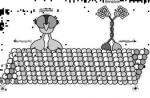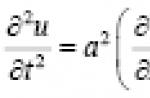В даний час існує величезна кількість програм, які допомагають користувачеві протестувати комп'ютер, а також отримати, узагальнити та проаналізувати інформацію про систему. При подібних призначеннях подібні утиліти часто досить сильно відрізняються за своєю реалізацією, зручністю інтерфейсу, набору інструментів діагностики і функціональності в цілому. Серед подібних програм зустрічаються як вузькоспеціалізовані, призначені для детального розгляду однієї з підсистем комп'ютера, так і дозволяють провести діагностику та тестування системи в цілому та всіх її підсистем окремо. Найчастіше до складу утиліт діагностики та моніторингу розробники включають тестові модулі, що дозволяють на основі нескладних, а головне нетривалих синтетичних тестів скласти повніше уявлення про комп'ютерну систему і прийняти продумане рішення, що стосується способів збільшення її продуктивності. Та й простий збір систематизованої докладної інформації про систему здатний часом відкрити користувачеві очі на причини тих чи інших проблем, що виникають під час роботи з ПК.
У даному оглядізроблено спробу описати найпопулярніші сьогодні утиліти діагностики та тестування, при цьому крім таких вимог, як максимально дружній, зручний та інтуїтивно зрозумілий інтерфейс, забезпечення високого ступеня інформативності та функціональності, при виборі утиліт нами було висунуто умову, щоб програми були безкоштовними та доступними для вільного завантаження в Інтернеті. Отже, нашої уваги отримали такі програми:
- EVEREST Home Edition v. 2.0;
- SiSoftware Sandra Lite 2005.SR1;
- PC Wizard 2005;
- CPU-Z Version 1.28;
- PCMark04 Build 1.3.0.
Перш ніж приступити до докладний описданих утиліт, дамо їм загальну характеристику. Перші дві утиліти EVEREST Ultimate Edition v. 2.0 і SiSoftware Sandra 2005 багато в чому схожі. Утиліта SiSoftware Sandra 2005 – це класика жанру. Вона надає величезний набір інструментів діагностики, дозволяючи збирати про систему всебічну інформацію, крім того, до її складу входить ряд тестів, з допомогою яких можна порівняти продуктивність окремих підсистем комп'ютера та системи загалом із продуктивністю еталонних конфігурацій.
Утиліта EVEREST Ultimate Edition v. 2.0 має багато спільного з утилітою SiSoftware Sandra, особливо щодо інструментів збору інформації про систему.
Утиліта PC Wizard 2005, як і утиліти SiSoftware Sandra 2005 і EVEREST Ultimate Edition v. 2.0 являє собою діагностичний засіб ПК, а крім того, містить ряд вбудованих бенчмарків, за допомогою яких можна оцінити продуктивність окремих підсистем ПК.
Утиліта CPU-Z Version 1.28 призначена насамперед для діагностики роботи процесорної підсистеми. Вона здатна ініціалізувати практично всі існуючі сьогодні x86-процесори (включаючи процесори з архітектурою AMD 64) і більшість сучасних чіпсетів.
Утиліта PCMark04 - це синтетичний бенчмарк, що дозволяє проводити досить докладне тестування різних підсистем ПК. Цей пакет насамперед призначений для проведення експрес-тестування ПК у домашніх умовах.
EVEREST Home Edition v. 2.0
Утиліта EVEREST є наступницею добре відомої утиліти AIDA32, написаної свого часу Тамасом Міклосом (Tamas Miklos). Як правило, все добре швидко прибирають до рук, що, власне, і сталося з утилітою AIDA32. Тепер у дещо оновленому варіанті ця утиліта відома під ім'ям EVEREST і є сьогодні однією з найвдаліших програм діагностики та моніторингу ПК. Вона дозволяє отримати детальну інформацію як про комп'ютер в цілому, так і про всі його підсистеми, а також містить низку додаткових тестів.
Існує три варіанти програми EVEREST: EVEREST Corporate Edition, EVEREST Ultimate Edition та EVEREST Home Edition. Для домашніх користувачів найбільше підійде версія EVEREST Home Edition (особливо з огляду на ту обставину, що вона безкоштовна).
Давайте докладніше розглянемо можливості цього програмного продукту. Утиліта EVEREST Home Edition порівняно невелика за розміром (2,58 Мбайт). Ця програма має традиційний віконний інтерфейс і підтримує російську мову (правда, в цьому пункті у програми є серйозні недоробки і частина тексту відображається у вигляді символів, що не читаються). Робоча область програми розділена на два вікна: основне інформаційне та допоміжне (розташоване зліва), в якому, завдяки ієрархічній структурі, схожій на деревоподібну структуру каталогів, можна здійснювати вибір того чи іншого інструменту моніторингу, що дозволяє отримати вичерпну інформацію про будь-який компонент комп'ютерної системи (Рис. 1).

Мал. 1. Головне вікно утиліти EVEREST Home Edition v. 2.0
Коротко розглянемо, яку інформацію про систему можна отримати за допомогою утиліти EVEREST Home Edition v. 2.0. При виборі у допоміжному вікні пункту «Комп'ютер» з'являється можливість отримати загальну інформацію про систему, BIOS, стан батарей (актуально для ноутбуків або ДБЖ), інформацію системних датчиків апаратного моніторингу і навіть інформацію про розгін процесора, пам'яті та графічного контролера.
Вибираючи інші пункти у допоміжному вікні, можна отримати більш детальну інформацію про складові системи як апаратних, так і програмних.
Категорія «Системна плата» дозволяє отримати докладні відомості про центральний процесор, чіпсет, системну пам'ять, базову систему вводу-виводу (BIOS) і власне про системну плату. Важко назвати іншу утиліту, яка давала б таку повну інформацію!
У категорії «Дисплей» надається можливість отримати відомості про все, що пов'язане з візуальним (графічним) інтерфейсом системи. Тут міститься повна інформаціяне тільки про відеокарту та монітор, а й про налаштування робочого столу.
У категорії «Мультимедіа» міститься інформація про мультимедійні можливості системи. Тут перераховані всі встановлені звукові та відеокодеки, MCI-пристрою (Media Control Interface) та, звичайно ж, аудіопристрої.
Категорія «Зберігання даних» включає багато корисних відомостей про дискову підсистему комп'ютера, надаючи дані про пристрої зберігання інформації, про їх логічну і фізичну структуру, і, що дуже корисно, відображає інформацію SMART жорстких дисків системи, якщо, звичайно, ця технологія підтримується наявними HDD. Крім того, у цій категорії відображаються такі характеристики жорсткихдисків, як швидкість обертання шпинделя, обсяг буфера, середній час пошуку, час розкручування, середня затримка розкручування, кількість пластин у диску і навіть фізичні розміри та вага жорсткого диска.
Категорія «Мережа» дозволяє отримати відомості про все, що пов'язане з мережевим інтерфейсом. Тут можна знайти інформацію про мережний контролер і швидкість встановленого мережного з'єднання, поточну статистику цього з'єднання (кількість отриманих та переданих байт), відомості про налаштування TCP/IP та мережеве оточення.
Категорія «DirectX» дає користувачеві можливість отримати докладну інформацію про встановлену версію DirectX, а саме про наявні в системі файли та динамічні бібліотеки DirectX та їх налаштування при роботі з відео, звуком, музикою та інтерфейсами вводу-виводу.
Категорія «Пристрої» надає інформацію про встановлені в системі пристрої, при цьому відомості про них можна отримати як у традиційному для системи Windows вигляді, так і в більш детальному, що дозволяє отримати уявлення про фізичний інтерфейс пристроїв і використовуються системними ресурсами.
Останній пункт, який можна побачити у допоміжному вікні, “Тест”. Тут можна запустити один із трьох тестів, що оцінюють пропускну спроможністьпідсистеми пам'яті: читання з пам'яті, запис у пам'ять та затримка пам'яті. При цьому результати тесту виводяться у вигляді діаграми та порівнюються з результатами, отриманими в інших конфігураціях.
Ще однією цікавою особливістюутиліти EVEREST Home Edition v. 2.0 є можливість створення звітів за заздалегідь заданим сценарієм. Таким чином, можна заздалегідь визначити, які саме дані включати в звіт, що генерується, і в якому форматі його створювати.
SiSoftware Sandra Lite 2005.SR1
Давно і добре відома утиліта SiSoftware Sandra тепер стала по-справжньому універсальною програмою, що дозволяє працювати з широким спектром сучасних комп'ютерних систем, починаючи від платформ Pocket PC ARM (КПК та смартфони) і до платформ Win64 IA64 (системи на базі Itanium/Itanium) 64 (системи на базі процесорів AMD Athlon 64/Athlon 64 FX/Opteron) і, звичайно, найбільш поширеною сьогодні платформою Win32 x86.
Утиліта SiSoftware Sandra є свого роду зразком інформаційно-діагностичного програмного забезпечення. Сутність та призначення цієї програми відображені в її назві: Sandra – це зовсім не жіноче ім'я, а скорочення від System ANalyser, Diagnostic and Reporting Assistant. Це програмне забезпечення випускається в кількох версіях, які відрізняються умовами ліцензії, а простіше кажучи, ціною і, як наслідок, функціональністю. У нашому огляді ми приділимо увагу лише безкоштовній версії (Lite), призначеній для особистого використаннята не вимагає реєстрації. Ця утиліта підтримує російськомовний інтерфейс, причому, на відміну від EVEREST Home Edition, без жодних «глюків».
SiSoftware Sandra Lite 2005 має традиційний віконний інтерфейс (рис. 2).

Мал. 2. Головне вікно утиліти SiSoftware Sandra Lite 2005
Всі інструменти моніторингу та діагностики програми поділені на п'ять категорій відповідно до їх цільового призначення:
- майстри (Wizard Modules);
- інформаційні модулі (Information Modules);
- бенчмаркінгові модулі (Benchmarking Modules);
- переглядові модулі (Listing Modules);
- Тестові модулі (Testing Modules).
Стисло розглянемо інструменти діагностики та моніторингу, що надаються у розпорядження користувача утилітою SiSoftware Sandra Lite 2005.
- майстер додавання модулів дозволяє додавати нові модулі до складу утиліти;
- майстер моніторингу оточення;
- майстер узагальненого індексу продуктивності проводить тестування основних підсистем комп'ютера: процесорної (арифметична продуктивність і мультимедійна продуктивність), підсистеми пам'яті, дискової підсистеми та мережного інтерфейсу, на основі чого виставляється узагальнений індекс продуктивності. Але найбільший, з погляду, інтерес викликає графічне уявлення результатів як п'ятикутної матриці покриття, що дозволяє наочно оцінити продуктивність тестованої системи проти іншими конфігураціями (рис. 3). При цьому користувач має можливість самому скласти еталонну конфігурацію комп'ютерної системи, продуктивність якої він хотів би порівняти зі своїм ПК;
- майстер стрес-тестування (Burn-in Wizard) дозволяє перевірити комп'ютерну систему на витривалість шляхом багаторазового циклічного запуску тестів (які можна знайти в категорії «Бенчмаркінгові модулі»). Важливо, що можна забезпечити захист системи від наслідків таких жорстких навантажень, задавши умову припинення тесту під час перегріву або помилок, при цьому критичні температури та граничні параметри роботи систем охолодження (швидкість обертання вентиляторів охолодження) також можуть бути визначені користувачем. Крім того, є можливість вибору тестів, які запускатимуться, та кількості запусків, причому можна навіть задавати пріоритет даної програми;
- майстер оновлень дозволяє проводити онлайн-оновлення версії утиліти;
- майстер збільшення продуктивності запускає всі активні інформаційні модулі і на основі отриманої інформації дає поради щодо оптимізації та модернізації системи, що сприяють підвищенню продуктивності комп'ютерної системи. Зазначимо, що повністю довіряти всім порадам не варто, хоча майстер видає і досить корисні поради, особливо щодо можливості відключення різних служб;
- майстер складання звітів допомагає зберігати отриману інформацію в найбільш зручному для користувача форматі, а крім того, надає можливість вибрати місце доставки отриманого звіту.

У категорії «Інформаційні модулі» можна знайти інструменти, що дозволяють отримати вичерпну інформацію практично про всі апаратні та програмні компоненти комп'ютерної системи.
Категорія «Бенчмаркінгові модулі» включає ряд добре відомих і досить часто цитованих синтетичних тестів, що дозволяють оцінити продуктивність найважливіших комп'ютерних підсистем (за винятком відеопідсистеми). Ця категорія містить такі тестові утиліти:
- арифметичний тест процесора (CPU Arithmetic Benchmark) дозволяє оцінити продуктивність виконання арифметичних обчислень і операцій з плаваючою комою в порівнянні з іншими еталонними комп'ютерними системами;
- мультимедійний тест процесора (CPU Multi-Media Benchmark) дає можливість оцінити продуктивність системи в роботі з мультимедійними даними при використанні підтримуваних процесором наборів SIMD-інструкцій у порівнянні з іншими еталонними комп'ютерними системами;
- тест знімних/флеш-накопичувачів (Removable Storage/Flash Benchmark) дає можливість оцінити продуктивність системи (швидкість читання, запису та видалення, на основі чого обчислюється узагальнений індекс) при роботі зі знімними накопичувачами в порівнянні з іншими еталонними комп'ютерними системами;
- тест файлової системи (File System Benchmark) дозволяє визначити продуктивність дискової (файлової) підсистеми комп'ютера в порівнянні з іншими еталонними комп'ютерними системами;
- тест CD-ROM/DVD (CD-ROM/DVD Benchmark) дає можливість оцінити продуктивність оптичних приводів (CD-ROM/DVD) у порівнянні з іншими еталонними комп'ютерними системами;
- тест пропускної спроможності пам'яті (Memory Bandwidth Benchmark) дозволяє визначити пропускну здатність підсистеми пам'яті (зв'язка «процесор чіпсет пам'ять») при виконанні цілих операцій і операцій з плаваючою комою в порівнянні з іншими еталонними комп'ютерними системами;
- тест кеша і пам'яті (Cache & Memory Benchmark) дає можливість визначити пропускну здатність підсистеми пам'яті (зв'язка «процесор кеш чіпсет пам'ять») у порівнянні з іншими еталонними комп'ютерними системами;
- тест пропускної спроможності мережі (Network/LAN Bandwidth Benchmark) дозволяє визначити пропускну спроможність мережного з'єднання з вибраним вузлом мережі.
Крім того, серед тестових модулів можна знайти дві тестові утиліти, які оцінюють швидкість роботи Інтернету. Перша з них - "Тест з'єднання з Інтернетом" (Internet Connection Benchmark) - дозволяє оцінити швидкість з'єднання з Інтернет-провайдером, а друга - "Тест швидкості з Інтернетом" (Internet Peerage Benchmark) - швидкість з'єднання з різними Інтернет-сайтами. Зазначимо також, що за результатами кожного проведеного тесту користувачу надаються рекомендації щодо підвищення продуктивності системи.
Модулі категорії «Тестові модулі» у версії Lite недоступні, та й інформація (відомості про системні переривання, що використовуються пристроями, про розподіл ресурсів системної пам'яті і т.п.) буде, мабуть, корисна в основному просунутим користувачам і професіоналам.
У категорії «Переглядові модулі» надається доступ до інструментів перегляду найважливіших системних файлів, які визначають конфігурацію системного середовища. Однак у версії Lite більшість модулів цієї категорії недоступні для користувачів.
PC Wizard 2005
Утиліта PC Wizard 2005 багато в чому нагадує утиліту EVEREST Home Edition і призначена насамперед для збирання інформації про ПК. Однак, на відміну від програм EVEREST Home Edition і SiSoftware Sandra Lite 2005, російськомовним інтерфейсом вона не має. Програма має віконний інтерфейс, а робоча область програми розділена на два вікна: інформаційне та допоміжне (розташоване зліва), в якому можна здійснювати вибір того чи іншого інструменту моніторингу (рис. 4).

У допоміжному вікні програми є п'ять вкладок: Hardware; Configuration; System Files; Resources та Benchmark, що групують інформаційні модулі з тематики. Перша вкладка (Hardware) дозволяє отримати доступ до інформації щодо апаратної частини ПК. Вибираючи піктограми System Summary, Mainboard, Processor, Video, IO Ports і т.д., можна отримати доступ до відповідної інформації.
Вкладка Configuration дозволяє отримати доступ до інформаційних модулів, що відображають інформацію про операційну систему, Web-браузер, встановлених додатках, службах і т.д.
Вкладка System Files дозволяє переглянути (але не змінити) різні системні файли.
Вкладка Resources дозволяє переглянути інформацію про переривання і контролери, що використовуються в системі.
Вкладка Benchmark містить достатньо велика кількістьнайпростіших синтетичних тестів, що дозволяють оцінити продуктивність окремих підсистем ПК: процесора, кешу L1, кешу L2, кешу L3, пам'яті в цілому, жорсткого диска, оптичного приводу, відеокарти, а також компресію аудіофайлів MP3-формат.
CPU-Z v. 1.28
Утиліта CPU-Z - це невелика і не вимагає установки програма зі зручним інтерфейсом, що надає користувачеві доступ до інформації, згрупованої за категоріями.
Перша вкладка CPU як неважко здогадатися, містить докладну інформацію про центральний процесор комп'ютерної системи (рис. 5). У цьому вікні відображається інформація про процесорне ядро, а також відомості про поточну напругу живлення, частоту системної шини, FSB, встановлений множник процесора і поточну тактову частоту процесорного ядра. Тут же можна знайти дані про розмір кешу першого (L1), другого (L2) та третього (L3) рівнів.

Друга вкладка Cache містить більш докладну інформацію про структуру і робочі параметри кеш-пам'яті.
Вкладка Mainboard включає інформацію, що стосується материнської плати (відомості про виробника системної плати, назву чіпсету, назву мікросхеми південного мосту, назву контролера вводу-виводу, що використовується чіпа (Super I/O) і т.д.).
На вкладці Memory можна отримати відомості про оперативну пам'ять: про її розмір, встановлені таймінги, а також про поточну частоту пам'яті.
На вкладці SPD відображається інформація про кожен встановлений модуль пам'яті (виробник, тип пам'яті, а також вміст SPD-таблиці).

І остання вкладка «About» крім традиційної інформації про автора дозволяє зберігати звіт у HTML-документі.
Ще один корисний інструмент, який поставляється спільно з утилітою CPU-Z, це тест Latency, за допомогою якого можна визначити латентність пам'яті.
PCMark04 Build 1.3.0
На відміну від розглянутих раніше утиліт, PCMark04 компанії Futuremark Corporation орієнтована саме на тестування ПК. До складу цієї утиліти входять різноманітні синтетичні тести, що дозволяють протестувати процесорну підсистему ПК, підсистему пам'яті, графічну підсистему та продуктивність жорсткого диска. Мабуть, з доступних для домашнього користувача утиліт тестування PCMark04 найбільш універсальний і в той же час дуже потужний засіб.
Отже, утиліта PCMark04 дозволяє оцінити продуктивність ПК загалом (System), розраховуючи певний інтегральний результат продуктивності, продуктивність процесорної підсистеми (CPU), продуктивність пам'яті (Memory), продуктивність графічної підсистеми (Graphics) та продуктивність підсистеми зберігання даних (HDD).
Зазначимо, що утиліта PCMark04 випускається у кількох варіантах: безкоштовна версія PCMark04 Free та дві комерційні версії PCMark04 Professional та PCMark04 Business Edition.
Вільна версія дає можливість виконувати тести ПК в цілому з висновком підсумкового результату та можливістю перегляду деталей підсумків тесту, а версії PCMark04 Professional та PCMark04 Business Edition, крім того, дозволяють проводити окремі тести пам'яті, графічної підсистеми, жорсткого диска та створювати власний сценарій тестування (підбирати тести та кількість прогонів).
Для коректної роботи утиліта PCMark04 вимагає, щоб у системі були встановлені такі програми:
- Internet Explorer 6;
- Media Player 9;
- Media Encoder 9;
- DirectX 9.0.
Більше того, коректна робота цього тестового пакета забезпечується лише для операційної системи Windows XP.
Робота з утилітою дуже проста. Після запуску програми ми потрапляємо до головного діалогового вікна (рис. 6). У найпростішому випадку залишається лише натиснути кнопку Run PCMark та дочекатися результатів тестування.

У головному діалоговому вікні програми можна переглянути інформацію про систему, натиснувши кнопку Details…, а створення сценарію тестування необхідно натиснути на кнопку Select… (рис. 7).

продуктивності системи загалом
та окремих її підсистем
Всього утиліта PCMark04 включає 44 тести, з яких 10 використовується для вимірювання загальної продуктивності системи, 7 для вимірювання продуктивності процесора, 16 для вимірювання продуктивності пам'яті, 7 для вимірювання продуктивності графічної підсистеми і 4 для вимірювання продуктивності жорсткого диска.
Важливо, що утиліта PCMark04 була спеціально розроблена для тестування домашніх комп'ютерів, і в цьому сенсі підбір завдань та методика розрахунку інтегрального результату тестування ґрунтуються на припущенні, що комп'ютер використовується в домашніх умовах (Home PC Usage).
Типові завдання, які вирішуються за допомогою утиліти PCMark04, та їх вагові коефіцієнти представлені в таблиці.
Виходячи з типових завдань, що виконуються на домашньому ПК, в утиліті PCMark04 використовуються тести, пріоритет яких є середнім та високим. У бенчмарку використовуються утиліти сторонніх виробників: Crypto+ 5.0 для шифрування файлів, вірусний сканер компанії F-Secure, програма Grammar Parser v4 для перевірки орфографії, Havok physics engine v 2.1 для роботи з графікою і т.д.
При тестуванні загальної продуктивності системи використовується 13 тестів, причому три пари тестів запускаються багатопоточному режимі. Порядок запуску тестів показано на рис. 8.

Як бачите, у тестах вимірювання інтегральної продуктивності всієї системи загалом відсутні тести, вимірюють продуктивність жорсткого диска. Тобто необхідно враховувати, що і для ПК із високопродуктивним жорстким диском, і для ПК із повільним диском інтегральний результат продуктивності буде приблизно однаковим.
Інтегральний результат продуктивності розраховується як середнє геометричне від результатів (часу виконання) окремих завдань:
PCMark Score= 66 x (File Compression x File Encryption x File Decompression x Image Processing x File Decryption x Virus Scanning x Grammar Check x Audio Conversion x Web Page Rendering x WMV Video Compression x DivX Video Compression x Physics and 3D x Graphics Memory) 1/13 .
При тестуванні процесора використовується дев'ять тестів, причому дві пари тестів запускаються багатопоточному режимі. Порядок запуску тестів показано на рис. 9.

Як бачите, набір тестів у даному випадкусхожий з набором тестів, використовуваних при вимірі інтегральної продуктивності системи загалом, крім Virus Scanning, Grammar Check, Physics and 3D і Graphics Memory.
Узагальнений результат тестування процесора розраховується як геометричне середнє за такою формулою:
CPU Score= 110 x (File Compression x File Encryption x File Decompression x Image Processing x File Decryption x Grammar Check x Audio Conversion x WMV Video Compression x DivX Video Compression) 1/9 .
Для тестування пам'яті застосовується набір тестів, що дозволяє отримати результат, який залежить від продуктивності решти підсистем ПК. Підсистема пам'яті ПК включає оперативну (основну) пам'ять, кеш процесора першого рівня (L1) та кеш процесора другого рівня (L2). Набір тестів, що використовуються, включає читання, запис і копіювання блоків даних пам'яті і довільний доступ до даних. Залежно від розміру блоку даних використовується або основна пам'ять, або кеш L1, або кеш L2. Перед запуском кожного чергового тесту виконується процедура очищення кешу. При операціях читання, запису та копіювання використовуються блоки даних розміром 4 та 8 Мбайт, що дозволяє задіяти основну пам'ять, а також блоки даних розміром 4 та 192 Кбайт, що дає можливість задіяти кеш-пам'ять першого та другого рівнів відповідно. Кожен тест пам'яті проводиться безперервно протягом 5 секунд, а як результат застосовується швидкість передачі даних, виражена в мегабайтах за секунду (Мбайт/с).
При довільному доступі до пам'яті використовуються дані розміром 64 байт, причому сам доступ виробляється в межах 4 і 8 Мбайт, що дозволяє задіяти основну пам'ять, або в межах 4 і 192 Кбайт, що дозволяє задіяти кеш першого та другого рівнів.
Узагальнений результат продуктивності пам'яті розраховується за такою формулою:
Memory Score= 0,9 x (Read 8M x Read 4M x ((Read 192k + Read 4k)/2) x Write 8M x Write 4M x ((Write 192k + Write 4k)/2) x Copy 8M x Copy 4M x (( Copy 192k + Copy 4k)/2)) x Random Access 8M x Random Access 4M x ((Random access 192k + Random access 4k)/2)) 1/12 .
При тестуванні графічної підсистеми ПК застосовується набір тестів, що дозволяє мінімізувати вплив решти підсистем ПК на підсумковий результат. У тестуванні використовуються як 2D-, і 3D-тести.
Набір 2D-тестів включає тести, що вимірюють продуктивність типових віконних операцій, відеопам'яті та продуктивність при відтворенні відеофайлів.
Набір 3D-тестів включає тести, що вимірюють швидкість заповнення та обробки полігонів. Швидкість заповнення - це швидкість промальовування текстур на 3D-об'єктах. Швидкість заповнення вимірюється в мільйонах текселів за секунду (MTexels/s) (текселем називається елемент текстури (набір пікселів)). Швидкість обробки полігонів визначає продуктивність відеокарти при відтворенні тривимірних примітивів трикутників. Швидкість обробки полігонів вимірюється у мільйонах трикутників за секунду (MTriangles/s).
Узагальнений результат продуктивності графічної підсистеми розраховується за такою формулою:
Graphics score= 0,5 x transparent windows + 0,4 x ((відео 16 lines + video memory 32 lines)/2) + 0,6 x ((fill rate single texture + fill rate multitexture)/2) + 50 x ( (Polygon throughput single light + polygon throughput multiple lights)/2).
Під час тестування продуктивності жорсткого диска використовується набір чотирьох тестів, створених на основі утиліти RankDisk від компанії Intel. Ці тести включають вимірювання часу завантаження операційної системи Windows XP, час завантаження програм (Microsoft Word, Adobe Acrobat Reader 5, Windows Media Player, 3DMark 2001SE, Leadtek Winfast DVD, Mozilla Internet Browser), типові операції копіювання файлів (обсяг копійованих файлів 400 Мбайт) та вимірювання завантаження жорсткого диска за таких завдань, як відкриття документа Word, перевірка орфографії, збереження та закриття документа, архівування та розархівування файлів з використанням архіватора Winzip тощо.
Узагальнений результат продуктивності розраховується за такою формулою:
HDD Score= (XP Startup Trace x 120) + (Application Load trace x 180) + (File Copy Trace x 28) + (General Usage x 265).
На закінчення опису тестової утиліти PCMark04 ще раз підкреслимо, що вона є сьогодні однією з найкращих для проведення експрес-тестування ПК у домашніх умовах. Втім, не можна не відзначити і нестачу цієї утиліти, яка є своєрідним наслідком експрес-тестування. Йдеться про погану повторюваність результатів, що неминуче за такого короткого часу тестування. Тому, щоб забезпечити хоч трохи прийнятну достовірність результату, одержуваного за допомогою утиліти PCMark04, необхідно повторити тест мінімум п'ять разів і розглядати усереднений результат тестування.
Нині діагностувати автомобіль за допомогою смартфона – зовсім не новина. Маючи певне недороге обладнання та програми для телефону, цілком реально зробити діагностику, коли на панелі приладів автомобіля засвітився значок Check Engine. Сьогодні поговоримо про те, як зробити діагностику автомобіля через телефон, історію досліджень даного питання і про пристрої діагностики: GoPoint Technology GL1 і BT1, iOBD і BlueDriver.
Історія дослідження
З початку 80-х років ХІХ століття більшість машин обладнано бортовими комп'ютерами з бортовим діагностичним роз'ємом (ОВD). А з 1996 року на багатьох автомобілях стали з'являтися нові роз'єми з ОВD-II. сучасним стандартомпідключення (який найчастіше знаходиться в салоні, неподалік рульової колонки), сумісні з будь-якими персональними комп'ютерами. Для ринку Євросоюзу машини з ОВD-II випускалися з 2001 року бензинові, і з 2004 дизельні, і для ринку Японії випускалися з 2004 року. Щоб на той час зробити аналіз даних з електронної системи машини, потрібно було дороге обладнання. Але сьогодні на подвір'ї ХХІ століття, і завдяки даним, які видає комп'ютер сучасного авто, можна все, що завгодно відстежувати через спеціальні додатки, встановлені на смартфон. Такі програми дозволяють вам покращити керування машиною, і навіть заощадити гроші.
Цікаво знати! До ОВD-II 1989 року існувала версія ОВD-I, але вона мала широкого поширення.
Що маємо сьогодні

Перевірити стан коробки передач та двигуна машини можливо в автосервісі на комп'ютерній діагностиці, але смартфон - це такий самий комп'ютер, тому за допомогою кабелю для роз'єму діагностики та спеціальних програмвін повністю впорається з таким завданням. Крім цього, можна спостерігати за тим, як працює двигун у русі, чого в автосервісі не зроблять. Важливо: Існують різні варіантипідключення пристроїв для діагностики автомобіля: за допомогою кабелю, Bluetooth та Wi-fi.
GoPoint Technology GL1 та BT1
Це два пристрої для тестування та діагностики автомобіля: GL1 – кабель, а BT1 – Bluetooth-передавач, а у всьому іншому функціонально вони однакові. За словами виробників, дані пристрої сертифіковані компанією Applе та сумісні з iPhone. У комплект з пристроями входить їхня рідна програма GoPoint, яка зчитує та обнулює коди помилок ( Check Engine), а також встановлює частоту обертання двигуна, температуру рідини, що охолоджує, швидкість машини під час швидкого сканування. Ще додаток може проводити діагностику в режимі реального часу та застосовувати дані після кешування.
А чи знаєте ви?На сьогоднішній день у стані доопрацювання перебуває нова версія діагностики автомобілів ОВD-III.
iOBD
 Пристрій дозволяє підключити автомобіль до смартфону, лише вставивши його в ОВD-роз'єм машини, і з'єднавши Wi-Fi зі смартфоном. iOBD має багатий інтерфейс користувача, і його можна застосовувати до всіх транспортних засобів, сумісних з OBD-II. Пристрій відтворює коди несправностей, описує їх та обнулює. iOBD дає можливість діагностувати електронні параметри авто через телефон, такі як: датчики палива та двигуна (температура охолоджуючої рідини, лямбда-зонд, тиск у паливної системита колекторі), кількість оборотів двигуна. Моніторинг роботи двигуна здійснюється на основі даних із кешу або в реальному часі. iOBD має два режими діагностування: спортивний та круїз, і з'єднується з пристроями на Android та на iOS.
Пристрій дозволяє підключити автомобіль до смартфону, лише вставивши його в ОВD-роз'єм машини, і з'єднавши Wi-Fi зі смартфоном. iOBD має багатий інтерфейс користувача, і його можна застосовувати до всіх транспортних засобів, сумісних з OBD-II. Пристрій відтворює коди несправностей, описує їх та обнулює. iOBD дає можливість діагностувати електронні параметри авто через телефон, такі як: датчики палива та двигуна (температура охолоджуючої рідини, лямбда-зонд, тиск у паливної системита колекторі), кількість оборотів двигуна. Моніторинг роботи двигуна здійснюється на основі даних із кешу або в реальному часі. iOBD має два режими діагностування: спортивний та круїз, і з'єднується з пристроями на Android та на iOS.
BlueDriver
 Це ще один пристрій для тестування та діагностики автомобіля, який можна купити на офіційному сайті виробника, і працює він лише з утилітою BlueDriver від Lemur Vehicle Monitors та механізмами Apple. Цей пристрій найпростіший із усіх згаданих і не перевантажений зайвою інформацією. BlueDriver реєструє різні коди несправностей з метою їхнього подальшого усунення та попереджає про підвищення швидкості.
Це ще один пристрій для тестування та діагностики автомобіля, який можна купити на офіційному сайті виробника, і працює він лише з утилітою BlueDriver від Lemur Vehicle Monitors та механізмами Apple. Цей пристрій найпростіший із усіх згаданих і не перевантажений зайвою інформацією. BlueDriver реєструє різні коди несправностей з метою їхнього подальшого усунення та попереджає про підвищення швидкості.
Важливо! BlueDriver має опцію імпорту результатів сканування системи машини на стіну Facebook та відправляти твіти.
Які можливості мають такі пристрої
 За допомогою таких пристроїв можна продіагностувати автомобіль самостійно, не звертаючись на автостанцію. Встановивши лише кілька додатків на телефон, можна отримати багато інформації, прихованої від вас під час водіння машиною, і зробити повне професійне тестування всіх електронних системавтомобіля, що раніше ви могли отримати лише поїхавши на діагностику в автосервіс. Можливості пристроїв залежать від використання програмного забезпечення. Найчастіше це діагностика трансмісії та двигуна автомобіля, але є і комерційні програми з додатковими протоколами автовиробників, що підтримують, що дозволяють працювати з іншими блоками авто.
За допомогою таких пристроїв можна продіагностувати автомобіль самостійно, не звертаючись на автостанцію. Встановивши лише кілька додатків на телефон, можна отримати багато інформації, прихованої від вас під час водіння машиною, і зробити повне професійне тестування всіх електронних системавтомобіля, що раніше ви могли отримати лише поїхавши на діагностику в автосервіс. Можливості пристроїв залежать від використання програмного забезпечення. Найчастіше це діагностика трансмісії та двигуна автомобіля, але є і комерційні програми з додатковими протоколами автовиробників, що підтримують, що дозволяють працювати з іншими блоками авто.
Які автомобілі підтримуються
Мобільна діагностика підтримується автомобілями, що володіють портом ОВD-II, а, як відомо, даним портом оснащена більшість машин, випущених з 1996 року. Можна назвати такі автомобілі: Acura, Alfa Romeo, Audi, BMW, Buick, Byd, Cadillac, Chevrolet, Chery, Chrysler, Citroen, Daihatsu, Daewoo, Dodge, Fiat, Ford, GMC, Honda, Hyundai, Infiniti, Isuzu, Jaguar, Jeep, Kia, Lexus, Mazda, Mercedes, Mitsubishi, Nissan, Oldsmobile, Opel, Peugeot, Pontiac, Porsche, Renault, Saab, Saturn, Scion, Seat, Skoda, Smart, SsangYong, Subaru, Suzuki, Toyota, Volkswagen, Volvo, Lada Priora, Chevrolet Niva, ВАЗ 2105, 2107, 2110, 2114, 111740, ВАЗ Калина та інші.
Це цікаво!Перші версії ОВD при несправності запалювали лампочку MIL – лампочка індикації несправностей, але вона не надавала жодної інформації про сутність пошкодження. Основний ключ: діагностика автомобіля за допомогою смартфона.
Як продіагностувати авто
 Щоб зробити діагностику авто через телефон, необхідно спочатку вставити адаптер в OBD-роз'єм машини, а потім налаштувати мережу. Для цього потрібно зайти в налаштування Wi-Fi, вибрати мережу WiFiOBD та ввести дані: IP адреса, маску підмережі. Далі налаштовуємо програму: відкриваємо її та заходимо в налаштування. Потім необхідно встановити з'єднання з машиною.
Щоб зробити діагностику авто через телефон, необхідно спочатку вставити адаптер в OBD-роз'єм машини, а потім налаштувати мережу. Для цього потрібно зайти в налаштування Wi-Fi, вибрати мережу WiFiOBD та ввести дані: IP адреса, маску підмережі. Далі налаштовуємо програму: відкриваємо її та заходимо в налаштування. Потім необхідно встановити з'єднання з машиною.
Підписуйтесь на наші стрічки в
Стаття про те, як здійснити діагностику двигуна машини. Принципи, методи та тонкощі процесу. Наприкінці статті – відео про самостійну комп'ютерну діагностику автомобіля.

Зміст статті:
Навіть самий якісний автомобільпри найдбайливішому використанні рано чи пізно почне давати збої. Регулярна перевірка двигуна дозволяє вчасно помітити неполадки та усунути їх, доки незначна поломка не призвела до серйозніших наслідків.
Коли потрібна діагностика двигуна

За роботою систем найкраще стежити постійно - для цього у продажу є спеціальне обладнання. Також машини слід регулярно піддавати професійної діагностикив майстерні або, коли достатньо знань та умінь, самотужки.
Термінова перевірка двигуна необхідна, якщо:
- двигун повільно розігрівається;
- у роботі системи регулярно трапляються збої;
- падає потужність;
- збільшилося споживання пального;
- виникають складнощі під час запуску двигуна;
- вихлопи мають чорний, білий чи сизий колір;
- збільшилася витрата олії;
- з'явився запах горілого у вихлопних газах;
- з'явились сторонні стукита шуми.
Що краще: зробити самому чи звернутися до салону

Звичайно, професійний огляд і ремонт завжди кращий, оскільки фахівець впорається з поставленими завданнями набагато краще навіть досвідченого автолюбителя.
Але це теоретично. Практика показує, що велика кількість «професіоналів» і «фахівців» з діагностування - звичайні механіки, що мають середньої якості обладнання і мінімум знань про роботу з ним.
І лише невеликий відсоток майстерень мають у своєму штаті справжніх профі, що пройшли спеціальну підготовку, Що включає навички комп'ютерної перевірки автомобіля.
Тому слід з особливою ретельністю підійти до вибору діагностичного центру і, переконавшись у його порядності та професіоналізмі, регулярно відганяти машину на глибоку перевірку всіх систем.
А те, що пропонують лжефахівці, цілком під силу зробити будь-якому автовласнику, який має більш-менш стерпне уявлення про роботу двигуна. Для цього достатньо обзавестися тим самим обладнанням, яке є у будь-якого горе-механіка.
4 причини купити діагностичне обладнання

- Ви зможете самостійно відстежувати стан автомобіля та стабільність роботи двигуна.
- Ви зможете заощадити значну суму на послугах сумнівних діагностів-профі.
- Навіть маючи на прикметі надійну СТО і проводячи там регулярну діагностику, ви матимете можливість постійно відстежувати стан рухової системи, знижуючи ризик серйозних поломок, вчасно помічаючи та усуваючи дрібні неполадки.
- Нечистій на руку майстерні буде важче вас обдурити. Схема «давайте замінимо цю деталь, а якщо не допоможе, замінимо цю, а потім ще й ту» вже не спрацює, тому що власник точно знатиме, у чому причина неполадки.
Комп'ютерна діагностика двигуна самостійно

Автовиробники посилено намагаються захистити власника від «зайвої» інформації, прибираючи непотрібні за їхніми поняттями датчики та прилади. Начебто все правильно - перевірку автомобіля слід проводити в салоні і заплативши певну суму. Можливо, десь така система і прийнятна, але російський автовласник вважає за краще самостійно відстежувати роботу своєї машини. Причини цього різні, починаючи зі старої звички і закінчуючи стисненим матеріальним становищем. Та й небажання бути ошуканим нечистим на руку механіком – теж переконливий аргумент.
Щоб провести діагностику самостійно, не обов'язково мати набір професійного обладнання. Достатньо придбати функціональний і недорогий пристрій спеціального призначення.
Адаптер
Пристрій, який має універсальний роз'єм для підключення до ОБД-2 і передає дані на комп'ютер, планшет або смартфон. Щоб система запрацювала, необхідно лише підключити адаптер до ОБД-роз'єму в автомобілі та завантажити на мобільний пристрій потрібну програму.
Адаптер виводить усі дані про стан двигуна на смартфон (що дуже зручно). На екран надходить як основна інформація (код програми, номер блоку, код ЕБУ тощо), так і робочі параметри, починаючи від температури рідини, що охолоджує, і закінчуючи показаннями вольтметра, який автовиробники скасували, вирішивши що рядовому автомобілісту такі дані ні до чого. .
Вибираючи адаптер, слід звернути увагу, яка програма на телефоні/ПК йому потрібна і наскільки універсальний цей апарат. Багато хто з них має навіть канали АЦП, розраховані на професіоналів.
Бортовий комп'ютер
Сучасні автомобілі оснащені штатними бортовими комп'ютерами, які позиціонуються як діагностичні. Але в основному це слабка подібність справжніх діагностичних БК. Тому якщо хочете знати про все, що відбувається під капотом, доведеться придбати вузькоспрямований прилад.
Гідність БК у цьому, що з його допомогою можна відстежувати параметри та зміни у процесі руху. Пристрої розроблені таким чином, щоб з ними було зручно працювати, перебуваючи за кермом.
Вибираючи бортовий комп'ютердля автомобіля з карбюраторним двигуном, слід переконатися, що він підійде до авто цього типу. Найкраще звернути увагу на продукцію вітчизняного виробництваЧасто навіть розроблені для нових іномарок БК можна встановлювати на карбюраторні автомобілі старого зразка. Також слід перевірити, чи є в комплекті інструкція із розшифровкою кодових сигналів.
Діагностичний сканер
Саме з їхньою допомогою сумнівні професіонали найчастіше проводять діагностику автомобілів. Невеликий професійний пристрій за середню ціну скаже власникові те саме, що й механік на СТО, а може й більше.
Інформація виводиться на екран у закодованому вигляді, але до пристрою додається інструкція із розшифровкою. Для повної впевненостіслід уточнити це перед покупкою.
Основна маса сканерів призначається для іномарок нового зразка, тому слід перевірити, чи підійде та чи інша модель до вітчизняного автомобіля.
Підключення та використання всіх перерахованих вище пристроїв не становить жодних складнощів. Хіба що бортовий комп'ютер бажано встановлювати в сервісному центрі, якщо ви погано знаєтеся на всіх тонкощах.
Візуально-слухова діагностика двигунів

Вдатися до комп'ютерної діагностики не завжди є можливість, а часто цього не потрібно. Помітити неполадку можна, прислухавшись до свого залізного друга або оглянувши його.
Карбюраторний двигун
У карбюраторних двигунах паливо подається за допомогою всмоктування через карбюратор, а не впорскування, як в інжекторних.
Основні проблеми карбюраторних моторів:
Автомобіль не заводиться
Причини:
- сів акумулятор;
- несправність стартера.
І в тому, і в іншому випадку колінчастий валне буде працювати.
Якщо ж він обертається, то причиною «мертвого» двигуна може бути: - відсутність іскри;
- збої в процесі подачі палива в карбюратор (причина, швидше за все, у несправності бензонасоса);
- надмірна подача пального, внаслідок чого свічки запалення виявилися залитими.
Підвищена витрата олії
Причини:
- зносилися ущільнювачі (сальники колінвала, прокладка клапана, сальник розподільчого валу) внаслідок чого відбувається витік олії;
- вентиляція картера засмічена, тому в руховій системі утворюється підвищений тиск, що сприяє витіснення олії крізь прокладки;
- поршневі кільця закоксувалися або просіли після надмірного навантаження, що також призводить до підвищення тиску та видавлювання масляної суміші;
- зносилися поршневі кільця;
- зносилися циліндри та/або кільця; у цьому випадку знадобиться капітальний ремонтрухової системи.
Незадовільна робота двигуна
Основні причини:
- нерівномірна роботабензонасосу;
- розмір зазору між контактами переривника не відповідає вимогам, наприклад, в результаті зносу;
- засмічення жиклера;
- відмовили свічки запалювання;
- виникли неполадки у функціонуванні високовольтних дротів;
- у карбюратор потрапляє стороннє повітря;
- проблеми у роботі електромагнітного клапана.
Вихлопні гази чорного кольору
Причиною є поломка карбюратора або надмірно збагачене паливо.
Вихлопи синюватого відтінку
Найбільш ймовірна причина – наявність олії в камері згоряння. Щоб визначити, чи є витік олії, необхідно зняти та оглянути свічки. Якщо маслянистих патьоків не спостерігається, значить проблема у зношеності ковпачків від клапана.
Стуки при підвищених навантаженнях мотора (при розгоні, форсажі тощо)
Таке явище - ознака палива, що детонує, тобто вибухає, а не згоряючого. Причиною є заправка низькоякісним пальним і рясний нагар у камері згоряння.
Інжекторний двигун

На відміну від карбюраторного, інжекторному двигуніподача палива здійснюється шляхом упорскування під тиском (звідси і друга назва двигуна - упорсковий). Такий спосіб подачі пального збільшує продуктивність автомобіля та сприяє зниженню витрати палива.
Основні неполадки:
Ривки в процесі їзди, нерівномірна робота двигуна, вихлопні гази чорного кольору
Відхилення говорять про несправність датчика витрати повітря.
Автомобіль не заводиться
Причини:
- поломка одного або кількох елементів системи упорскування;
- несправність датчиків;
- ушкодження ізоляційного шару на ізольованих елементах системи;
- місця, що розхиталися, з'єднання штекерів, мінусових проводівта ін;
- невірно розташовані джгути.
Двигун працює нерівномірно
Часто трапляється, що автомобіль начебто і заводиться, але робота його залишає бажати кращого - постійні перебої, двигун глухне, машина не заводиться з першої спроби.
Причини:
- несправний паливний насос;
- забруднений повітряний фільтр;
- несправні або забруднені форсунки інжектора.
Дизельний двигун

На відміну від бензинового, дизель не так схильний до поломок і зносу. Найчастіше з ладу виходять другорядні деталі, а при дбайливій акуратної експлуатаціїДвигун дизельного типу прослужить довгі роки без будь-яких серйозних поломок.
Діагностику достатньо проводити 1-2 рази на рік, бажано під час підготовки машини до зимового та літньому сезону. Глибокий аналіз краще довірити фахівцям, але основні проблеми можна знайти і самостійно.
Процес перевірки дизеля, як і бензинових моторів, можна умовно поділити на два етапи: аналіз шумів та вихлопних газів.
Перевірка на наявність сторонніх шумів
Щоб досягти найточніших результатів, слід максимально убезпечити себе від природних звуків рухової системи. Для цього необхідно зробити три речі:
- Витиснути зчеплення. Таким чином, нейтралізуються шуми, що йдуть від коробки передач.
- Врахувати шуми, що йдуть від коливання підвіски, системи впуску та картера.
- Прибрати генераторний ремінь, виключивши цим шумовий супровід водонасоса і самого генератора.
- Низькі стуки на високих обертах. Основною причиною є надмірна амортизація циліндро-поршневого відділу, або шийок колінчастого валу.
- Дзвінкі постукування вгорі двигуна. Проблема криється в механізмі клапана – можлива поломка, амортизація або його неправильно відрегулювали.
- Металевий шум під час збільшення/зниження обертів. Причиною є поганий натяг ГРМ-ременя.
Перевірка вихлопних газів
- Чорний дим із запахом горілого. Причина: попадання масляної суміші в камеру згоряння і, як наслідок, витрата масла, що збільшується.
- Надмірне виділення вихлопів зі збільшенням оборотів. Причина: знос/дефект масловідбивних ковпачків.
- Дим «валить» із труби постійно. Причина: зношеність деталей циліндропоршневого відсіку.
Відео про самостійну комп'ютерну діагностику автомобіля:
Якщо у вас зламався комп'ютер або почав працювати зі збоями, значить час зробити самостійну діагностику! Як зробити діагностику комп'ютера самостійно? Потрібні знання!
Ви, напевно, вже не раз стикалися зі збоями, лагами і користувалися послугами сервісного центру! Було б простіше, якби Ви самі змогли правильно розпізнати несправність ПК. Для того щоб виявити несправність часом не потрібно специфічної освіти та глибоких навичок володіння ПК. Достатньо знати базові поняття, володіти інформацією про апаратну частину та трошки розбиратися в програмах!
Самостійна діагностика персонального комп'ютера!
Всі ми, колись були у лікаря, і проходили через етап долікарської перевірки, цю перевірку можна назвати діагностикою. Точний діагноз у долікарському кабінеті Вам не поставлять, але зроблять огляд і зроблять ті процедури, які допоможуть лікарю поставити правильний діагноз. Правильно поставлений діагноз – це більше половини справи! Так чому б Вам не набути знань, які допоможуть діагностувати несправність комп'ютера. Так Ви зможете уберегти себе від зайвих витрат і Вас буде складніше обдурити! Бажаєте навчитися основ діагностики? Приділіть 10 хвилин свого дорогоцінного часу!
10 хвилин до почесного звання «Комп'ютерний лікар»
Відправною точкою діагностики ПК служить стан Вашого ПК. Ваш комп'ютер навіть? Є висока ймовірність того, що проблема криється в апаратній частині комп'ютера! Взагалі, всі несправності комп'ютерів прийнято розділяти на групи. Першою такою групою будуть програмні несправності, другою групою прийнято вважати апаратні несправності.
Джерело програмної несправності знайти буде непросто. Що це буде: непрацюючий, відсутність одного невеликого файлу Windows, і робота цілком може викликати збій всієї Вашої системи. Єдина причина того, що більшості людей складно виявити програмну несправність це незнання того, як і де її шукати. Як не дивно діагностувати таку несправність, найкраще виходить за допомогою програм, як вбудованих (диспетчер завдань), так і спеціальних (AIDA, PC Wizard). Вивчіть диспетчер завдань, скачайте кілька програм для діагностики, вивчивши їх, Ви здійсните стрибок на шляху до знання та розуміння свого комп'ютера.
Діагностику програмної частини варто зробити, якщо у Вас:
- нестабільна робота ПК;
- Повільна робота ПК;
- ;
- Кілька програм некоректно працюють;
- збилися налаштування;
- критичні помилки BSOD.
Апаратна діагностика комп'ютера
Програмна діагностика ускладнена відсутністю базових знань, а ось апаратна часто зводиться до візуального спостереження та логіки де не потрібно мати спеціальні знання. При проведенні такої діагностики базових знань з архітектури комп'ютера буде достатньо!
Апаратні несправності ПК:
комп'ютер не вмикається і навіть не світиться індикація:
немає харчування, або несправний
сталося коротке замикання
проблема в материнській платі
можливо, вийшов з ладу
комп'ютер мимоволі вимикається:
відмова материнської плати
скупчився пил
немає зображення на моніторі:
вийшла з ладу
несправний монітор або адаптер живлення
не працюють порти USB:
збилися
є несправність у материнській платі
операційна система перестала завантажуватися:
несправний жорсткий диск
з'явилися пошкоджені файли
не працює LAN, Wi-fi
несправний wi-fi модуль
порушено роботу драйвера
Якщо ви не можете самостійно визначити несправність. Ви завжди можете звернутися до друга або знайомого, крім того, завжди можна розраховувати отримати безкоштовну консультацію професіонала в одному з !
Першим, що варто з'ясувати, якщо ваш комп'ютер захворів - це характер захворювання, адже причиною може бути як програмна, так і апаратна частина. І якщо з програмними помилками ви можете розібратися самостійно, дотримуючись наших порад, то з апаратними несправностями вам доведеться звертатися в сервіс або самостійно замінювати несправні елементи ПК.
1 Несправність ОЗУ

В утиліті MemTest86+, призначеної для перевірки працездатності модулів оперативної пам'яті, тестування здійснюється з операційного середовища DOS, а не Windows
Якщо ознаки неполадки вказують на несправність модулів оперативної пам'яті, достатньо запустити тест memtest86+ з USB-флешки або завантажувального CD-диска. Якщо на синьому інтерфейсі утиліти, що працює, з'являються червоні повідомлення про помилки - несправні модулі пам'яті слід замінити. Що характерно, при легких ушкодженнях ОЗУ, помилки можуть виявлятися не відразу, а в процесі роботи системи при виконанні вимогливих для оперативної пам'яті завдань: таких, як розпакування великих архівів.
2 Діагностика HDD
Якщо програми «підвисають» під час операцій із файлами, є ймовірність, що це викликано проблемами з жорстким диском. У цьому випадку необхідно перевірити HDD за допомогою вбудованої у Windows утиліти Checkdisk. Запустити її можна зайшовши в «Мій комп'ютер», клацнувши правою кнопкою за відповідним розділом HDD, вибравши пункт «Властивості» та вкладку «Сервіс» надати на кнопку «Виконати перевірку».
Також при підозрі на проблеми з жорстким диском необхідно перевірити виведення інформації вбудованої утиліти діагностики S.M.A.R.T. Щоб це зробити, скористайтеся безкоштовною утилітою «Speccy».
3 Перегрів компонентів системи
Найпростіший метод визначити, що ваш комп'ютер перегрівається - зайти в BIOS (або UEFI-інтерфейс на сучасних материнських платах) і розділ "Health" або "Power" подивитися на показники температури CPU і чіпсету. Якщо значення перевищують 50-60 ° C у стані спокою - значить проблема швидше за все в перегріві.
Також інформацію про температуру можна дізнатися за допомогою вже згаданої утиліти Speccy, яка показує температуру всіх з усіх датчиків вашого комп'ютера, включаючи процесор, пам'ять, материнську плату і відеочіп.
Щоб виправити положення, як правило, найчастіше досить просто почистити компоненти ПК від пилу за допомогою балончика зі стисненим повітрям та пилососу. Якщо комп'ютер на гарантії і опломбований, можна продути радіатори охолодження стисненим повітрям через вентиляційні отвори. У поодиноких випадках, якщо комп'ютер прослужив кілька років, має сенс від'єднати радіатор і замінити термопасту центрального процесора та відеоплати. Як правило, це необхідно зробити через три роки експлуатації ПК.
4 Несправність материнської плати

Якщо на конденсаторах материнської плати помітні сліди електроліту, її краще відразу замінити на нову
Найскладніше діагностувати проблеми, викликані виходом з ладу елементів материнської плати. І тут вам допоможе її фізичний огляд. Якщо на поверхні спостерігаються сліди температурного впливу (зміна кольору покриття) або на перерізі конденсаторів є плями електроліту – краще таку плату відразу замінити. Якщо ж фізичний огляд материнської плати не допоміг, але ви впевнені саме в її несправності, спробуйте підключити до неї гарантовано робочі компоненти (CPU, оперативну пам'ять, блок живлення) з іншого ПК, щоб перевірити її працездатність.
Хороші можливості з діагностики апаратних проблем надає завантажувальний диск Ultimate Boot CD. Записавши його на CD або USB-флешку, ви можете в будь-який час завантажити його і провести діагностику окремих систем вашого ПК.
5 Не забуваємо про резервні копії
Перш ніж почати намагатися виправити стан комп'ютера, рекомендуємо зробити резервні копії даних і перенести персональну інформаціюіз системного розділу. Також бажано активувати створення точок відновлення операційної системи. У Windows 8 це робиться через розширене меню «Властивості системи»: поєднання клавіш Win+X -> Система -> Додаткові параметри системи -> Захист системи. У цій вкладці увімкніть захист системного диска та натисніть кнопку «Створити». Після цього при завантаженні системи ви зможете натиснувши кнопку F8 потрапити в меню відновлення системи та скористатися створеною контрольною точкою.
6 Що можна зробити?
У разі поломки будь-якої апаратної частини, якщо пристрій на гарантії вам слід зарахувати його до сервісу. В іншому випадку, максимум що ви зможете виправити самостійно – замінити модулі пам'яті та жорсткий диск, а також пропилососити та продути компоненти системного блоку стисненим повітрям у разі перегріву. З рештою проблем краще звернутися до фахівців.
ФОТО: компанії-виробники; diosmic, Gewoldi, ermingut, ludinko/Istockphoto.com