Щоб зробити з двох локальних дисків один або збільшити дисковий простір одного з томів, необхідно виконати об'єднання розділів. Для цієї мети використовується один із додаткових розділів, на які раніше було розбито накопичувач. Цю процедуруможна провести як зі збереженням інформації, так і її видаленням.
Виконати об'єднання логічних дисків можна одним із двох варіантів: використання спеціальних програмдля роботи з розділами накопичувача або вбудованим інструментом Windows. Перший спосіб пріоритетніший, оскільки зазвичай такі утиліти переносять інформацію з диска на диск при об'єднанні, а ось стандартна програма Windowsвсе видаляє. Втім, якщо файли неважливі чи відсутні, можна обійтися і використання стороннього софта.
Спосіб 1: AOMEI Partition Assistant Standard
Ця безкоштовна програма менеджер дискових розділів допомагає об'єднати розділи без втрати даних. Вся інформація буде перенесена в окрему папку на один із дисків (зазвичай це системний). Зручність програми полягає у простоті виконуваних дій та інтуїтивно зрозумілому інтерфейсі російською мовою.
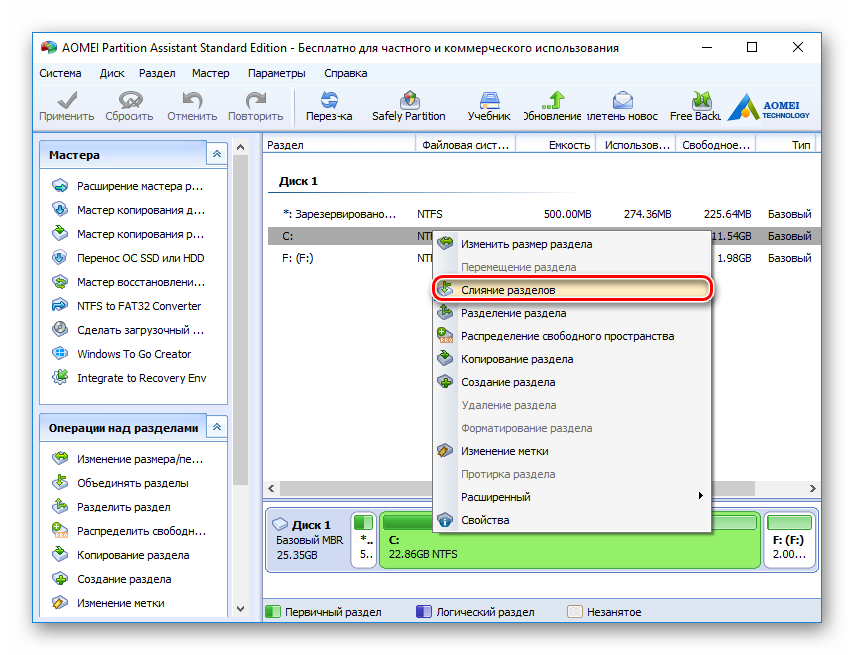
Після завершення об'єднання всі дані з диска, який приєднувався до основного, ви знайдете в кореневій папці. Вона називатиметься X-drive, де X- Літера диска, який був приєднаний.
Спосіб 2: MiniTool Partition Wizard
Програма теж безкоштовна, але при цьому має набір всіх необхідних функцій. Принцип роботи з нею трохи відрізняється від попередньої програми, і основними відмінностями є інтерфейс і мова - у MiniTool Partition Wizard відсутня русифікація. Однак для роботи з нею достатньо і базових знань англійської мови. Усі файли в процесі об'єднання буде перенесено.
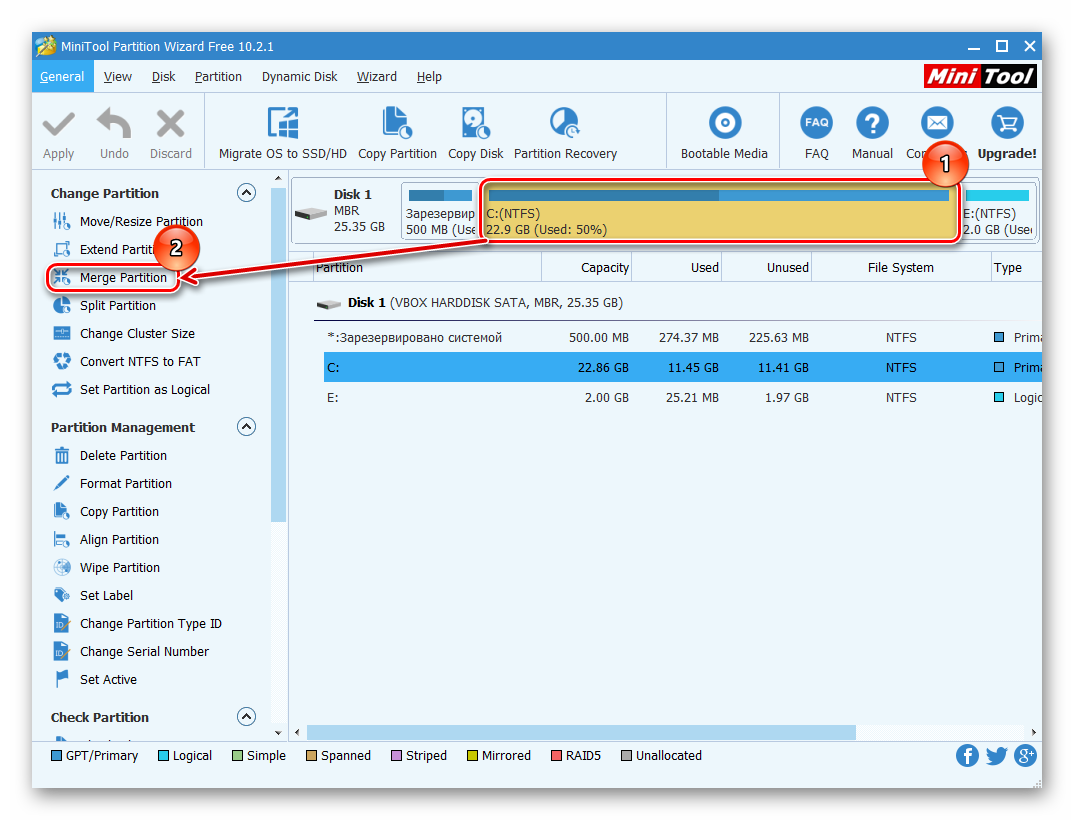
Перенесені файли шукайте у кореневій папці диска, з яким відбулося злиття.
Спосіб 3: Acronis Disk Director
— ще одна програма, яка вміє поєднувати розділи, навіть якщо вони мають різні файлові системи. Цією можливістю, до речі, не можуть похвалитися згадані вище безкоштовні аналоги. Дані користувача також будуть перенесені на основний том, але за умови, що серед них відсутні зашифровані файли — у цьому випадку об'єднання буде неможливо.
Acronis Disk Director платна, але зручна та багатофункціональна програма, тому якщо вона є у вашому арсеналі, то поєднати томи можна через неї.
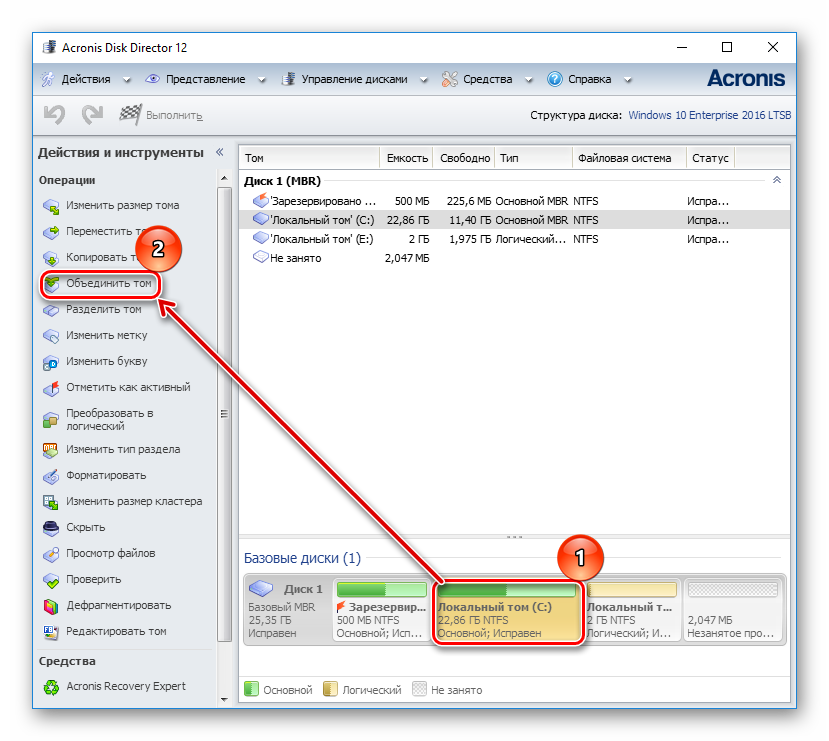
Після перезавантаження шукайте файли у кореневій папці диска, який ви призначали основним.
Спосіб 4: вбудована утиліта Windows
У Windows є вбудований інструмент, який називається «Керування дисками». Він вміє виконувати базові дії з вінчестерами, зокрема таким чином можна виконати злиття томів.
Основний мінус такого способу – вся інформація буде видалена. Тому його сенс використовувати тільки тоді, коли дані на диску, який ви збираєтеся приєднати до основного, відсутні або не потрібні. У поодиноких випадках провести цю операцію через «Керування дисками»не вдається, і тоді доводиться використовувати інші програми, проте така неприємність – скоріше виняток із правил.
- Натисніть комбінацію клавіш Win+R, наберіть diskmgmt.msc і відкрийте цю утиліту, натиснувши "ОК".

- Знайдіть розділ, який потрібно приєднати до іншого. Натисніть правою кнопкою миші на ньому і виберіть пункт «Видалити том».
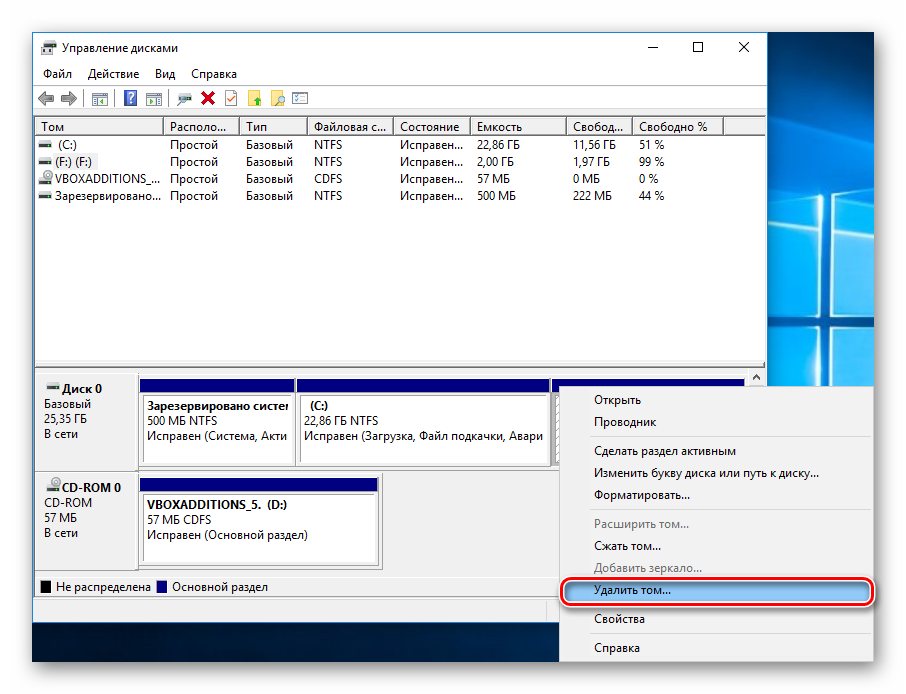
- У вікні з підтвердженням натисніть «Так».
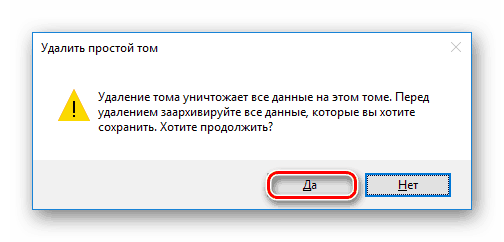
- Об'єм віддаленого розділу перетвориться на нерозподілену область. Тепер її можна буде додати до іншого диску.
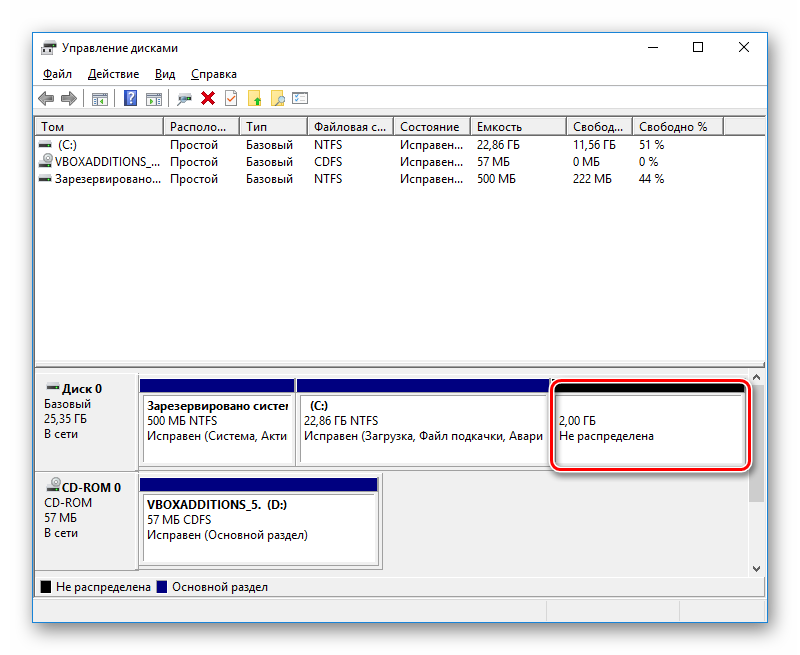
Знайдіть диск, розмір якого хочете збільшити, натисніть правою кнопкою миші по ньому і виберіть пункт «Розширити том».
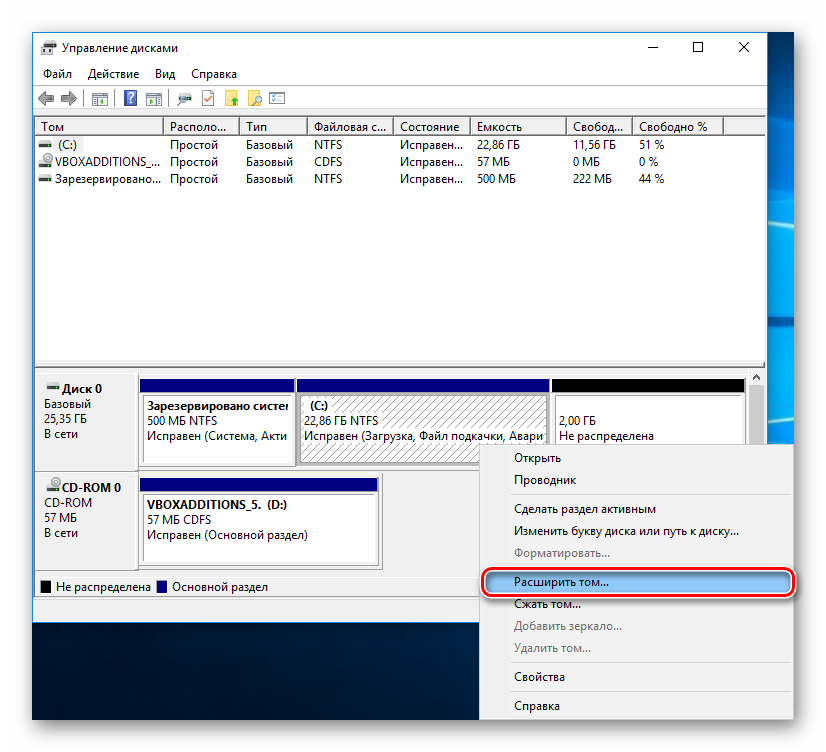
- Відкриється . Натисніть «Далі».

- На наступному етапі можна вибрати, яку кількість вільних ГБ ви хочете додати до диска. Якщо вам потрібно додати весь простір, що звільнився, просто натисніть «Далі».

Для додавання до диска фіксованого розміру у полі «Виберіть розмір простору, що виділяється»вкажіть скільки хочете додати. Число вказується в мегабайтах з огляду на те, що 1 ГБ = 1024 МБ.
Я вже розповідав, . На прохання передплатників сьогодні я розповім, як зробити зворотну процедуру. Об'єднати кілька дисків в один штатний windows. Без необхідності використовувати сторонні програми.
Як об'єднати розділи жорсткого диска
Отже, заходимо до панелі управління. Відкриваємо аплет Адміністрування.
(Щоб збільшити зображення, клацніть по ньому)
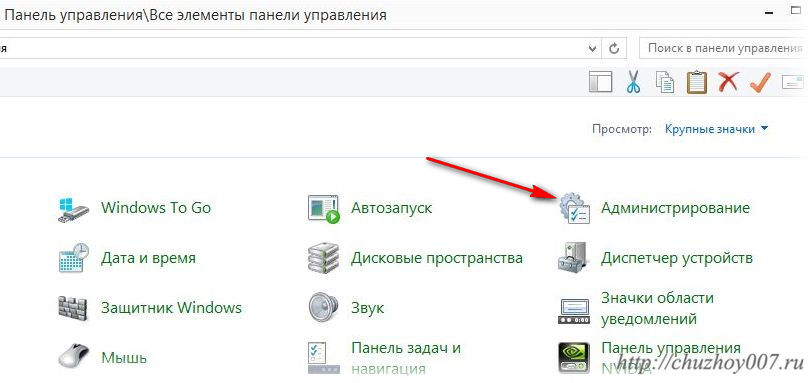
Керування комп'ютером 
Управління дисками 
Перед нами відкриється панель із дисками комп'ютера 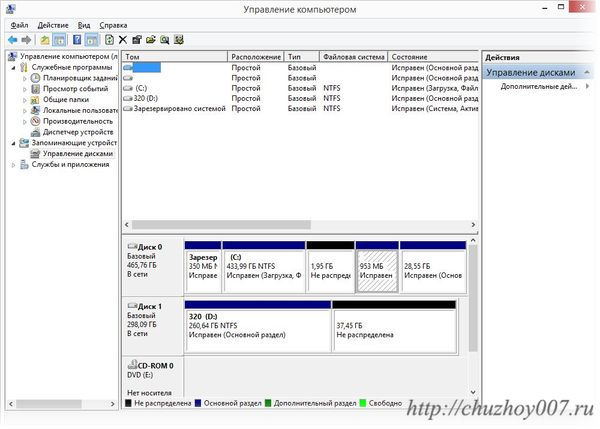
Вибираємо диск, який хочемо розширити. Клацаємо правим клацанням миші і вибираємо команду розширити том. 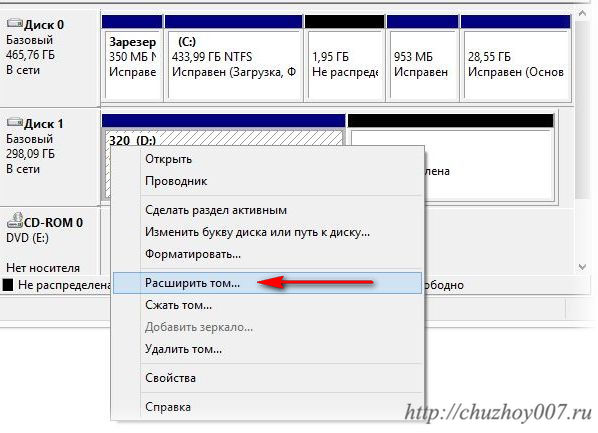
Запустити майстер розширення тома, натискаємо далі. Відкриється вікно для вибору дисків, за рахунок яких можна розширити том 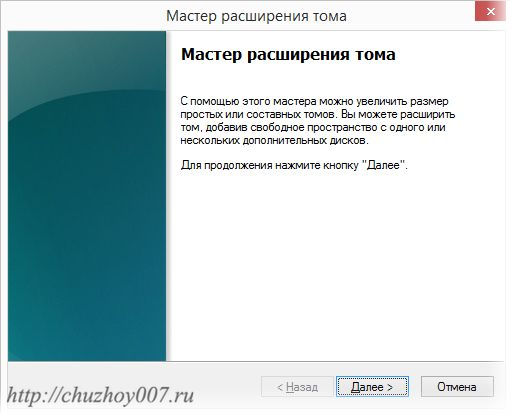
Потрібно вибрати диск і вказати розмір, який ви хочете приєднати, або якщо потрібно додати весь простір, то просто натисніть далі і готове. 
Після завершення роботи майстра вибраний диск буде збільшено до бажаного розміру.
Як поєднати логічні диски
Тепер розглянемо варіант, коли потрібно збільшити розмір за рахунок логічного диска.
УВАГА! Перед цією процедурою збережіть дані з цього диска! Ця діянезворотно! Уся інформація буде втрачена!
Отже, дані зберегли, тепер почнемо безпосередньо об'єднання. Тут все просто, спочатку видаляємо розділ, який потрібно приєднати. Для цього клацаємо правою кнопкою по розділі, що видаляється, і натискаємо «Видалити том».
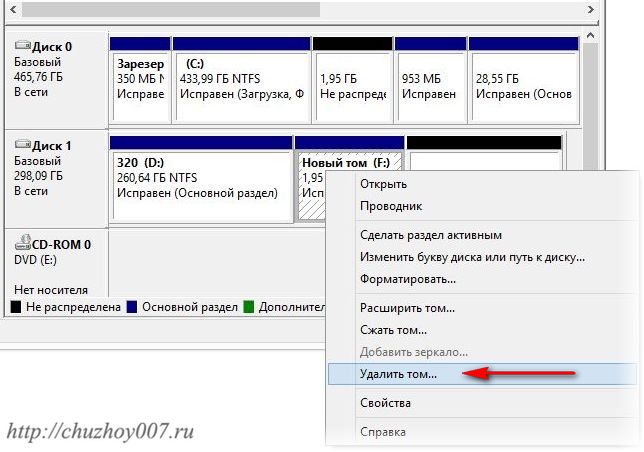
Диск буде видалено. Тепер чинимо, так само як і з нерозміченою областю. Для наочності я записав відеоролик злиття логічних дисків у windows:
У деяких випадках потрібно об'єднати розділи жорсткого диска або SSD (наприклад, логічні диски C і D), тобто. зробити два логічних дисків на комп'ютері один. Зробити це не складно і реалізовано як стандартними засобами Windows 7, 8 і Windows 10, так і за допомогою сторонніх безкоштовних програм, вдатися до яких може знадобитися при необхідності з'єднання розділів зі збереженням даних на них.
Примітка: незважаючи на те, що сама процедура об'єднання розділів не складна, якщо ви користувач-початківець, а на дисках знаходяться якісь дуже важливі дані, рекомендую по можливості зберегти їх кудись поза накопичувачами, над якими виконуються дії.
Об'єднання розділів диска засобами Windows 7, 8 та Windows 10
Перший із способів об'єднання розділів дуже простий і не вимагає встановлення будь-яких додаткових програм, Усе необхідні інструментиє у Windows.
Важливе обмеження способу - дані з другого розділу диска повинні бути не потрібні, або їх необхідно заздалегідь скопіювати на перший розділ або окремий накопичувач, тобто. вони будуть видалені. Крім цього, обидва розділи повинні розташовуватися на жорсткому диску «підряд», тобто умовно, C можна об'єднати з D, але не з E.
Необхідні кроки для об'єднання розділів жорсткого диска без програм:
Готово, після завершення процесу ви отримаєте один розділ, розмір якого дорівнює сумі з'єднаних розділів.
Використання сторонніх програм для роботи з розділами
Використання сторонніх утиліт для об'єднання розділів жорсткого диска може стати в нагоді у випадках, коли:
- Потрібно зберегти дані з усіх розділів, але перенести або скопіювати їх кудись не можна.
- Потрібно об'єднати розділи на диску не по порядку.
Серед зручних безкоштовних програм для цих цілей можу рекомендувати Aomei Partition Assistant Standard та Minitool Partition Wizard Free.
Як об'єднати розділи диска в Aomei Partition Assistant Standard
Порядок об'єднання розділів жорсткого диска в Aomei Partition Aisistant Standard Edition буде таким:
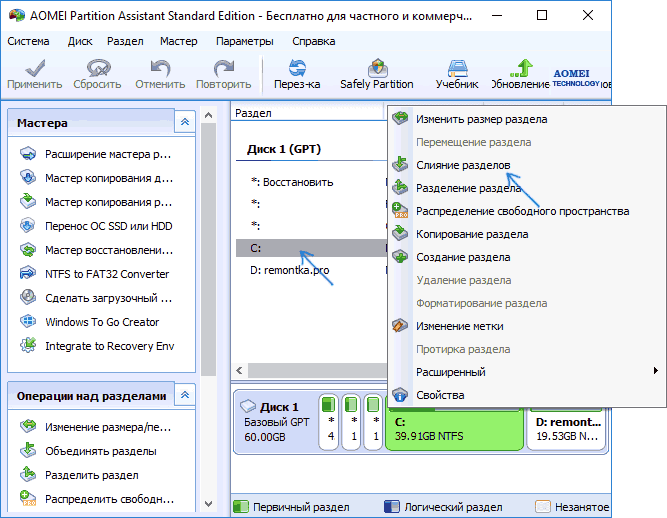
Після перезавантаження комп'ютера (якщо вона була потрібна), ви побачите, що розділи диска були об'єднані і представлені у провіднику Windows під однією літерою.
Завантажити Aomei Partition Assistant Standard можна з офіційного сайту http://www.disk-partition.com/free-partition-manager.html (програма підтримує російську мову інтерфейсу, хоча сайт і не російською).
Використання MiniTool Partition Wizard Free для злиття розділів
Ще одна схожа безкоштовна програма – MiniTool Partition Wizard Free. Із можливих недоліків для деяких користувачів – відсутність російської мови інтерфейсу.
Щоб об'єднати розділи в цій програмі, виконайте такі дії:

По завершенні ви отримаєте один розділ жорсткого диска з двох, на якому в зазначеній вами папці знаходиться вміст другого з розділів, що об'єднуються.

Завантажити безкоштовно програму MiniTool Partition Wizard Free ви можете з офіційного сайту







