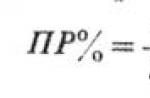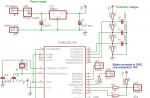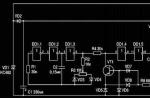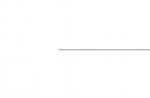読者の皆さん、こんにちは!
以前の出版物で、1 つのローカル ディスクを複数の部分に分割する方法について説明しました。 今日は、複数のローカル ディスクを 1 つにまとめる方法を説明します。 以下の情報は OS に適用されます。 Windows 7 .
での統合 この場合- これは 1 つのローカル ディスクの削除であり、解放されたスペースは他のディスクに接続されます。 最初にバックアップ (コピー) を作成しないと、削除されたディスクのデータはすべて失われます。 これは覚えておいて損はありません。 それで、
すべてがとてもシンプルです。 「スタート」を開き、「ファイル名を指定して実行」メニューを探します。 空のフィールドに「diskmgmt.msc」と入力し、Enter キーを押します。
同様に、「ディスクの管理」が開きます。 そこで、不要になったディスクを選択します。 G としましょう。右ボタンを押して、「ボリュームの削除」を探します。 データの削除に関する警告が表示されます。 すでにデータを保存しておいていただければ幸いです。
ディスクを削除しましたか? セクションが表示されます。そのステータスは「無料」です。 取り外しも行っております。 右ボタンを押すと、「セクションの削除」が見つかります。 確認します。 「未割り当て」ステータスのパーティションがあります。 空のディスク領域を追加するディスクを探しています。 私たちの場合、これはドライブ D です。右ボタンを押して、「ボリュームの拡張」をクリックします。


次のステップでは、「追加」ボタンをクリックし、もう一度「次へ」をクリックする必要があります。 選択できるディスク領域が 1 つだけの場合、そのディスク領域はすでに「追加」リストに表示されます。

ローカルドライブを結合するにはいくつかの方法があります。 ダウンロードしたプログラムと、コンピュータ システムで利用可能なツールの両方を使用できます。 今日は Windows を例として、複数のディスクを結合する方法を見ていきます。 実際には、システムのバージョン (XP、Vista、または 7) は関係ありません。 原則はどこでもほぼ同じです。 について検討させていただきますシステムツールを使用してディスクを結合します。
警告!始める前に、接続されたディスクにあるデータのコピーを作成します。 それらは削除されます。 たとえば、情報を USB フラッシュ ドライブに書き込んだり、. にドロップしたりできます。 我々が開きます 始める\ コントロール パネル\システムとセキュリティ\管理ツール
![]()
利用可能なディスクのリストが開きます (「ボリューム」とも呼ばれます)。

ご覧のとおり、ボリューム 1 はシステム回復用に予約されています。 ボリューム 2 は、ハードドライブが動作するために必要な (予約されている) システム パーティションです。 しかし、3 巻と 4 巻だけで作業できます。 ただし、第 3 巻ではシステム自体がインストールされているため、それについては触れません。 必要に応じて、ボリューム 4 をボリューム 3 とマージすることもできます。
そこで、接続するボリュームを見つけたので、右クリックして「ボリュームの削除」を選択します。
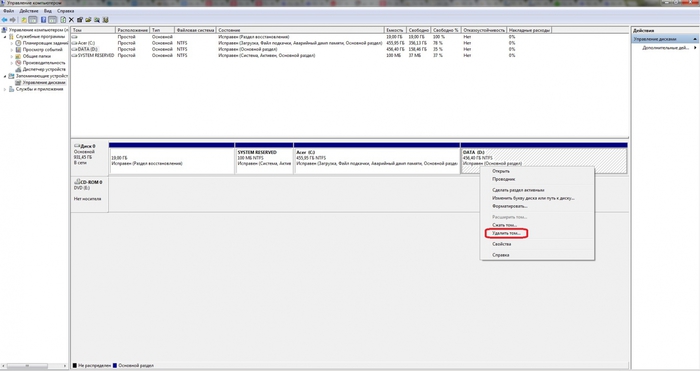
または、「ディスク管理」メニューから

残りわずかです。 コンピューター上のスペースを解放したら、それを既存のドライブに追加する必要があります。 これを行うには、唯一の RMB ボリュームをクリックし、開いたメニューで見つけます。 「ボリュームを拡張する」。 その後、アシスタントが開くので、その指示に従う必要があります。
2 つのディスクを 1 つに結合する方法情報を失わずに? C: ドライブがあり、そこにオペレーティング システムがインストールされています。 さらに 2 つのディスク E: と F: があり、まさにそれを 1 つのディスクに結合したいのですが、両方のディスクに情報があります。 これは、Windows 7 の組み込みツールを使用してもこれを行うことができないことを意味します。 または、できますが、F: ドライブから情報を転送して削除し、その結果生じた未割り当て領域を E: ドライブに接続する必要があります。その結果、1 つの大きな E: ドライブが存在することになります。
つまり、両方のディスクには大量の情報があり、それをどこにでも転送するのは非常に困難です。 ハードドライブ私は全くない。 無料のパーティションマネージャー「」に関する記事をあなたのサイトで見つけました。これらの記事には、パーティションの作成方法、増加、減少方法、そして最も重要なことに、これらすべてが情報を失うことなく、つまりプログラムを使用する前に行われる方法がほぼすべて記載されています。 、情報をどこにも転送する必要はありません。 2 つのディスクを 1 つに結合する方法に関する記事だけではありません。あなたのリソースの多くの読者がそのような記事に感謝すると思います。 グレブ。
2 つのディスクを 1 つに結合する方法
皆さん、こんにちは! 私たちの読者が正しく指摘したように、これらの目的には、無料プログラム「EaseUS Partition Master Free Edition」を使用できます。 このプログラムを使用すると、ディスク上の情報を失うことなく、2 つのディスクを 1 つに結合できます。この記事は、Windows XP、Vista、Windows 7、および Windows 8.1 のオペレーティング システムに適しています。
今日の記事に戻ります。 記事の内容:
1) 2 つのディスクを 1 つに接続します「EaseUS Partition Master Free Edition」プログラムを素早く簡単に、自然に情報を失うことなく使用できます。
2) プログラムに頼らずに、つまり Windows 7 に組み込まれているツールを使用して、2 つのディスクを 1 つに接続します。 この記事のこの部分も誰かの役に立つと思います。 ただし、削除したいディスクからデータを転送する必要があります。そうでない場合は、方法がありません。
3) 皆さん、このプログラムを使用して 2 つのディスクを 1 つに結合する方法に関する記事もあります。 このプログラムはハードディスク管理者のリーダーですが、残念ながら有料です。
EaseUS Partition Master Free Editionを使用して2つのディスクを1つに結合する方法公式サイトへ行ってみましょう http://www.easeus.com/download.htm。 選ぶ " EaseUS Partition Master 無料版"そして「ダウンロード」をクリックします

フリーウェアのダウンロード

ダウンロード中

プログラムのインストーラーがダウンロードされます。 起動しましょう。 プログラムのインストールは簡単ですが、注意すべき点がいくつかあります。
TuneUp Utilities 2013 オプティマイザーが必要ない場合は、ボックスのチェックを外して、「次へ」をクリックします。
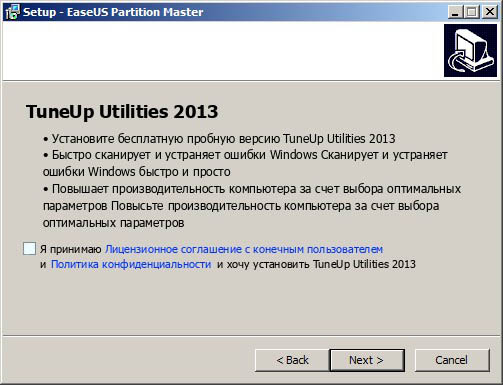
メールは不要です
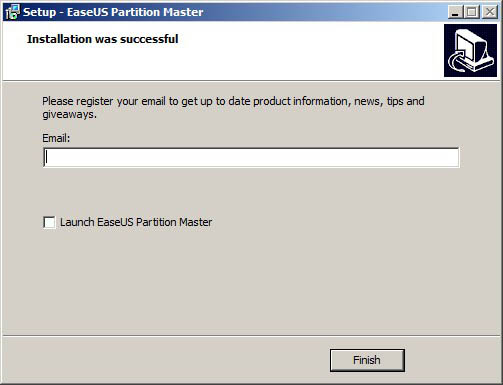
プログラムを開始する前に、「ディスクの管理」に移動します。 ドライブ C: には触れませんが、ドライブ E: (59 GB) とドライブ F: (59 GB) を接続します。その結果、ドライブ E: (119 GB) が 1 つ作成されます。

プログラムを開始します。

プログラムのメイン ウィンドウで、ドライブ E: を左マウスで 1 回クリックし、マージ ツール (マージ) をクリックします。

表示されるウィンドウで、E: ドライブを結合するドライブを指定します。これは F: ドライブです。F: ボックスにチェックを入れて、OK します。

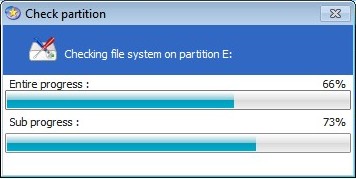
プログラムは保留中の操作モードで実行されています。[適用] ボタンを押して [OK] をクリックします。
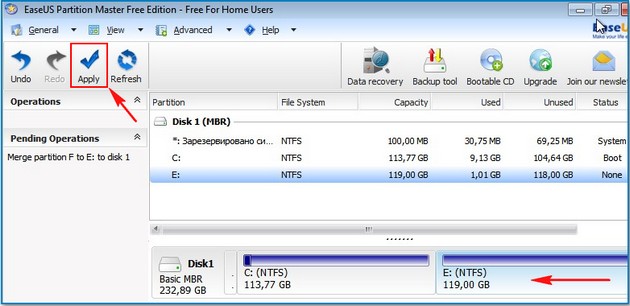
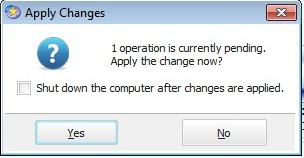
ディスクの結合プロセスが開始されました。

「ディスクの管理」に移動して結果を確認します。 2 つのドライブ E: と F: の代わりに、1 つのドライブ E: (119 GB) が使用されるようになりました。

ドライブ F: にあったすべてのデータがドライブ E: のフォルダーに移動されました ローカルディスク F. ![]()
最も多くの機能を使用して 2 つのディスクを 1 つに結合する方法 オペレーティング·システムプログラムを使用せずに Windows 7、Windows 8
一部のユーザーがコンピュータに追加のソフトウェアをインストールしたくないため、オペレーティング システムに組み込まれているツールを使用して対処しようとしているとします。

ディスクの管理に行きましょう。 ドライブ E: と F: を接続するには、まずドライブ F: からすべてのデータをポータブル ハード ドライブ、USB フラッシュ ドライブ、またはドライブ E: に転送し、次に F: ドライブを削除して右クリックする必要があります。をクリックし、「ボリュームの削除」を選択し、「はい」に同意します。
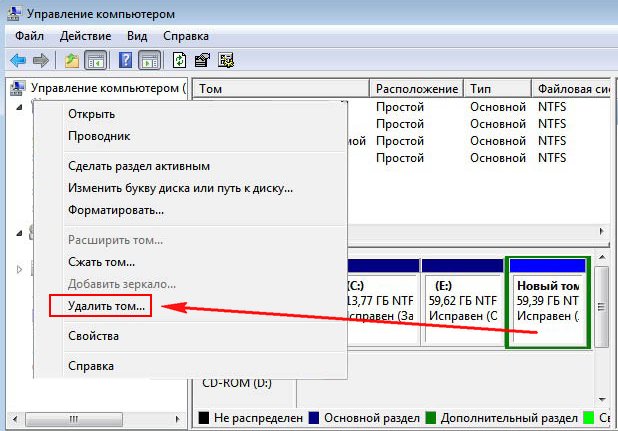

もう一度、「空き」スペースを右クリックし、「パーティションの削除」を選択します。
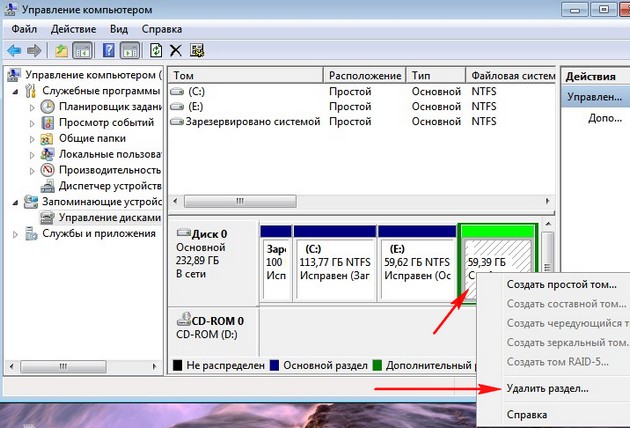
セクションを削除してもよろしいですか? はい、同意します。

未割り当てのスペースが 59 GB のボリュームで表示されます。 この未割り当て領域を E: ドライブに接続します。 E: ドライブを右クリックし、「ボリュームの拡張」を選択します。



準備。
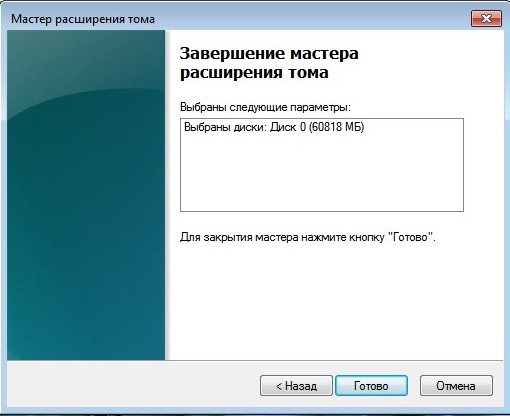
全て。 誰かが助けてくれたらとても嬉しいです。