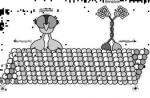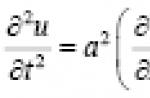کل HDDرا می توان به چندین پارتیشن تقسیم کرد که هر پارتیشن به گونه ای ارائه می شود که گویی یک دیسک جداگانه است. پارتیشن بندی برای مثال هنگام کار با دو سیستم عامل روی یک دیسک استفاده می شود. در عین حال، هر سیستم عامل از یک پارتیشن جداگانه برای کار استفاده می کند و با سایرین تعامل ندارد. پس دو سیستم های مختلفقابل نصب بر روی یک هارد دیسک بدون استفاده از پارتیشن در این موردنیاز به خرید یک دیسک دوم وجود دارد.
از دیدگاه مدیران دیسک مانند Norton PartitionMagic و Acronis PartitionEx-pert، سه نوع اصلی پارتیشن (پارتیشن) وجود دارد. هارد دیسک:
اولیه (پارتیشن اولیه)؛
Extended (Extended Partition);
· منطقی (پارتیشن منطقی).
پارتیشن اصلی هارد دیسک می تواند شامل سیستم عامل، برنامه ها و اطلاعات کاربر باشد. در هر جلسه کار با کامپیوتر، تنها یک پارتیشن اصلی می تواند فعال باشد، یعنی. موردی که سیستم عامل از آن بارگیری می شود.
زیاد سیستم عامل، از جمله DOS و Windows، فقط می توانند از یک پارتیشن اصلی فعال بوت شوند. اگر قصد دارید از چندین سیستم عامل مختلف بر روی رایانه خود استفاده کنید، ممکن است لازم باشد چندین پارتیشن اصلی روی دیسک ایجاد کنید. حداکثر چهار پارتیشن اصلی را می توان روی هارد دیسک ایجاد کرد. برخی از سیستم عامل ها، مانند OS/2، پارتیشن های اصلی را به جز پارتیشن هایی که از آنها بوت می شوند، نمی بینند.
پارتیشن توسعه یافته هارد دیسک ایجاد می کند درایوهای منطقیکه در اصطلاح دیسک منیجرها پارتیشن های منطقی (Logical partition) نامیده می شوند. علاوه بر این، امکان ایجاد هر تعداد پارتیشن منطقی (دیسک) وجود دارد. اما همه آنها، تکرار می کنیم، فقط در بخش توسعه یافته قرار خواهند گرفت.
پارتیشن های منطقی (دیسک ها) تقریباً مشابه پارتیشن های اولیه هستند. آنها می توانند برنامه ها، داده های کاربر را میزبانی کنند و برخی از سیستم عامل هایی را که برای بوت شدن به پارتیشن اولیه نیاز ندارند، مانند لینوکس نصب کنند.
پارتیشن های اولیه بهتر است برای بوت کردن سیستم عامل ها استفاده شود و فقط پوشه ها و فایل های سیستم روی آنها ذخیره شود. شما می توانید تمام اطلاعات دیگر را روی پارتیشن های منطقی ذخیره کنید، زیرا این پارتیشن ها از اکثر سیستم عامل ها قابل دسترسی خواهند بود. علاوه بر این، اگر قصد دارید از چندین سیستم عامل مختلف در رایانه خود استفاده کنید، آنهایی که می توانند از پارتیشن های منطقی بوت شوند باید در آنجا نصب شوند تا پارتیشن های اولیه را اشغال نکنند که تعداد آنها محدود است.
پارتیشن های اصلی و منطقی انواع اصلی پارتیشن ها هستند. یک هارد دیسک فیزیکی می تواند تا چهار پارتیشن اصلی یا حداکثر سه پارتیشن اصلی و یک پارتیشن توسعه یافته داشته باشد که می توانید تعداد نامحدودی درایو منطقی ایجاد کنید.
اطلاعات پارتیشن روی هارد دیسک نوشته می شود منطقه ویژهدیسکی به نام جدول پارتیشن. این بخش در بخش صفر سیلندر صفر، سر 0 قرار دارد. این بخش، رکورد اصلی بوت (MBR) نامیده می شود. 446 بایت اول MBR توسط برنامه بارگذار اصلی اشغال می شود. بعد از آن جدول پارتیشن که 64 بایت طول دارد قرار می گیرد. 2 بایت آخر حاوی یک "عدد جادویی" است که برای بررسی اینکه آیا بخش داده شده قابل بوت است یا خیر استفاده می شود.
هر پارتیشن اصلی، توسعه یافته و منطقی شامل جدول پارتیشن مخصوص به خود است که در بخش های بوت پارتیشن های خود ذخیره می شود (بخش صفر). بخش بوت پارتیشن همچنین شامل لودر سیستم عامل است. لودر اصلی و بارگذار پارتیشن به شرح زیر مرتبط هستند: عملکرد بارگذار اصلی یافتن موقعیت اولین بخش (بوت) پارتیشن فعال، بارگذاری کد موجود در آن در حافظه و انتقال کنترل به آن است. اقدامات بعدیدر بارگذاری سیستم عامل، لودر پارتیشن فعال انجام می شود.
برای درک دقیق دستورالعملهایی که کد اصلی لودر (بارکننده پارتیشن) حاوی چه دستورالعملهایی است، میتوانید از برنامه Debug استفاده کنید که در DOS و Windows موجود است. این برنامه به شما امکان می دهد هم هر بخش دیسک را بخوانید و هم کد موجود در آنجا را جدا کنید، یعنی کد ماشین را به زبان اسمبلی ترجمه کنید. البته درک دستورالعمل های دریافتی به میزان آشنایی شما با زبان اسمبلی بستگی دارد.
محدودیت در تعداد پارتیشن های اولیه روی دیسک که در بالا توضیح داده شد به دلیل ظرفیت جدول پارتیشن است که فقط از چهار ورودی 16 بایتی تشکیل شده است.
پارتیشن بندی هارد دیسک به پارتیشن ها انجام می شود برنامه های ویژهیا برنامه های کاربردی سیستم به عنوان یک قاعده، چنین برنامه هایی اجازه می دهند:
ایجاد یک پارتیشن اولیه حاوی یک درایو منطقی.
یک پارتیشن توسعه یافته ایجاد کنید و آن را به تعداد دلخواه پارتیشن منطقی (دیسک) تقسیم کنید.
· پارتیشن فعال را تنظیم کنید - پارتیشنی که سیستم عامل از آن بارگیری می شود.
پس از نصب سیستم عامل ویندوز XP، با مراجعه به کنترل پنل (کنترل پنل)، می توانید کنسول مدیریتی را فراخوانی کنید، ابزارهای آن (مدیریت دیسک) به شما امکان می دهد یک پارتیشن را حذف کنید، یک پارتیشن (اصلی، توسعه یافته، منطقی) ایجاد کنید. ) در فضای دیسک آزاد (تخصیص نشده)، فصل فرمت.
اما شما نمی توانید ساختار پارتیشن را با استفاده از ابزارهای سیستم تغییر دهید. برای این کار به یک برنامه تخصصی مانند Norton PartitionMagic یا Ac-ronis PartitionExpert نیاز دارید. برخلاف ابزارهای سیستم، این برنامهها به شما امکان میدهند اندازه یک پارتیشن را تغییر دهید یا آن را به مکان دیگری بر روی دیسک منتقل کنید، آن را نامرئی کنید یا علامت فعالیت را تغییر دهید، یک کپی از پارتیشن ایجاد کنید و سایر عملیاتها را بر روی پارتیشنها بدون از دست دادن دادهها یا موارد دیگر انجام دهید. اختلال در سیستم عامل و برنامه های کاربردی.
7. کلاس های بدافزار: تروجان ها.
تروجان ها در سه نوع اصلی وجود دارند:
May Sender نوعی تروجان است که با ارسال اطلاعات به "master" کار می کند. بر این لحظهاین یک نوع بسیار رایج تروجان است. با کمک این نوع «اسبها»، افرادی که آنها را راهاندازی میکنند (البته، نویسنده) میتوانند حسابهای اینترنتی، رمزهای عبور ICQ، رمزهای عبور ایمیل، رمزهای عبور چتها را از طریق پست دریافت کنند، به طور خلاصه، با اجرای چنین برنامهای "عسل" در رایانه آنها، شما می توانید هر چیزی را که برای دل کاربر بسیار شیرین و عزیز است از دست بدهید :)، و این در بهترین مورد. در بدترین حالت، شما حتی نمیدانید که شخصی (اینم یک nit!) نامههای شما را میخواند، از طریق حساب شما وارد اینترنت میشود (لعنتی! چرا حساب من خراب شد؟)، از UIN "ICQ" شما برای توزیع همان استفاده میکند. تروجان ها به کاربران لیست مخاطبین شما (ماشا! نه! این را برای شما نفرستادم!) همه چیز را طبق برنامه انجام می دهد (ارسال - خواب، ارسال بیشتر و غیره).
BackDoor (اگر به معنای واقعی کلمه ترجمه شود - در پشتی) - نوعی از تروجان، که عملکردهای آن شامل همه چیزهایی است که یک تروجان نوع فرستنده نامه قادر به انجام آن است، به علاوه ده ها یا دو عملکرد مدیریت از راه دور (کنترل رایانه شما از دستگاه دیگری، به عنوان مثال، از طریق اینترنت). قبلاً یک تاکسی Troyan می توانست به اندازه پرونده گرفتار شود، اما اکنون دیگر اینطور نیست. چنین تروجانی منتظر اتصال از سمت کلاینت است (بخش جدایی ناپذیر هر تروجانی که با کمک آن دستورات به سرور ارسال می شود). تروجان های این نوع به هر کسی دسترسی کامل به کامپیوتر شما را می دهند. Log Writer آخرین نوع Throne (از تروجان های اصلی) است که تمام اطلاعات وارد شده از صفحه کلید را کپی می کند و در فایلی می نویسد که بعداً به یا ارسال می شود. یک آدرس ایمیل خاص، یا از طریق FTP (پروتکل انتقال فایل) مشاهده شده است. به طور کلی چیزی شبیه به Mail Sender وجود دارد.
اگر باید یک پارتیشن جدید روی هارد دیسک خود ایجاد کنید، اندازه یک پارتیشن را تغییر دهید، پارتیشن ها را ادغام کنید، یا عملیات دیگری را با پارتیشن ها انجام دهید، باید از برنامه های خاصی استفاده کنید.
پس از مطالعه این مقاله، نحوه انجام عملیات پارتیشن با استفاده از برنامه را خواهید آموخت.
1. معرفی مختصر.
2. رسانه قابل بوت ایجاد کنید.
3. اندازه پارتیشن را تغییر دهید.
4. یک بخش ایجاد کنید.
5. جداسازی بخش.
6. ترکیب بخش ها.
7. حذف یک بخش.
معرفی مختصر
در هر دیسک اصلی MBR، میتوانید تا 4 پارتیشن اصلی یا حداکثر 3 پارتیشن منطقی اصلی و نامحدود ایجاد کنید. بخشهایی که دستگاه از آن راهاندازی میشود یا سیستم عامل ویندوز نصب شده روی آن بارگذاری میشود. اگر قصد ندارید بیش از 4 پارتیشن روی دیسک ایجاد کنید، سپس همه پارتیشن ها می توانند اولیه باشند، اگر شما نیاز به ایجاد بیش از 4 پارتیشن دارید، باید یکی از پارتیشن ها (اما نه سیستمی و نه فعال) را به منطقی تبدیل کنید و سپس می توانید ایجاد پارتیشن های منطقی جدید
ایجاد رسانه قابل بوت
برنامه را اجرا کنید دیسک Acronisکارگردان 11 خانهشما می توانید نه تنها از زیر سیستم عامل، بلکه با بوت شدن از درایو فلش USB یا دیسک. یک درایو فلش USB قابل بوت یا دیسک با Acronis Disk Director 11 Homeبه عنوان مثال، زمانی که نیاز به انجام عملیات با پارتیشن ها روی دیسکی دارید که سیستم عامل یا برنامه فوق را نصب نکرده است، بیشترین تقاضا را خواهد داشت.
برای ایجاد رسانه قابل بوت با Acronis:
برنامه را اجرا کنید.
منو کلیک کنید امکاناتو مورد را انتخاب کنید Acronis Bootable Media Builder.


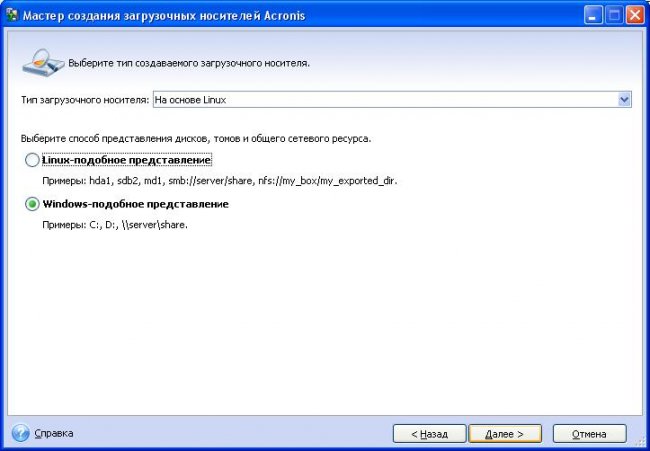

کادر کناری را علامت بزنید Acronis Disk Director 11 Home.اگر برنامه های دیگری از Acronis نصب کرده اید، می توانید آنها را نیز علامت گذاری کنید. روی دکمه کلیک کنید به علاوه.
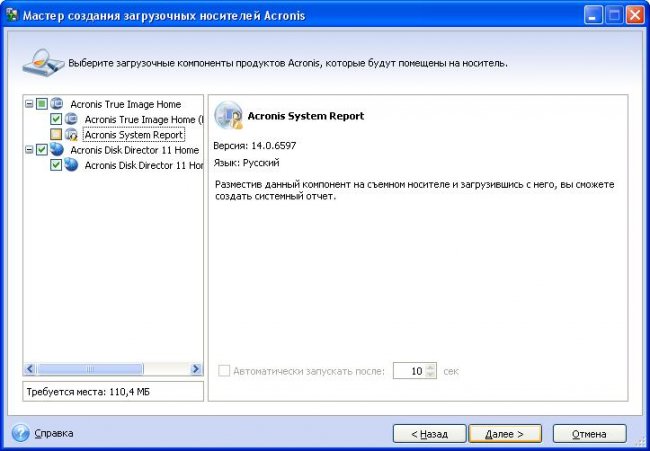
در اینجا باید نوع رسانه ای را که می خواهید ایجاد کنید انتخاب کنید.من فلش درایو خود را انتخاب کرده ام.روی دکمه کلیک کنید به علاوه.
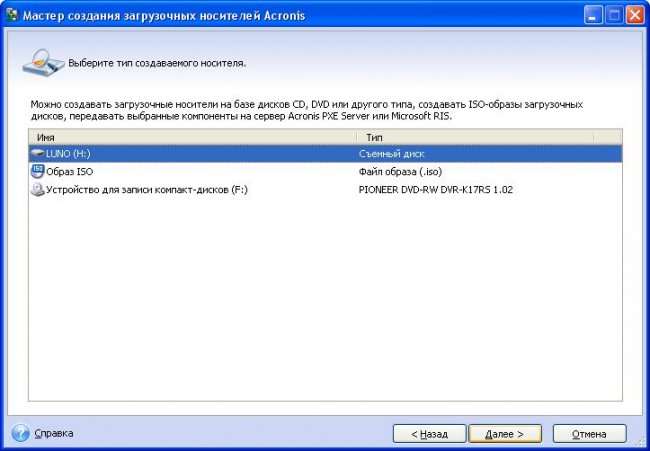
روی دکمه کلیک کنید ادامه هید.
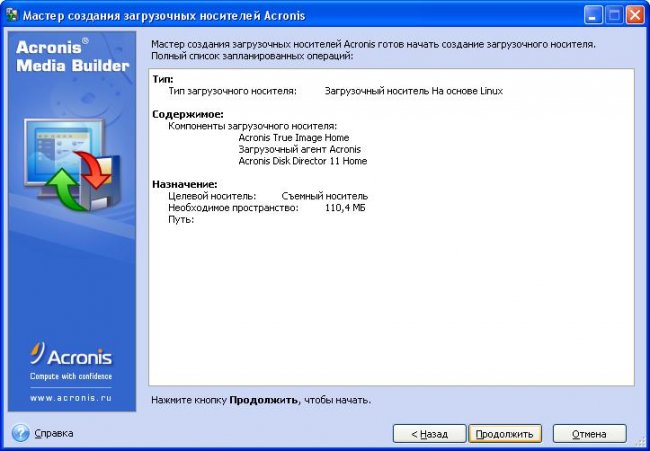
فرآیند ایجاد رسانه قابل بوت آغاز خواهد شد.
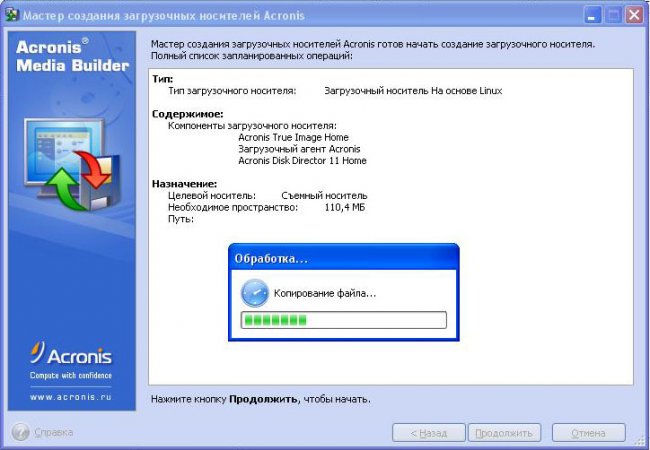
هنگامی که رسانه قابل بوت ایجاد شد، این پنجره ظاهر می شود.کلیک کنید خوب.

تغییر اندازه یک پارتیشن
با این عمل می توانید اندازه پارتیشن را کم یا زیاد کنید.
بیایید نحوه کاهش اندازه پارتیشن را بررسی کنیم.
بر روی پارتیشنی که می خواهید اندازه آن را کاهش دهید کلیک راست کرده و انتخاب کنید تغییر اندازه حجم.

با حرکت دادن نوار لغزنده یا با وارد کردن مقدار دلخواه، اندازه پارتیشن را کاهش دهید.
کلیک خوب.
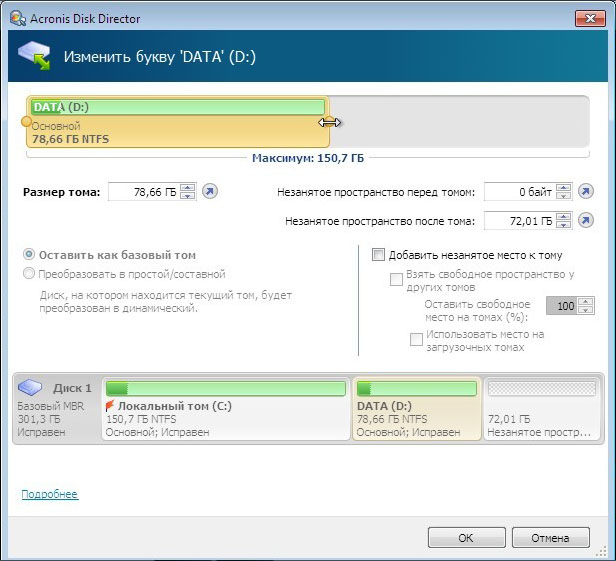
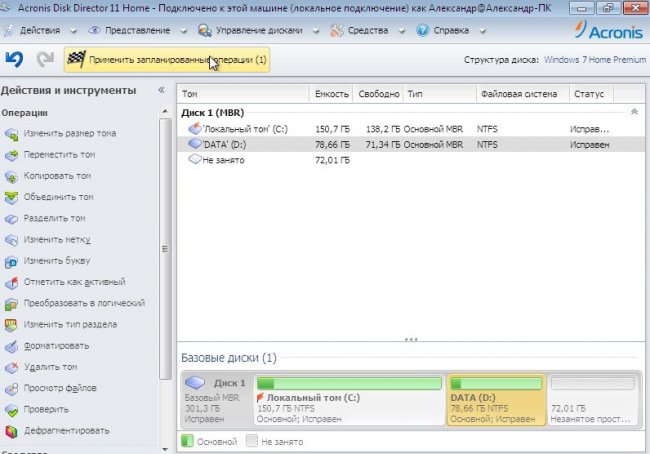
روی دکمه کلیک کنید ادامه هید.

فرآیند تغییر اندازه پارتیشن آغاز خواهد شد.

در نتیجه، شما یک پارتیشن کاهش یافته و فضای هارد دیسک تخصیص نیافته خواهید داشت.
ایجاد بخش
برای ایجاد پارتیشن نیاز به فضای تخصیص نیافته (منطقه تخصیص نیافته) دارید، اگر این فضا در دسترس نباشد، مثلاً با کاهش اندازه یکی از پارتیشن ها می توان آن را به دست آورد.
در هر نقطه از فضای اختصاص داده نشده کلیک راست کرده و انتخاب کنید ایجاد حجم.

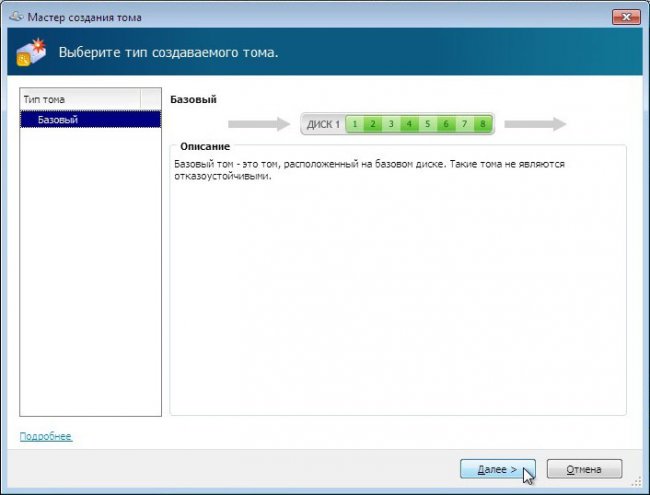
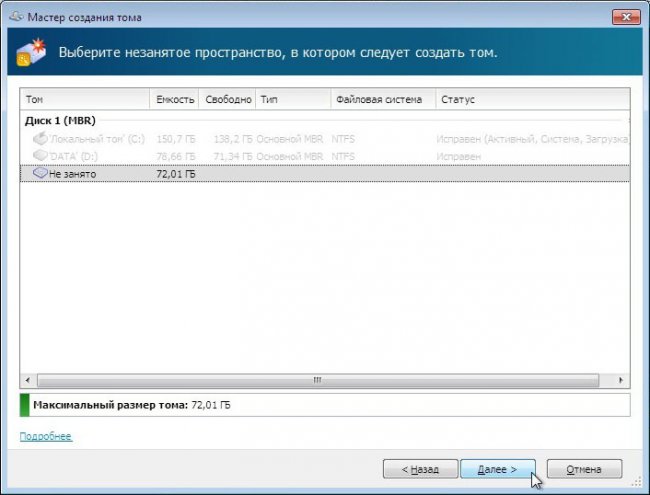
با حرکت دادن نوار لغزنده یا وارد کردن مقدار دلخواه، اندازه پارتیشنی که باید ایجاد شود را مشخص کنید. حداکثر اندازهبخش.
در زمینه سیستم فایلیک سیستم فایل را انتخاب کنید.برای اکثر سیستم عامل های خانواده پنجره هافایل سیستم پیشنهادی NTFS.
در زمینه اندازه خوشهترک کردن خودکار.
تعیین کنید حرفدرایو به طور پیش فرض، اولین حرف رایگان الفبا اختصاص داده می شود.
در زمینه برچسب حجمشما می توانید یک نام پارتیشن کوتاه (دیسک) تنظیم کنید.
مشخص كردن نوع حجم.اگر می خواهید یک سیستم عامل را روی یک پارتیشن (دیسک) نصب کنید، سپس انتخاب کنید پایه ای.اگر می خواهید ماشین از این پارتیشن شروع شود، پارتیشن اصلی را به عنوان علامت گذاری کنید فعالاگر پارتیشن برای ذخیره سازی داده ها در نظر گرفته شده است، انتخاب کنید منطقی.
روی دکمه کلیک کنید کامل.
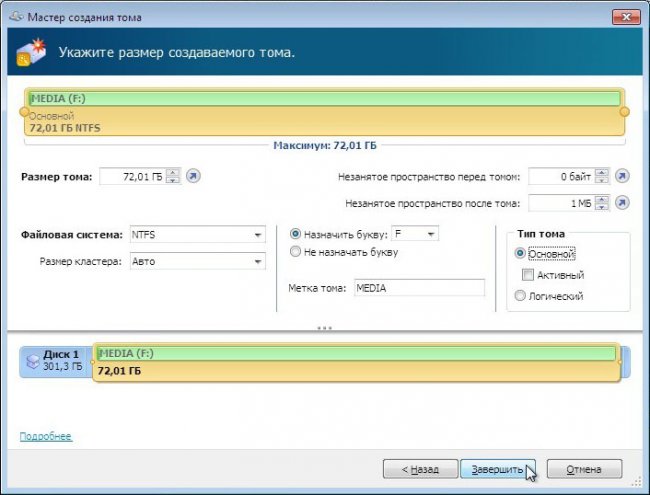
نتیجه عملیات برنامه ریزی شده در پایین پنجره نمایش داده می شود.
برای تایید عملیات برنامه ریزی شده، روی دکمه کلیک کنید اعمال عملیات برنامه ریزی شده.

روی دکمه کلیک کنید ادامه هید.
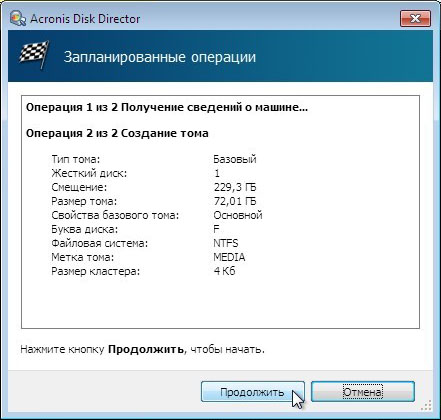
فرآیند ایجاد پارتیشن آغاز خواهد شد.
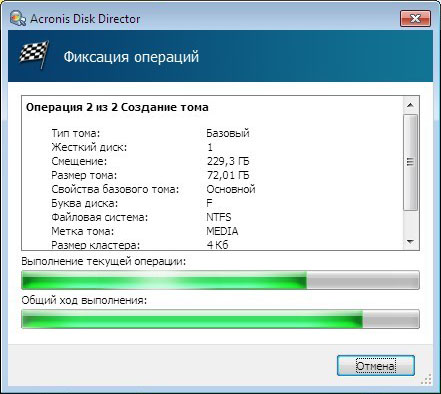
در نتیجه یک پارتیشن جدید روی هارد دیسک ظاهر می شود.
تقسیم بخش
روی پارتیشنی که می خواهید تقسیم کنید کلیک راست کرده و انتخاب کنید تقسیم حجم.
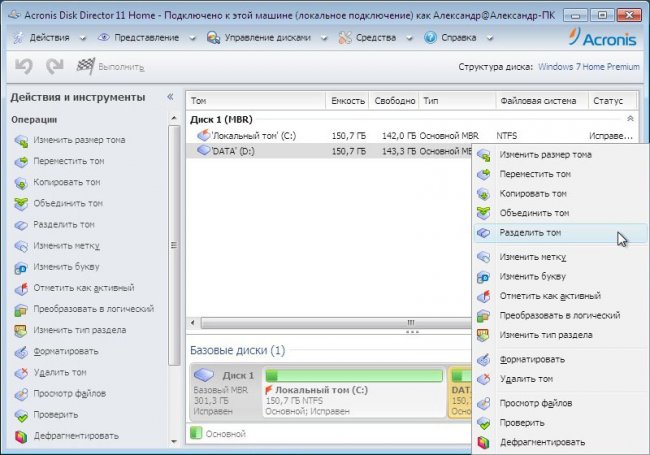
با حرکت دادن نوار لغزنده یا وارد کردن مقدار مورد نظر، اندازه پارتیشن جدید را مشخص کنید.
اگر نیاز به انتقال پوشه ها و فایل ها از پارتیشن اصلی به پارتیشن جدید دارید، کادر را علامت بزنید فایل های انتخاب شده را به حجم ایجاد شده منتقل کنیدکلیک بعدی انتخابو فایل ها و پوشه هایی را که می خواهید انتقال دهید انتخاب کنید.
کلیک خوب.
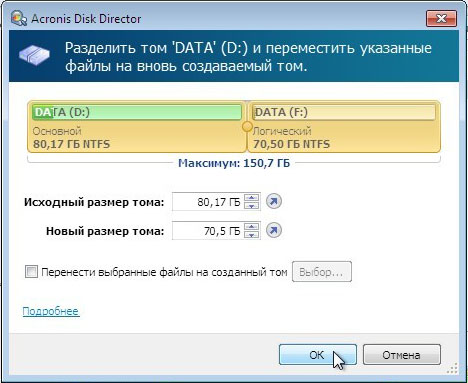
نتیجه عملیات برنامه ریزی شده در پایین پنجره نمایش داده می شود.
برای تایید عملیات برنامه ریزی شده، روی دکمه کلیک کنید اعمال عملیات برنامه ریزی شده.

روی دکمه کلیک کنید ادامه هید.

فرآیند پارتیشن بندی آغاز خواهد شد.

در نتیجه، یک جدید پارتیشن منطقی.این پارتیشن اولین حرف آزاد را به خود اختصاص می دهد و دارای همان برچسب (نام کوتاه) پارتیشن اصلی خواهد بود.
ادغام بخش ها
روی قسمتی که می خواهید ادغام شود کلیک راست کرده و انتخاب کنید ادغام حجم.
مدیریت منابع دیسک و فایل
معمولاً عملیات پیکربندی دیسک های نصب شده در رایانه ابتدا پس از نصب سیستم عامل انجام می شود. در Windows XP Professional، تمام عملیات اساسی مدیریت دیسک با استفاده از ابزارهای گرافیکی، به ویژه با استفاده از Snap-in انجام می شود. مدیریت دیسک. برخی از عملیات ها را می توان با استفاده از خط فرمان نیز انجام داد. عملیات مدیریت فایل عمدتاً مربوط به ویژگی های جدید ویندوز XP Professional بوده و با استفاده از آن انجام می شود کاوشگر.
مدیریت دیسک.
قبل از استفاده از هر دیسک سخت، باید آن را از قبل مقداردهی کنید، به بخش هایی تقسیم کنید، که هر کدام باید فرمت شوند.
شما می توانید هر گونه عملیات مدیریت دیسک را با استفاده از ابزارهای گرافیکی جمع آوری شده در Snap-in Disk Management انجام دهید. علاوه بر این، تعدادی از عملیات را می توان با استفاده از ابزارهای راه اندازی شده از خط فرمان انجام داد.
هنگام نصب هارد دیسک جدید یا پیکربندی هارد موجود، باید عملیات زیر را انجام دهید:
- دیسک را با تعیین نوع ساختار آن مقداردهی اولیه کنید. ویندوز XP از دیسک های پایه و پویا پشتیبانی می کند
- پارتیشن های لازم (برای دیسک اصلی) یا حجم ها (برای دیسک پویا)
- درایوهای منطقی لازم را ایجاد کنید (فقط اگر یک پارتیشن اضافی در درایو اصلی ایجاد کرده باشید)
- حروف را به پارتیشن ها و درایوهای ایجاد شده اختصاص دهید یا یک نقطه اتصال را مشخص کنید
- قالب بندی پارتیشن ها و دیسک ها تحت سیستم فایل انتخابی (NTFS یا FAT)
ساختارهای دیسک
Windows XP Professional از طرح بندی دیسک پایه و پویا پشتیبانی می کند. یک دیسک فیزیکی فقط می تواند از یک طرح استفاده کند. این سیستم ممکن است حاوی دیسک هایی با ساختارهای مختلف باشد.
بسته به وظایفی که انجام می دهید و پیکربندی دیسک مورد نیاز در سیستم خود، اغلب باید نوع خاصی از ساختار دیسک را انتخاب کنید.
ساختار اصلی
استاندارد صنعتی سنتی، پارتیشن بندی هارد دیسک به پارتیشن است. فصلبخشی از دیسک است که به عنوان یک ذخیره سازی مستقل اطلاعات عمل می کند. بخش های اصلی و اضافی وجود دارد. پارتیشن اصلی به عنوان یک درایو جداگانه عمل می کند، می توان یک حرف خاص به آن اختصاص داد، می توان آن را تحت یکی از سیستم های فایل پشتیبانی شده توسط Windows XP Professional قالب بندی کرد. یک پارتیشن توسعه یافته نمی تواند به عنوان یک درایو عمل کند، اما محفظه ای برای درایوهای منطقی است. درایو منطقی ممکن است یک حرف درایو داشته باشد و ممکن است فرمت شود.
طبق استاندارد، هر هارد دیسکی نمی تواند بیش از 4 پارتیشن داشته باشد. بر این اساس، یک دیسک می تواند حداکثر دارای 4 پارتیشن اصلی باشد. اگر نیاز به تقسیم یک هارد دیسک به بیش از 4 دیسک منطقی دارید، می توانید حداکثر 3 پارتیشن اصلی و یک پارتیشن اضافی روی آن ایجاد کنید. در داخل پارتیشن اضافی می توانید ایجاد کنید مقدار مورد نیازدرایوهای منطقی
علاوه بر این، طبق استاندارد، فقط پارتیشن اصلی می تواند بوت شود. بر این اساس، اگر از هارد دیسک برای بوت کردن سیستم استفاده شود، باید حداقل یک پارتیشن اصلی داشته باشد. پارتیشنی که کامپیوتر از آن بوت می شود باید به عنوان فعال علامت گذاری شود. فقط پارتیشن اصلی می تواند فعال باشد.
همه دیسکهای نصب شده روی رایانهای که دارای Windows XP Professional است، اصلی میشوند. در صورت لزوم می توانید نوع ساختار را به پویا تغییر دهید.
به عنوان یک دیسک استاندارد، نه تنها توسط همه نسخه های ویندوز (Windows 3.x، Windows 9x، Windows NT 3.x، Windows NT 4.0، Windows 2000، Windows XP) پشتیبانی می شود، بلکه توسط MS-DOS و سایر عملیات ها نیز پشتیبانی می شود. سیستم های.
درایوهای قابل جابجایی فقط می توانند ساختار اصلی داشته باشند و فقط می توانند شامل پارتیشن های اصلی باشند. شما نمی توانید پارتیشن ها و درایوهای منطقی اضافی روی آنها ایجاد کنید. همچنین، آنها را نمی توان پویا ساخت. پارتیشن های دیسک قابل جابجایی را نمی توان به عنوان فعال علامت گذاری کرد.
ساختار پویا
دیسکهای دینامیک استاندارد جدیدی هستند که فقط توسط ویندوز 2000 و XP پشتیبانی میشوند و برای غلبه بر محدودیتهای دیسکهای اولیه طراحی شدهاند.
به طور پیش فرض، یک دیسک پویا شامل یک پارتیشن واحد است که کل دیسک را در بر می گیرد. یک دیسک پویا به حجم ها تقسیم می شود. یک حجم را می توان از مناطق واقع در دیسک های فیزیکی مختلف تشکیل داد. برای ایجاد یک دیسک پویا، باید دیسک اصلی را تبدیل کنید.
دیسکهای دینامیک از بسیاری از محدودیتهای دیسکهای اصلی اجتناب میکنند. بنابراین، برای نصب یک دیسک پویا یا تغییر ساختار آن (تغییر اندازه حجم و غیره)، نیازی به راه اندازی مجدد ویندوز نیست.
سیستم Windows XP Professional و پارتیشن های بوت را می توان روی دیسک های پویا قرار داد. با این حال، در این مورد، تنها ویندوز 2000 و سیستم عامل جدیدتر قادر به بوت شدن خواهند بود. همچنین دیسک های پویا را نمی توان در رایانه های قابل حمل استفاده کرد.
یک دیسک اولیه حاوی پارتیشن ها را می توان به پویا تبدیل کرد. با این حال، یک دیسک پویا را نمی توان تا زمانی که تمام حجم ها از آن حذف شود به اصلی تبدیل کرد.
انواع بخش
یک دیسک اولیه می تواند شامل پارتیشن های اولیه و ثانویه باشد. دیسک اصلی می تواند تا چهار پارتیشن داشته باشد و تنها یکی از آنها می تواند اضافی باشد.
بخش اصلی
فقط پارتیشنهای اولیه میتوانند فعال باشند (حاوی فایلهای بوت هستند و برای بوت کردن کامپیوتر استفاده میشوند). در هر دیسک فیزیکی فقط یک پارتیشن فعال می تواند وجود داشته باشد.
هنگام راه اندازی چندگانه Windows XP و MS-DOS، Windows 3.x، Windows 95، پارتیشن فعال باید به صورت FAT فرمت شود، زیرا این سیستم عامل ها نمی توانند به پارتیشن های FAT32 و NTFS دسترسی داشته باشند.
هنگام راهاندازی چندگانه Windows XP و Windows 95 OSR2، Windows 98، Windows ME، پارتیشن فعال را میتوان هم با FAT و هم FAT32 فرمت کرد، اما نه NTFS.
بخش اضافی
یک پارتیشن اضافی در فضای آزاد هارد دیسک ایجاد می شود. زیرا تنها یک پارتیشن اضافی روی هارد دیسک می تواند وجود داشته باشد و باید شامل تمام فضای خالی دیسک باقی مانده باشد. بر خلاف پارتیشن اصلی، ثانویه را نمی توان قالب بندی کرد. نمی توان به آن نام داد تنها کاری که می توانید با یک پارتیشن اضافی انجام دهید این است که آن را به درایوهای منطقی تقسیم کنید. هر درایو منطقی را می توان فرمت کرد.
برای سیستمیک پارتیشن ویندوز XP همیشه از پارتیشن دیسک اصلی استفاده می کند. باید فعال باشد، زیرا. حاوی فایل های وابسته به سخت افزار است که برای بوت کردن سیستم عامل طراحی شده اند. به عنوان یک پارتیشن بوت ویندوز XP، می توانید از پارتیشن اصلی یا درایو منطقی که میزبان فایل های سیستم عامل است استفاده کنید. یک پارتیشن می تواند هم بوت و هم سیستم باشد.
انواع حجم
دیسک های اولیه را می توان به پویا تبدیل کرد و حجم ها را روی آنها ایجاد کرد. قبل از ایجاد یک حجم، باید تعیین کنید که چه نوع حجمی بهترین ترکیب از کارایی و عملکرد دیسک را به دست خواهد آورد.
می توانید حجم هایی از انواع زیر ایجاد کنید:
حجم ساده(حجم ساده) دارای مساحت تنها یک دیسک است و از تحمل خطا پشتیبانی نمی کند.
*حجم مرکب(حجم spanned) را می توان بر روی چندین دیسک (تا 32) قرار داد. داده های نوشته شده در چنین دیسکی ابتدا در اولین هارد دیسک ذخیره می شود. وقتی ناحیه روی دیسک اول پر شد، داده ها روی دیسک بعدی نوشته می شوند و به همین ترتیب. یک ولوم گستره قابل تحمل خطا نیست - اگر هر یک از درایوهای ولوم از کار بیفتد، تمام دادههای روی ولوم از بین خواهند رفت.
*حجم راه راه(حجم راه راه) چندین نواحی را ترکیب می کند دیسکهای سخت(تا 32) به یک تک حجم منطقی. حجم راه راه با نوشتن همزمان داده ها روی چندین هارد دیسک، عملکرد را بهبود می بخشد. حجم راه راه قابل افزایش نیست. علاوه بر این، یک ولوم راه راه قابل تحمل خطا نیست - اگر هر درایوی که بخشی از ولوم است از کار بیفتد، تمام داده های روی ولوم از بین می رود.
Windows XP Professional به شما امکان می دهد با ایجاد ولوم ها و حجم های آینه ای، تحمل خطا را برای دیسک های پویا فراهم کنید. RAID-5. آینه شده(حجم آینه ای)، یا RAID-1، حجم به طور خودکار داده های ذخیره شده در چنین حجمی را در دو دیسک فیزیکی مختلف کپی می کند. این امر تحمل خطای صدا را بهبود می بخشد. اگر یکی از درایوها خراب شود، کاربر میتواند به دادههای موجود در درایو دیگر دسترسی پیدا کند. حجم آینهای را نمیتوان افزایش داد. RAID-5، یا درهم آمیخته با برابری(حجم راه راه با برابری) داده های ذخیره شده را به طور مساوی در چندین دیسک فیزیکی توزیع می کند. با این حال، بر خلاف یک حجم راه راه، یک حجم RAID-5ذخیره سازی اطلاعات سرویس ویژه را فراهم می کند که به لطف آن، در صورت خرابی یک دیسک آرایه، می توان داده های ذخیره شده روی آن را بازیابی کرد. به این اطلاعات اطلاعات برابری می گویند. جلد RAID-5را نمی توان آینه ای یا ترکیبی کرد.
اسنپ "مدیریت دیسک".
مدیریت دیسک در ویندوز XP با استفاده از Snap-in Disk Management انجام می شود. این Snap-In در Snap-In و کنسول Computer Management گنجانده شده است.
هنگام کار با snap-in، پنجره کنسول مدیریت به شکل زیر است:
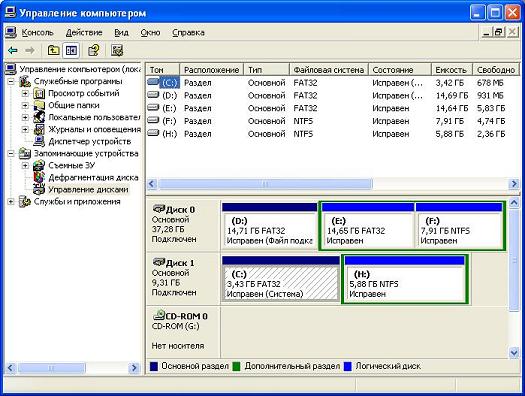
منطقه کار پنجره کنسول مدیریت به صورت عمودی به دو قسمت تقسیم می شود. قسمت بالایی تمام پارتیشن های موجود در سیستم را به صورت جدولی فهرست می کند. در پایین، درایوهای قابل جابجایی و ثابت به وضوح ارائه شده اند و همچنین پارتیشن بندی آنها نشان داده شده است.
هنگام تجسم پارتیشن های دیسک، از روش زیر استفاده می شود:
سمت چپ مستطیل که نشان دهنده دیسک فیزیکی است برای پارامترهای خود دیسک رزرو شده است. شماره سریال دیسک در سیستم، نوع، اندازه و وضعیت فعلی آن را نشان می دهد.
*هر پارتیشن دیسک به صورت یک مستطیل نشان داده می شود که بخشی از دیسک را متناسب با اندازه آن اشغال می کند. مستطیل اطلاعات مربوط به اندازه پارتیشن، سیستم فایل، حرف اختصاص داده شده و وضعیت پارتیشن را نمایش می دهد.
*هر مستطیل بخش دارای عنوانی است که به رنگ خاصی رنگ شده است. این رنگ نوع پارتیشن را تعیین می کند.
*مستطیل مربوط به بخش انتخاب شده فعلی با یک دریچه مورب دریچه می شود. بخش را می توان در بالا یا پایین فضای کاری انتخاب کرد. انتخاب در هر دو قسمت از فضای کاری هماهنگ است. منوهای زمینه برای عملیات انجام شده با پارتیشن ها و دیسک ها در قسمت های بالایی و پایینی فضای کاری یکسان هستند.
از رنگ های زیر برای کدگذاری رنگ نوع پارتیشن استفاده می شود:
فضای آزاد که توسط هیچ یک از آنها اشغال نشده است
بخش ها شما می توانید یک پارتیشن جدید به صورت رایگان ایجاد کنید
فضا.
درایو منطقی واقع در اختیاری
بخش.
پویا
حجم آینه از 2 قسمت یکسان تشکیل شده است،
بر روی دیسک های فیزیکی مختلف قرار دارد. هر دو دیسک حاوی داده های یکسانی هستند. فقط Windows 2000 Server و Windows Server 2003 پشتیبانی می شوند.
با Snap-in Disk Management، میتوانید خود دستگاههای دیسک، دیسکهای پارتیشن و پیکربندی پارتیشنها را مدیریت کنید.
مدیریت دستگاه دیسک
عملیات با دستگاه های دیسک با استفاده از منوی زمینه انجام می شود که با کلیک راست بر روی مستطیل که نشان دهنده یک دستگاه دیسک جداگانه است، نامیده می شود. عملیات موجود از طریق منوی زمینه بسته به نوع دستگاه متفاوت است. عملیات اساسی با دستگاه های دیسک را در نظر بگیرید.
خواص

این آیتم منو به شما این امکان را می دهد اطلاعات تکمیلیدر مورد خود دستگاه دیسک و اتصال آن به رایانه شما. این پنجره گزینه های زیر را نمایش می دهد:
- دیسک- شماره سیستم دیسک (شماره گذاری از صفر شروع می شود).
- تایپ کنید- نوع دیسک (اصلی، پویا یا قابل جابجایی).
- حالت- وضعیت درایو (متصل، آفلاین، خارجی یا ناشناخته).
- ظرفیتظرفیت فیزیکی دیسک است.
- صندلی خالی- فضای دیسک برای پارتیشن های اولیه یا ثانویه در دیسک های اصلی یا حجم ها در دیسک های پویا استفاده نمی شود.
- تام- لیست پارتیشن ها و حجم های قرار گرفته بر روی دیسک، اندازه و برچسب هر یک از آنها.
ارتقا به دیسک پویا

این مورد به شما امکان می دهد ساختار دیسک اصلی را به پویا تبدیل کنید. هر دیسک اولیه (به جز قابل جابجایی) را می توان به پویا تبدیل کرد. قبل از شروع تبدیل، باید مشخص کنید که کدام دیسک ها باید به پویا ارتقا داده شوند. پنجره بعدی اطلاعات خلاصه ای را در مورد دیسک های در حال به روز رسانی و پارتیشن ها و حجم های موجود در آنها نمایش می دهد. همچنین نشان می دهد که آیا امکان تبدیل دیسک وجود دارد یا خیر. با دکمه هوشمی توانید اطلاعاتی در مورد اینکه دیسک هایی که به روز می شوند به کدام پورت کنترلر متصل هستند را دریافت کنید.
هنگام به روز رسانی یک دیسک، به طور منطقی از سیستم جدا می شود، بنابراین تمام فایل های باز شده از این دیسک بسته می شوند. اگر سیستم نتواند درایو را جدا کند، برای تکمیل مراحل به روز رسانی، سیستم راه اندازی مجدد لازم است. در سایر موارد، به روز رسانی بدون راه اندازی مجدد سیستم انجام می شود.
هنگامی که درایو حاوی پارتیشن های اولیه و ثانویه را با درایوهای منطقی ارتقا می دهید، موارد زیر رخ می دهد:
- همه پارتیشن های اصلی و درایوهای منطقی جدا می شوند حجم های ساده;
- اطلاعات مربوط به فضای اشغال شده توسط پارتیشن اضافی از بین خواهد رفت.
- تمام فضای آزاد دیسک و پارتیشن توسعه یافته ادغام شده و فضای دیسک آزاد در نظر گرفته می شود.
پس از به روز رسانی، ویندوز XP ممکن است به شما بگوید که سخت افزار جدیدی پیدا و نصب شده است، که نیاز به راه اندازی مجدد سیستم دارد. این به دلیل بارگیری درایورهای دیسک پویا است. با وجود هشدار، می توانید راه اندازی مجدد سیستم را به تاخیر بیندازید، زیرا. دیسک های پویا بلافاصله پس از تبدیل به طور معمول شروع به کار می کنند.
به درایو اصلی برگردید
برگرداندن یک دیسک پویا به دیسک اصلی تنها در صورتی امکان پذیر است که شرایط زیر وجود داشته باشد:
- درایو نباید یک درایو سیستم یا یک درایو بوت باشد زیرا ویندوز XP از بازگشت مجدد برای درایوهای سیستم پشتیبانی نمی کند.
- دیسک نباید دارای حجم باشد.
بازگشت به عملیات اصلی دیسک ویندوز XP بدون درخواست اضافی پیاده سازی می شود.
بیرون انداختن دیسک
برای درایوها و سی دی های قابل جابجایی، عملیات خروج در دسترس است. اگر توسط دستگاه پشتیبانی می شود، انتخاب آن به طور فیزیکی درایو را از دستگاه خارج می کند (یا از حالت نصب خارج می کند).