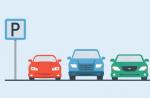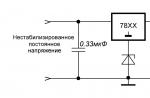2 つのローカル ディスクを 1 つにしたり、一方のボリュームのディスク容量を増やしたりするには、パーティションを結合する必要があります。 この目的のために、ドライブが以前に分割されていた追加パーティションの 1 つが使用されます。 この手順情報の保存と削除の両方を行うことができます。
論理ドライブは、次の 2 つの方法のいずれかで結合できます。 特別番組ドライブ パーティションまたは組み込みの Windows ツールを操作する場合に使用します。 このようなユーティリティは通常、マージ時に情報をディスクからディスクに転送するため、最初の方法が優先されますが、標準 Windowsプログラムすべてを削除します。 ただし、ファイルが重要でないか、見つからない場合は、サードパーティ ソフトウェアを使用しなくても問題ありません。
方法1: AOMEI Partition Assistant Standard
この無料のディスク パーティション マネージャー ソフトウェアを使用すると、データを失うことなくパーティションを結合できます。 すべての情報は、いずれかのドライブ (通常はシステム ドライブ) 上の別のフォルダーに転送されます。 このプログラムの利便性は、実行されるアクションのシンプルさとロシア語の直感的なインターフェースにあります。
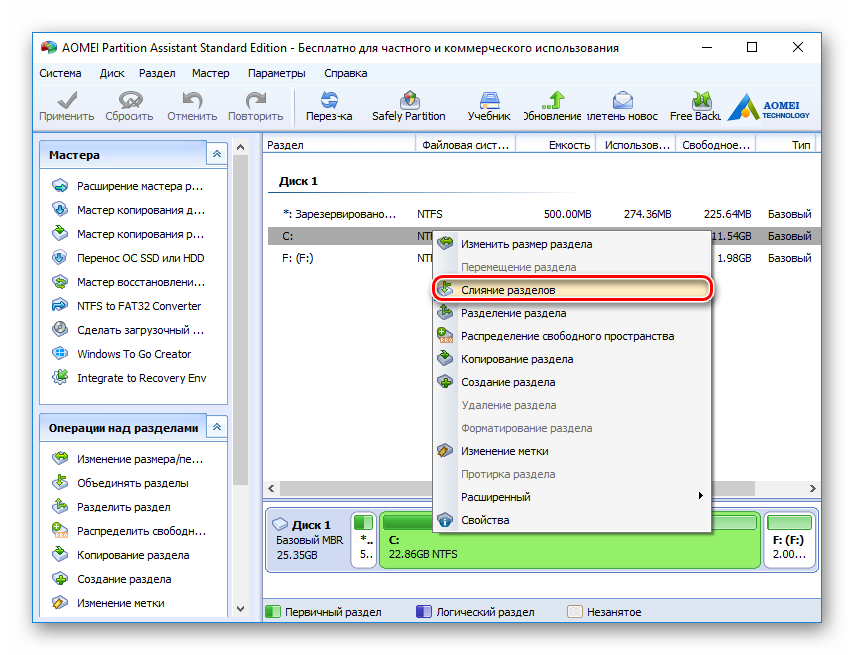
結合が完了すると、メインのディスクに結合されたディスクのすべてのデータがルート フォルダーに表示されます。 と呼ばれるでしょう Xドライブ、 どこ バツ- 接続されているドライブの文字。
方法2: MiniToolパーティションウィザード
このプログラムも無料ですが、必要な機能がすべて揃っています。 操作の原則は以前のプログラムとは少し異なり、主な違いはインターフェイスと言語です。 MiniTool パーティションウィザードにはロシア化はありません。 ただし、基本的な知識があれば十分に操作できます。 英語で。 すべてのファイルはマージ プロセス中に転送されます。
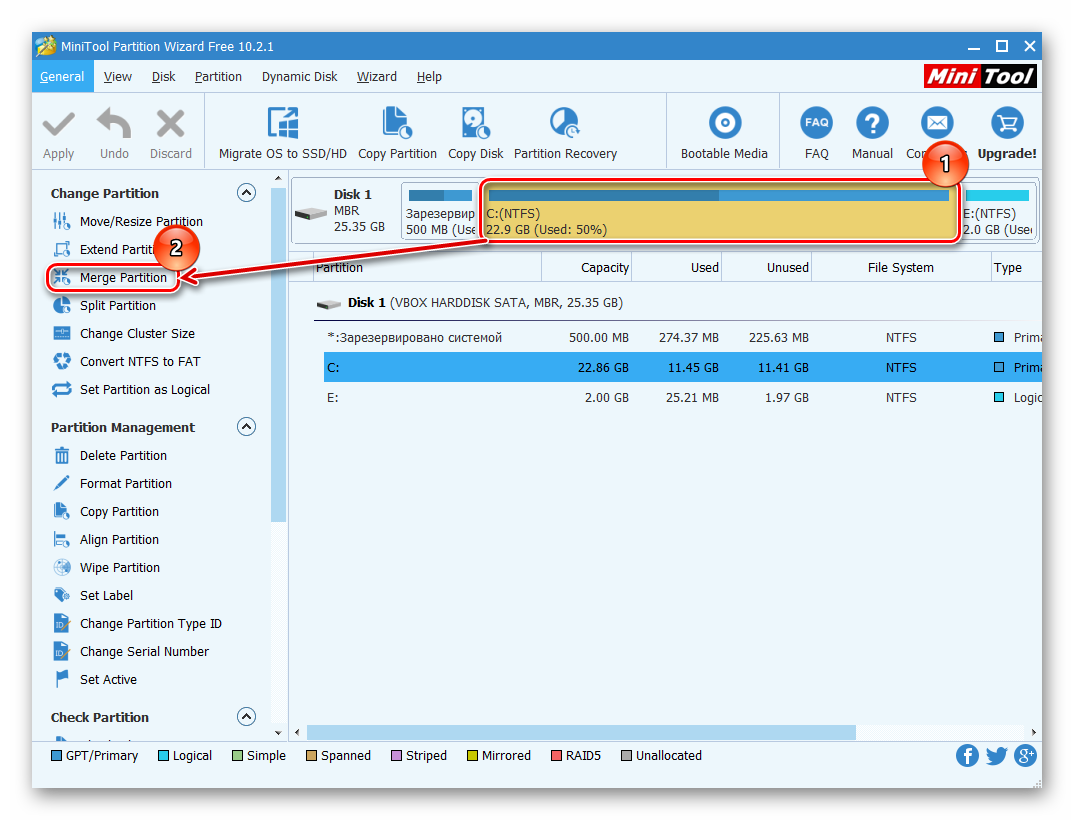
マージが行われたディスクのルート フォルダーで転送されたファイルを探します。
方法 3: Acronis Disk Director
これは、ファイル システムが異なる場合でもパーティションをマージできる別のプログラムです。 ちなみに、上記の無料アナログはこの機会を誇ることはできません。 ユーザーデータもメインボリュームに転送されますが、それらの間に暗号化されたファイルがないことが条件であり、この場合、マージは不可能になります。
アクロニス ディスク Director は有料ですが、便利で多機能なプログラムなので、手元にあれば、それを介してボリュームを接続できます。
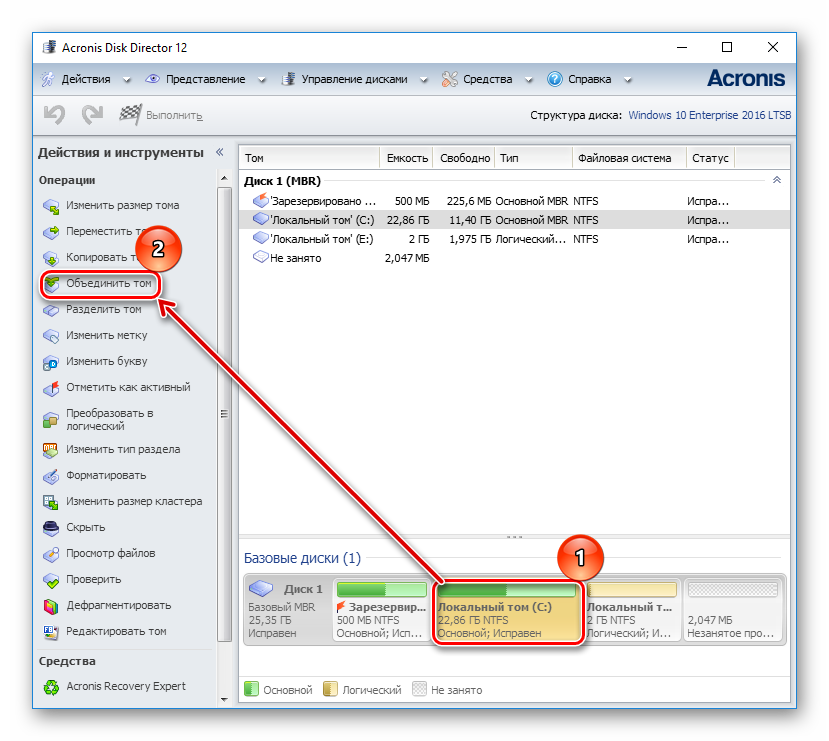
再起動後、プライマリとして指定したディスクのルート フォルダーでファイルを探します。
方法 4: Windows 組み込みユーティリティ
Windows には、と呼ばれる組み込みツールがあります。 "ディスクの管理"。 ハードドライブの基本的な操作、特にボリュームを結合する方法を実行できます。
この方法の主な欠点は、すべての情報が削除されることです。 したがって、メインディスクに接続するディスク上のデータが見つからない場合、または必要ない場合にのみこれを使用するのが合理的です。 まれに、この操作を次の方法で実行します。 "ディスクの管理"失敗すると、他のプログラムを使用する必要がありますが、そのような面倒なことはむしろ例外です。
- キーの組み合わせを押します 勝利+R、「diskmgmt.msc」と入力し、クリックしてこのユーティリティを開きます。 "わかりました".

- 別のセクションに参加したいセクションを見つけます。 それを右クリックして選択します 「ボリュームを削除」.
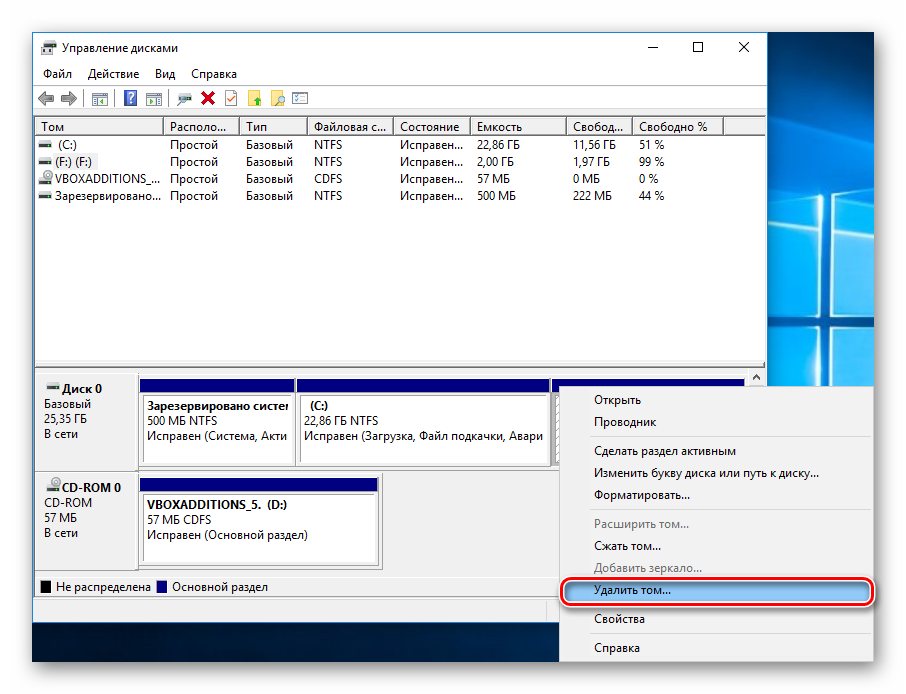
- 確認ウィンドウで、 をクリックします。 "はい".
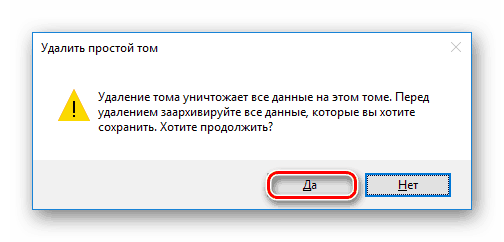
- 削除されたパーティションのボリュームは未割り当て領域になります。 これで、別のディスクに追加できるようになりました。
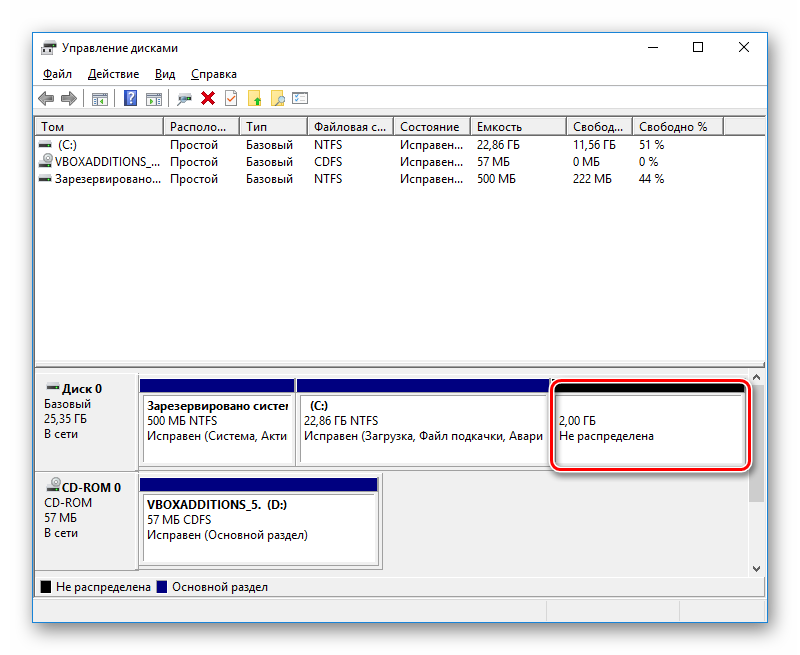
サイズを増やしたいディスクを見つけて右クリックし、 「音量を拡張する」.
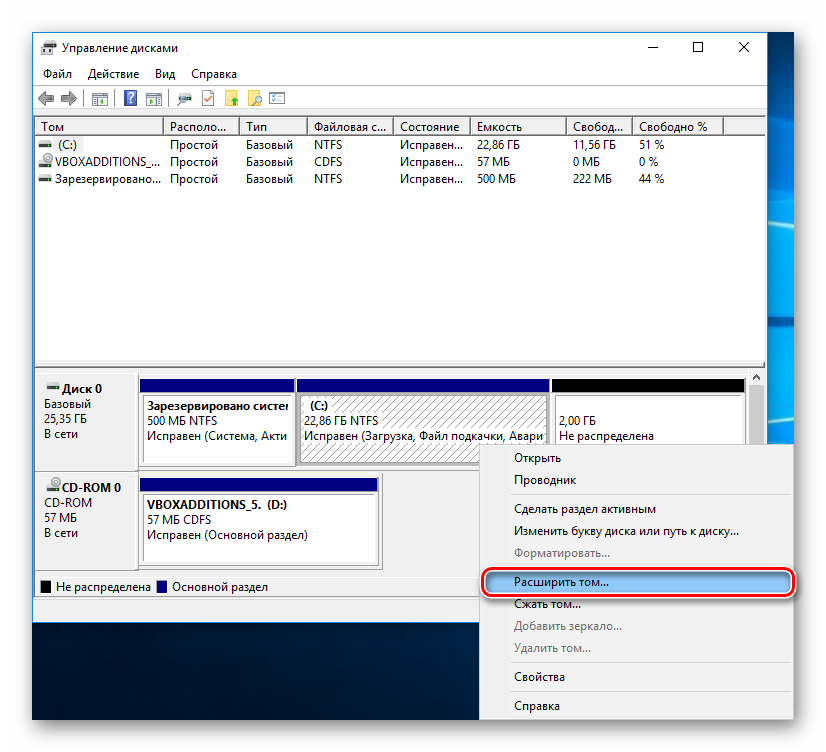
- 開くでしょう 。 クリック "さらに遠く".

- 次のステップでは、ディスクに追加する空き GB 数を選択できます。 空いているスペースをすべて追加する必要がある場合は、をクリックしてください。 "さらに遠く".

フィールド内のディスクに固定サイズを追加するには 「割り当てられたスペースのサイズを選択してください」追加する量を指定します。 1 GB = 1024 MB を考慮して、数値はメガバイト単位で表示されます。
すでにあなたに話した... 購読者のリクエストに応じて、今日はその方法を説明します 逆の手順。 標準の Windows ツールを使用して、複数のディスクを 1 つに結合します。 サードパーティのプログラムを使用する必要はありません。
ハードドライブのパーティションを結合する方法
それでは、コントロールパネルに行きましょう。 管理アプレットを開きます。
(画像を拡大するには、画像をクリックしてください)
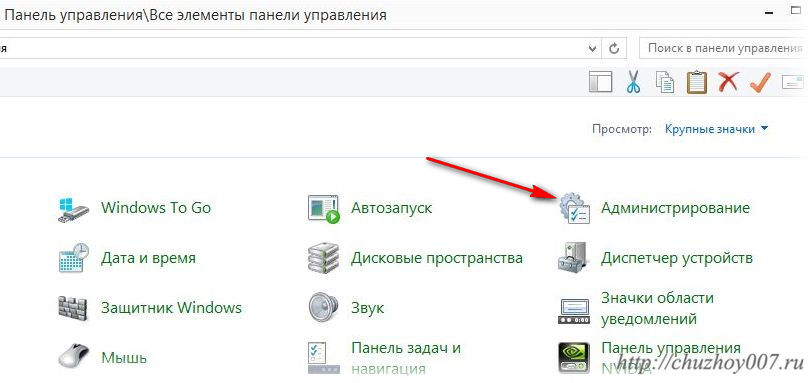
コンピュータマネジメント 
ディスクの管理 
コンピューターのディスクが入ったパネルが目の前に開きます 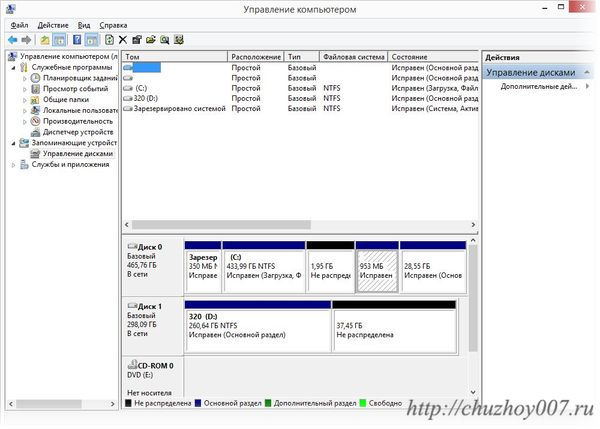
拡張したいディスクを選択します。 右クリックして「ボリュームの拡張」を選択します。 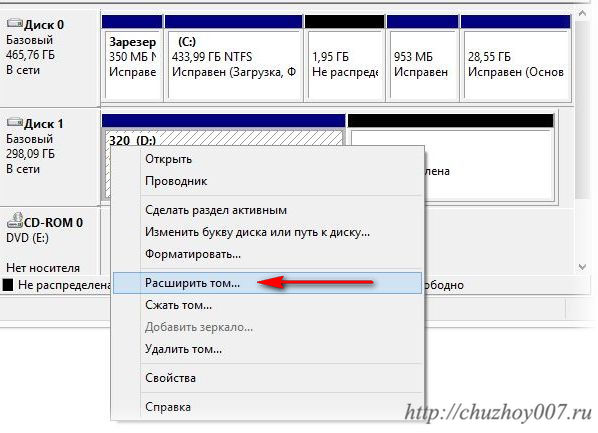
ボリューム拡張ウィザードが起動するので、「次へ」をクリックします。 ウィンドウが開き、ボリュームの拡張に使用できるディスクを選択します。 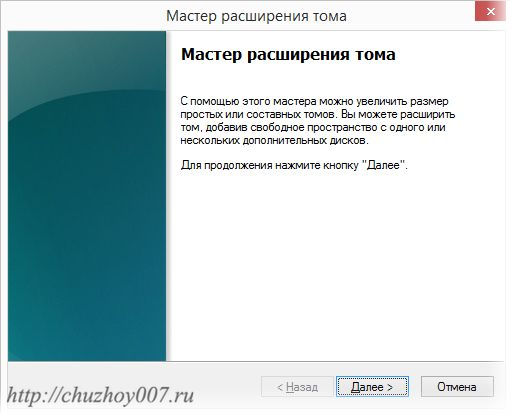
ディスクを選択して、接続するサイズを指定するか、スペース全体を追加する必要がある場合は、「次へ」をクリックするだけで完了です。 
ウィザードが完了すると、選択したディスクが希望のサイズに拡大されます。
論理ドライブを結合する方法
次に、既存の論理ディスクを使用してサイズを増やす必要がある場合のオプションを検討してみましょう。
注意! この手順を実行する前に、このディスクからデータを保存してください。 このアクション不可逆! すべての情報が失われます!
データが保存されたので、直接結合に進みましょう。 ここではすべてが簡単です。まず、添付する必要があるセクションを削除します。 これを行うには、削除するパーティションを右クリックし、「ボリュームの削除」をクリックします。
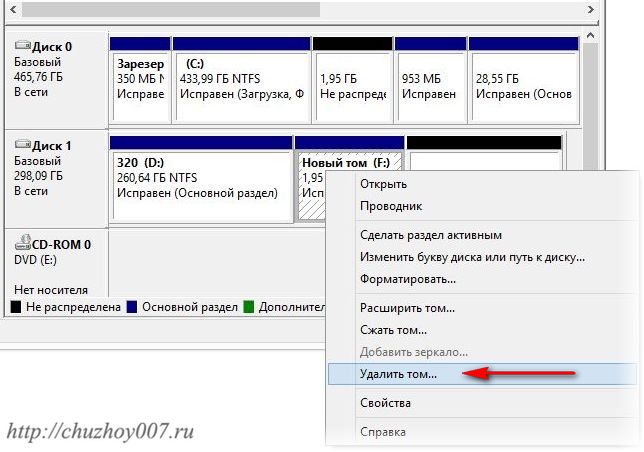
ディスクが削除されます。 ここで、マークのない領域と同じことを行います。 明確にするために、ビデオを録画しました - Windows での論理ドライブの結合:
場合によっては、ハード ドライブまたは SSD パーティション (論理ドライブ C と D など) を結合する必要がある場合があります。 コンピュータ上の 2 つの論理ドライブのうちの 1 つを作成します。 これは難しいことではなく、Windows 7、8、および Windows 10 の標準ツールを使用することも、パーティションを接続してデータを保存するために必要に応じてサードパーティの無料プログラムを使用することもできます。
注: パーティションを結合する手順自体は複雑ではありませんが、初心者ユーザーで、ディスク上に非常に重要なデータがある場合は、可能であれば、作業しているドライブ以外の場所にデータを保存することをお勧めします。 。
Windows 7、8、および Windows 10 を使用したディスク パーティションの結合
パーティションを結合する最初の方法は非常に簡単で、何もインストールする必要はありません。 追加プログラム、 全て 必要な道具 Windows で利用可能です。
この方法の重要な制限は、ディスクの 2 番目のパーティションのデータが不要であるか、事前に最初のパーティションまたは別のドライブ (つまり、ドライブ) にコピーしておく必要があることです。 それらは削除されます。 さらに、両方のパーティションがハード ドライブ上に「並んで」配置されている必要があります。つまり、条件付きで、C を D と組み合わせることができますが、E とは組み合わせることができません。
プログラムを使用せずにハードドライブのパーティションを結合するために必要な手順:
完了すると、プロセスの最後に、接続されたパーティションの合計に等しいサイズの 1 つのパーティションが得られます。
サードパーティプログラムを使用してパーティションを操作する
サードパーティのユーティリティを使用してハードドライブのパーティションを結合すると、次のような場合に役立ちます。
- すべてのパーティションからデータを保存する必要がありますが、それらをどこにも転送したりコピーしたりすることはできません。
- ディスク上で順序どおりに配置されていないパーティションをマージする必要があります。
これらの目的に便利な無料プログラムの中で、Aomei Partition Assistant StandardとMinitool Partition Wizard Freeをお勧めします。
Aomei Partition Assistant Standard でディスク パーティションをマージする方法
Aomei Partition Aisistant Standard Edition でハードディスク パーティションを結合する順序は次のようになります。
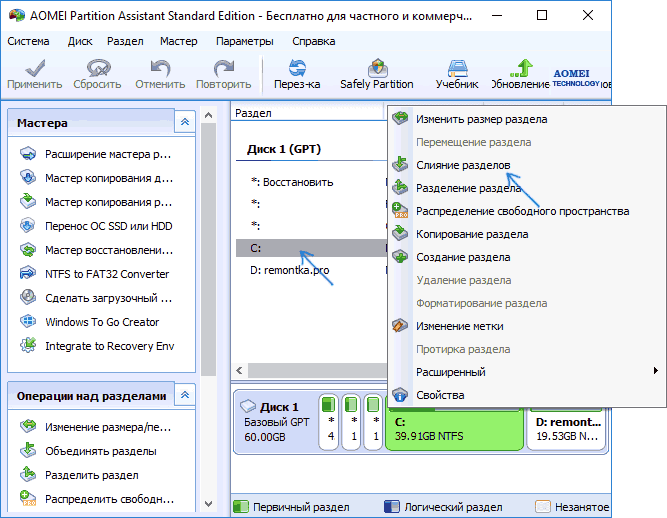
(必要に応じて) コンピュータを再起動すると、ディスク パーティションが結合され、Windows エクスプローラに 1 つの文字で表示されることがわかります。
Aomei Partition Assistant Standard は、公式 Web サイト http://www.disk-partition.com/free-partition-manager.html からダウンロードできます (サイトはロシア語ではありませんが、プログラムはロシア語のインターフェイス言語をサポートしています)。
MiniTool Partition Wizard Freeを使用してパーティションを結合する
もう1つの同様の無料プログラムは、MiniTool Partition Wizard Freeです。 一部のユーザーにとって考えられる欠点の 1 つは、ロシア語のインターフェイス言語がないことです。
このプログラム内のセクションをマージするには、次の手順に従ってください。

完了すると、2 つのハードディスク パーティションのうち 1 つを受け取り、結合された 2 番目のパーティションの内容が指定したフォルダに配置されます。

MiniTool Partition Wizard無料プログラムは公式Webサイトから無料でダウンロードできます。