Ja sistēmā Windows ir ietverta visa funkcionalitāte, kas tiek ieviesta, izmantojot trešās puses pakalpojumus programmatūra, tikai operētājsistēmas uzstādīšanai būtu nepieciešams mega-zibatmiņas disks ar iespaidīgu svaru. Bet pat šī nav galvenā problēma. Iedomājieties, kādas šausmas pārņems nepieredzējušos datoru iesācēju prātus, ja viņi saskartos ar viņiem līdz šim nezināmu informācijas hiperplūsmu. Jo operētājsistēma var būt tikai pamats datora potenciāla atraisīšanai ar vektoru, ko dod lietotāja intereses.
Un dažreiz parastajām operētājsistēmas iespējām var būt arī sava veida “zemformāts” - dabū kaut ko vieglprātīgu par brīvu, bet saprātīgas lietas, laipni, paskatieties uz sāniem un par maksu. Piemēram, lai strādātu ar sadaļām cietais disks datoram tā parasto Windows rīku arsenālā ir diska pārvaldības utilīta. Bet tā iespējas ir ļoti ierobežotas: maksimālais, ko var paveikt diska vietas reorganizācijas ziņā, ir izveidot vienu nodalījumu uz cita sējumu rēķina.
Lai veiktu jebkādas vairāk vai mazāk nopietnas darbības ar diska nodalījumiem, jums ir jāizmanto īpašas programmas- disku pārvaldnieki. Programmatūras tirgus līderpozīcijas šajā nišā ieņem programma - profesionāls produkts sistēmu administratoriem, kas nodrošina plašu funkcionalitāti darbam ar datora diska vietu.
Par Acronis Disk Director 12
Cita starpā Acronis Disk Director 12 jaunākā pašreizējā versija nodrošina diska nodalījumu izmēru maiņu, to kopēšanu un pārvietošanu, sadalīšanu un sapludināšanu, nezaudējot esošos datus. Acronis Disk Director 12 var ierakstīt sāknējamā datu nesējā, lai strādātu ar diska nodalījumiem datorā, kurā nav instalēta operētājsistēma.
Acronis izstrādātāju uzņēmuma produkti, tostarp Disk Director diska pārvaldnieks, tiek apmaksāti. No Acronis Disk Director 12 bezmaksas demonstrācijas versijas, kuru var brīvi lejupielādēt no programmas oficiālās vietnes, pēc reģistrēšanās ar e-pasta adresi nebūs lielas jēgas. Jebkuras darbības diska vietas organizēšanai var veikt tikai tad, ja apjoma lielums nepārsniedz 100 MB.
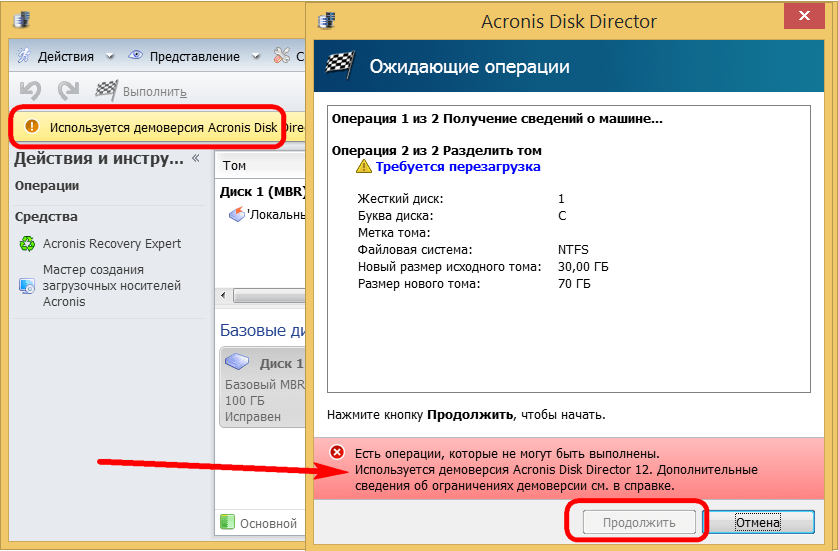
Tas ir niecīgs apjoms, un, kā redzam, mums tiek piedāvāts vienkārši paspēlēties maza mēroga lai pārbaudītu programmu. Tāpēc, lai piešķirtu vietu diskā, mēs nekavējoties izmantosim maksas versiju. Šīs rakstīšanas laikā Acronis piedāvā iegādāties Disk Director 12 par 1600 rubļiem.
Cietā diska sadalīšana divās daļās
Apsveriet piemēru cietā diska sadalīšanai divās daļās. Mums ir HDD 100 GB liels, uz kura ir viens nodalījums - disks C, kas automātiski izveidots Windows instalēšanas procesā. Mūsu gadījumā mēs sistēmai atstāsim tikai 30 GB vietas, un no atlikušās diska vietas veidosim nesistēmas nodalījumu - disku D. Šis diska vietas piešķiršanas piemērs ir pārbaudes piemērs, un tas nav paraugs. Patiesībā, lai realizētu iespējas modernās versijas Windows vienkārši nepieciešams sistēmas nodalījums, kura lielums ir aptuveni 100 GB. Bet, neatkarīgi no cietā diska lieluma, neatkarīgi no tā, vai mums ir darīšana ar klasisko cieto disku vai SSD disku, programma darbosies tāpat.
Acronis Disk Director 12 atņem lieko vietu no sistēmas nodalījuma, nezaudējot datus un neavarējot operētājsistēmu. Protams, no sistēmas diska aizņemtajai vietai jābūt brīvai.
Programmas galvenajā logā mēs redzēsim skaidru esošo diska nodalījumu attēlu, un, lai to mainītu, mūsu gadījumā sistēmas nodalījumā mēs izsaucam konteksta izvēlni un atlasām nodalījuma nodalījuma komandu. Tā pati komanda tiek dublēta ar atsevišķu opciju rīkjoslā labajā pusē.

Jaunajā logā iestatiet no sistēmas diska aizņemtās vietas lielumu, kas tiks izveidots jaunā nodalījumā. Mūsu gadījumā kolonnā jauns izmērs apjomi" iestatīts uz 70 GB. Noklikšķiniet uz "OK".
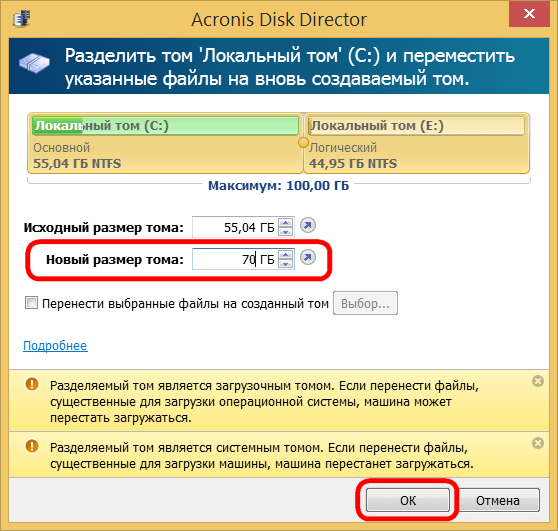
Atgriežoties pie Disk Director loga, mēs redzēsim turpmāko priekšstatu par diska vietas piešķiršanu. Lai lietotu veikto darbību, noklikšķiniet uz atbilstošās pogas programmas loga augšdaļā.
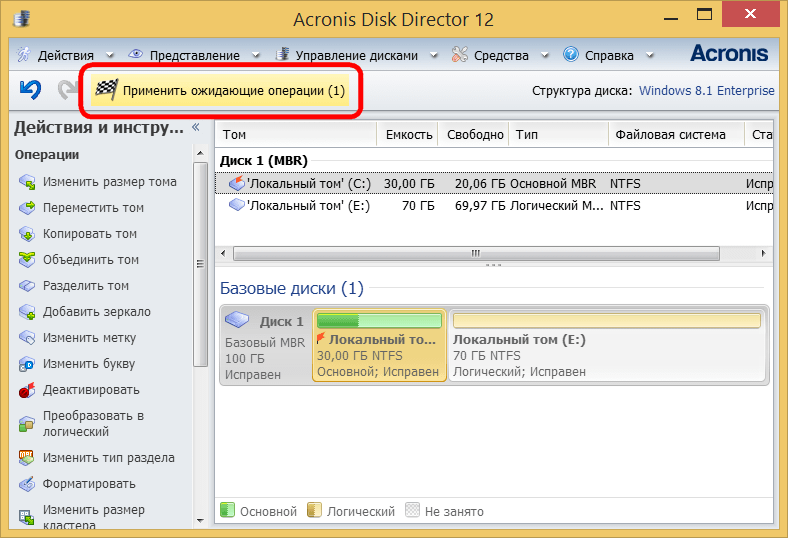
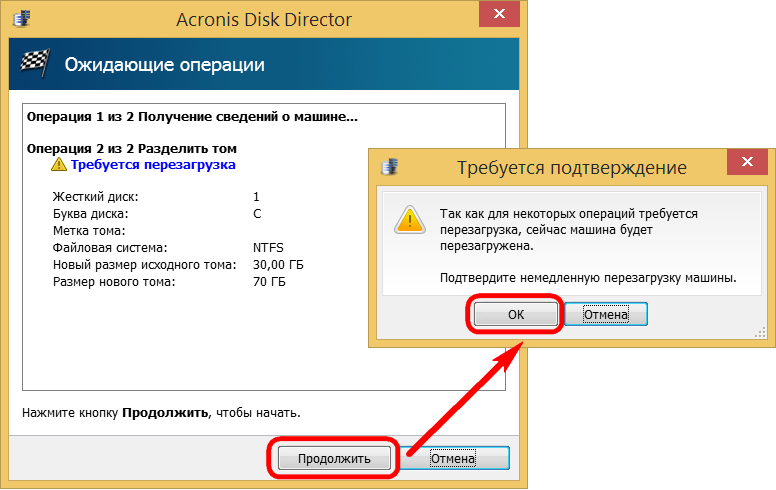
Dators tiks restartēts, un Disk Director pāries pirmssāknēšanas režīmā, kur tas pārdalīs diska nodalījumus.

Pēc sistēmas palaišanas programmas logā mēs redzēsim tieši to diska nodalījumu attēlu, ko plānojām.
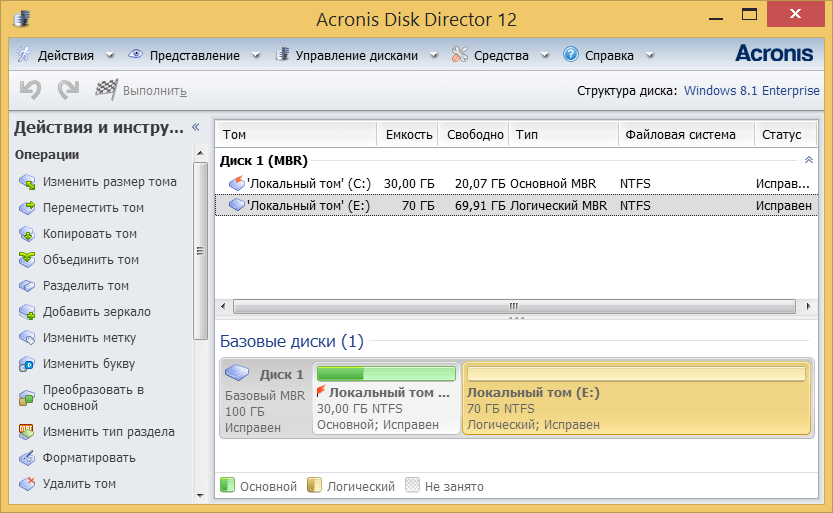
Vairāku diska nodalījumu veidošana vienlaikus
Iepriekš apskatīts diska otrā nodalījuma veidošanas process uz pirmā nodalījuma vietas rēķina. Tas ir piemērots, ja tas, kas jādara, ir sadalīt sekciju divās daļās. Bet, ja mēs runājam par diska vietas radikālu pārdali, izveidojot vairākus nodalījumus, Acronis Disk Director 12 arsenālā šiem nolūkiem ir ērtāka funkcionalitāte. Apsvērsim, kā vienlaikus izveidot vairākus diska nodalījumus no viena, izmantojot apjoma maiņas funkciju.
Tātad, atkal mums ir cietais disks ar operētājsistēmu, kas instalēta vienā sistēmas nodalījumā. Mēs ar peles labo pogu noklikšķiniet uz tā un atlasiet mainīt skaļuma izmēru.

Slejā "Skaļuma lielums" iestatiet sistēmas nodalījumu uz 30 GB. Noklikšķiniet uz "OK".
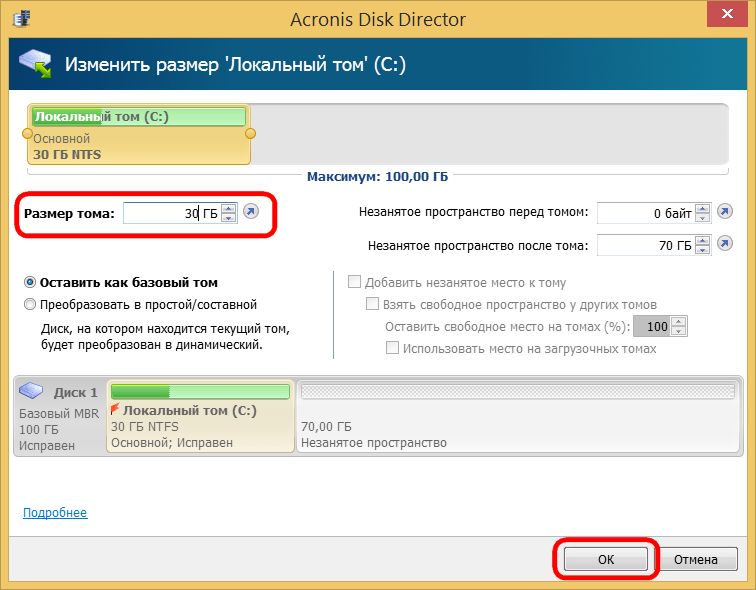
Atgriežoties pie galvenā Acronis Disk Director loga, mēs redzēsim, ka atlikušo diska vietu tagad norāda ar nepiešķirto vietu. Mēs izsaucam pēdējo konteksta izvēlni un izvēlamies vienīgo, kas mums tiek piedāvāts - "Izveidot skaļumu".
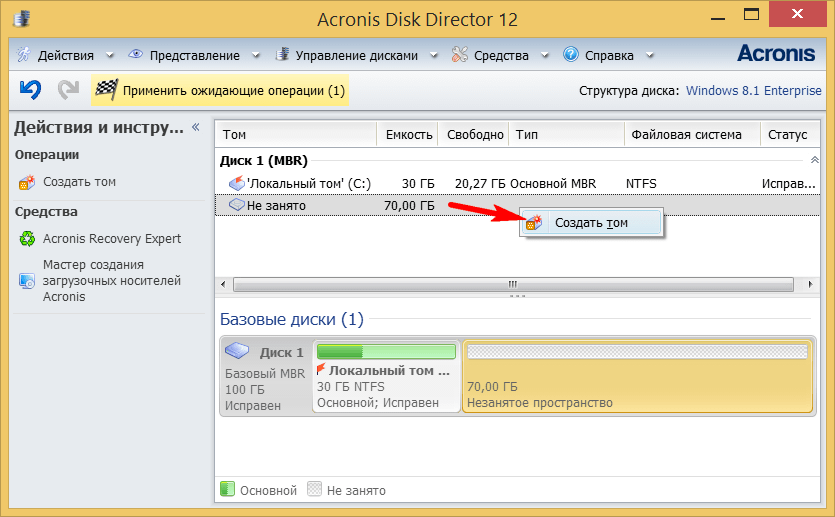
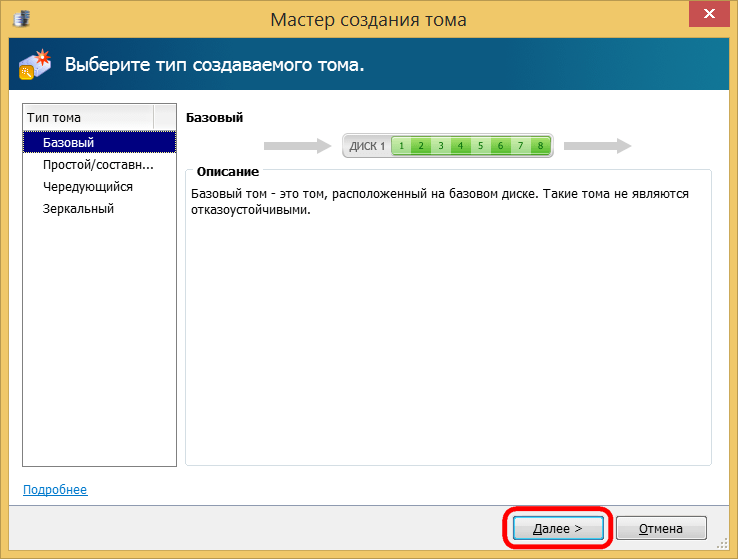

Nākamā vedņa darbība ir jaunā nodalījuma lieluma iestatīšana. Mūsu gadījumā mēs atkal piešķirsim 30 GB un saņemsim disku D. Noklikšķiniet uz "Pabeigt".
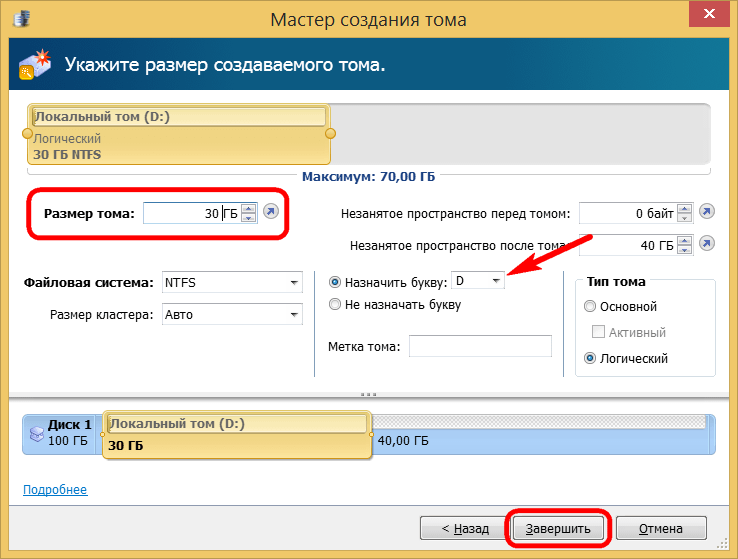
Pēc tam programmas galvenajā logā mēs redzēsim nākotnes attēlu ar diska nodalījumiem ar diviem izveidotiem un atlikušajiem 40 GB nepiešķirtās vietas. Izveidosim trešo sadaļu. Mēs atkal izsaucam konteksta izvēlni neaizņemtā vietā un atkārtojam skaļuma izveides procedūru.

Izmēru logā priekš izveidots nodalījums tradicionāli mūsu gadījumā mēs norādīsim 30 GB un pabeigsim diska E formēšanas procesu.
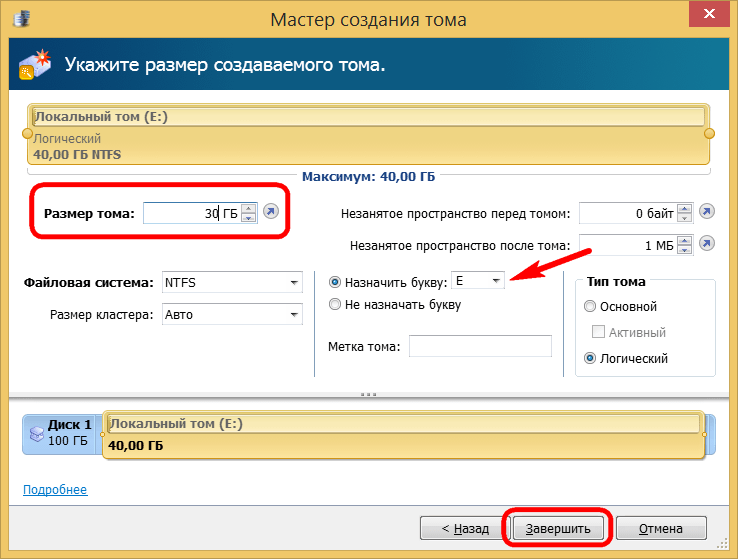
Programmas galvenajā logā tagad redzēsim trīs nodalījumus un 10 GB nepiešķirtas vietas. Definēsim tos nelielā diska sadaļā. Atkal kontekstizvēlne, atkal skaļuma izveide.
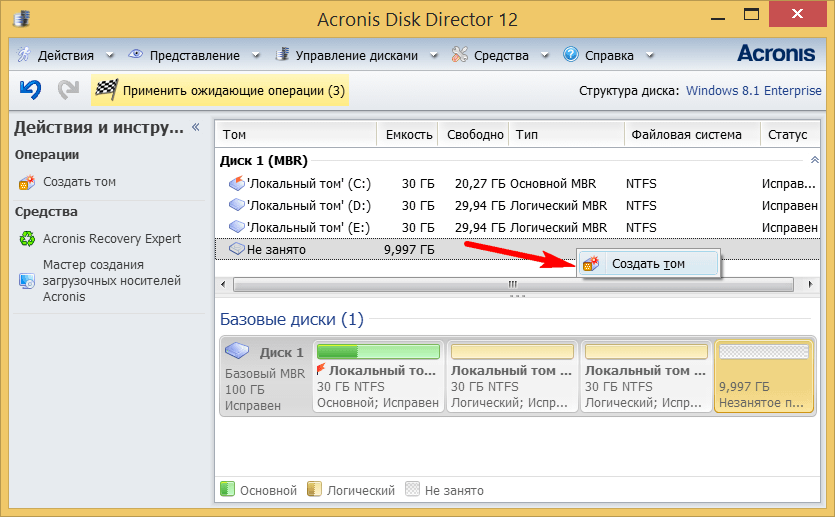
Mēs piešķiram visu atlikušo vietu diskā F. Mēs pabeidzam procesu.
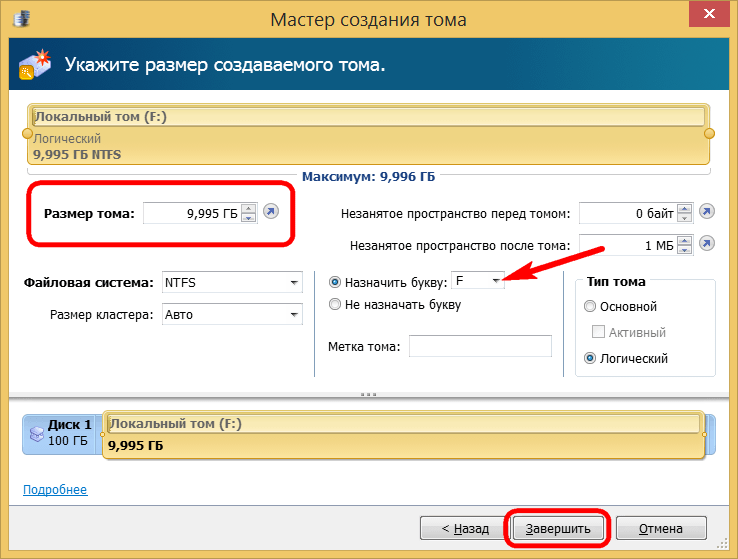
Visa pieejamā diska vieta ir sadalīta, tagad atliek piemērot visas šīs izmaiņas. Programmas loga augšdaļā noklikšķiniet uz pogas, lai lietotu ieplānotās darbības.
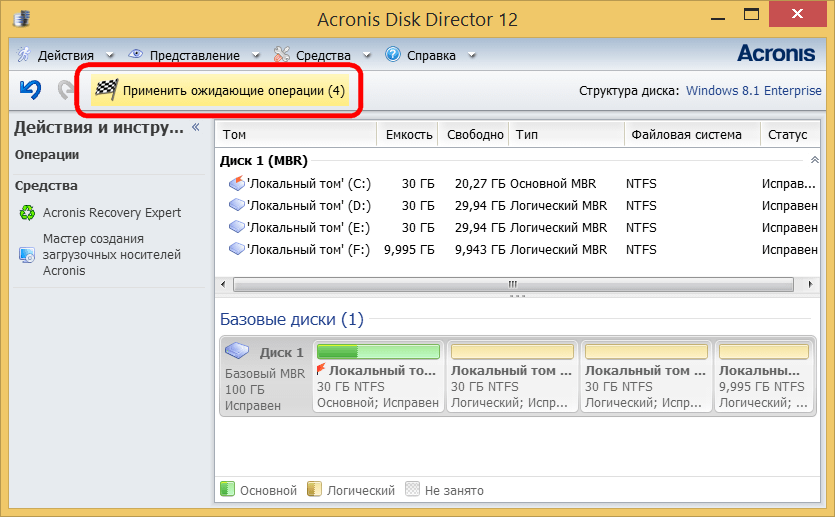
Tāpat kā iepriekšējā gadījumā, tam sekos informācijas logs ar veicamās darbības parametriem un atsāknēšanas apstiprinājumu.
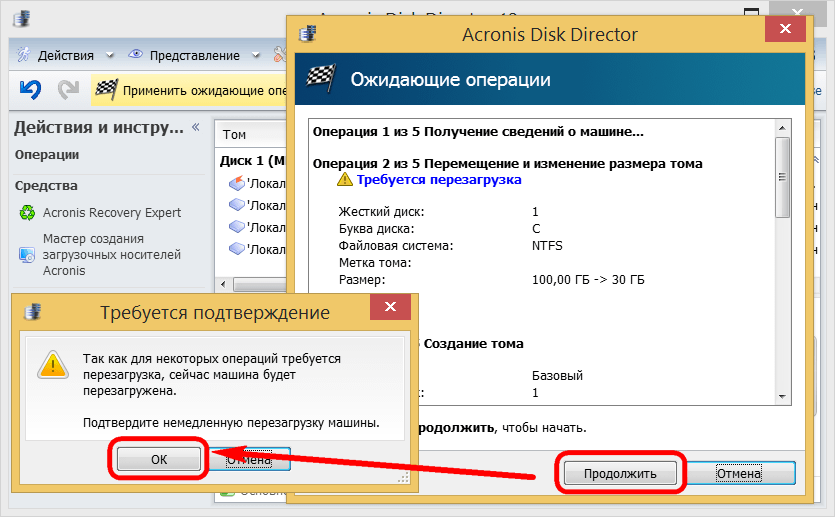
Nu, pēc tam, kad Acronis Disk Director 12 veiks darbību priekšielādes režīmā un Windows startēs, mēs jau vērosim sava darba rezultātus - viena nodalījuma vietā mūsu gadījumā būs pat četri.
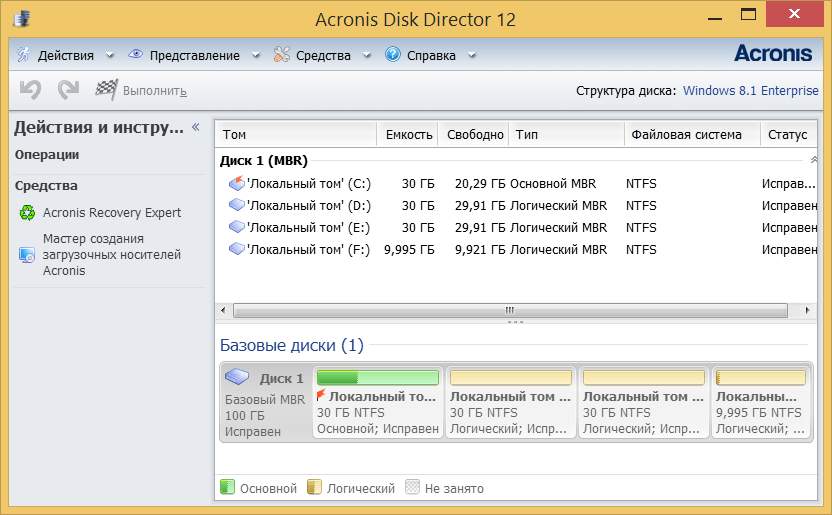
Starp citu, daudz interesanti raksti par šo un citām tēmām jūs atradīsiet kopā ar mūsu kolēģiem vietnē infokomp.com.ua.
Lai jums lieliska diena!
"Nodarbība tika ierakstīta 2013. gadā kursam par Windows 7. Acronis Disk Director versija 11. Pašlaik (2016) ir aktuāla programmas 12. versija, kas ir saderīga ar Windows 8.1 un Windows 10. Interfeiss 11 un 12. versija , kā arī programmas funkcijas nav īpaši mainījušās, tāpēc šo nodarbību var izmantot arī programmas versijas 12 izpētei. Šajā nodarbībā apskatīsim tik noderīgu utilītu kā Acronis Disk Director, kas ļauj veikt dažādas darbības ar diska nodalījumiem.ar to mēs varam salūzt jauns disks uz nodalījumiem, kā arī mainīt disku izmērus, sadalīt nodalījumu, sapludināt nodalījumus, dzēst nodalījumu, formatēt nodalījumu utt. © Maksims Ņegodovs
Kā sadalīt disku, izmantojot Acronis Disk Director Windows datorā - skatiet Maksima Negodova video pamācību.
Lejupielādējiet apmācības video bez maksas!
|Nodarbības saturs "Diska sadalīšana programmā Acronis Disk Director"
- Kā lejupielādēt un instalēt Acronis Disk Director.
- Programmas galvenās funkcijas.
- Ievads Acronis Disk Director.
- Kā pārbaudīt, vai diskā nav kļūdu.
- Kā mainīt nodalījuma (sējuma) lielumu.
- Kā apvienot sadaļas.
- Kā padarīt sadaļu aktīvu.
- Kas ir loģiskais un primārais nodalījums.
- Kā palielināt sistēmas diska izmēru C.
- Diska C izmēra maiņas rezultāts.
Video informācija
Acronis Disk Manager- viena no jaudīgākajām programmatūras sistēmām darbam ar diskdziņiem.
Šodien mēs izdomāsim, kā izmantot Acronis Disk Director 12, un konkrēti, kādas darbības jāveic, instalējot sistēmā jaunu cieto disku.
Pirmkārt, jums ir jāpievieno cietais disks mātesplatē, taču mēs šo soli neaprakstīsim, jo tas īsti neatbilst raksta tēmai un parasti lietotājiem nesagādā grūtības. Vissvarīgākais ir tas, ka pirms savienojuma izveides neaizmirstiet izslēgt datoru.
Tātad cietais disks ir pievienots. Iedarbinām mašīnu un, mapē "Dators", nav redzams neviens (jauns) disks.

Ir pienācis laiks vērsties pēc palīdzības pie Acronis. Mēs to palaižam un ierīču sarakstā atrodam neinicializētu disku. Lai veiktu turpmāku darbu, disks ir jāinicializē, tāpēc noklikšķiniet uz atbilstošās izvēlnes pogas.

Parādās inicializācijas logs. Sadalījuma struktūras izvēle MBR un diska veids "Bāze". Šīs opcijas ir piemērotas diskdziņiem, ko izmanto operētājsistēmas instalēšanai vai failu glabāšanai. Klikšķis labi.

Sadaļas izveide
Tagad izveidosim sadaļu. Noklikšķiniet uz diska "Nepiešķirtā telpa") un nospiediet pogu "Izveidot skaļumu". Atvērtajā logā atlasiet nodalījuma veidu "Bāze" un nospiediet "Tālāk".
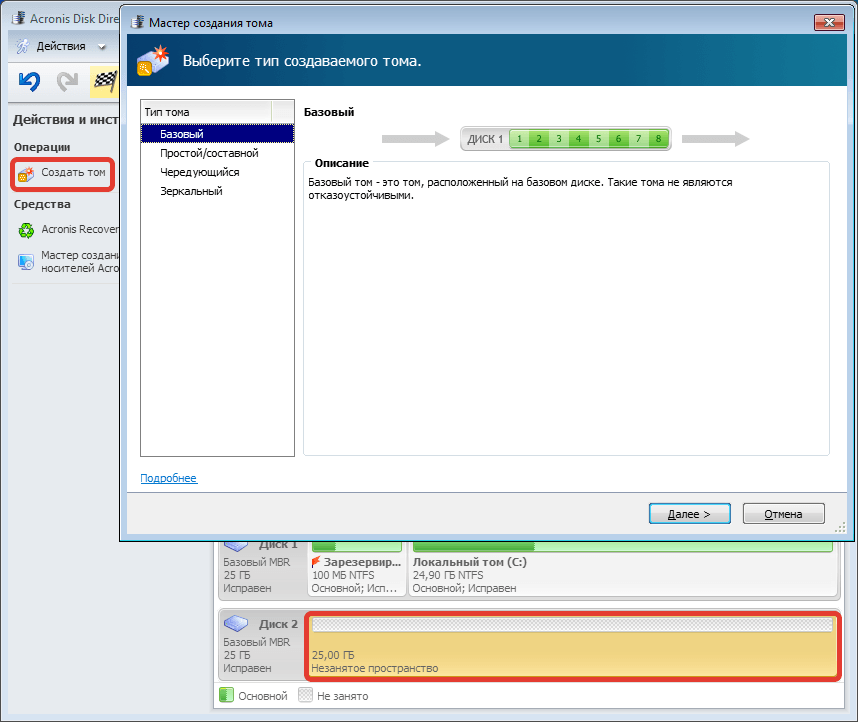
Mēs sarakstā atlasām savu nepiešķirto vietu un vēlreiz "Tālāk".

Nākamajā logā mums tiek piedāvāts diskam piešķirt burtu un etiķeti, norādīt nodalījuma lielumu, failu sistēmu un citus rekvizītus.
Mēs atstājam izmēru tādu, kāds tas ir (visā diskā), mēs arī nemainām failu sistēmu, kā arī klastera izmēru. Mēs piešķiram burtu un etiķeti pēc saviem ieskatiem.
Ja disku plāno izmantot operētājsistēmas instalēšanai, tad tas ir jāpadara par primāro, tas ir svarīgi.

Sagatavošana ir beigusies, noklikšķiniet "Pabeigts".
Operāciju pielietošana
Augšējā kreisajā stūrī ir pogas, lai atsauktu darbības un lietotu gaidošās darbības. Šajā posmā jūs joprojām varat atgriezties un labot dažus parametrus.
Mums viss der, tāpēc spiežam uz lielās dzeltenās pogas.

Mēs rūpīgi pārbaudām parametrus un, ja viss ir pareizi, tad nospiediet "Turpināt".
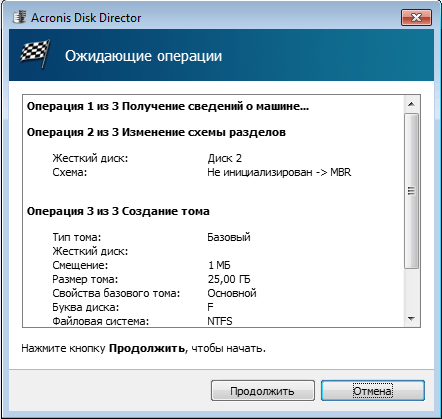

18697 lasīts
Šajā rakstā ir sniegti norādījumi, kuros sīki aprakstīts cietā diska nodalījumu maiņas process datorā, izmantojot Acronis Disk Director Suite 10. versiju. Galu galā tieši cietā diska sadalīšana veicina ātrāku informācijas strukturēšanu, kas nozīmē, ka tās meklēšana prasīs daudz mazāk laika.
Raksts ir sadalīts šādās tematiskās daļās:
- 1. Izveidojiet sāknēšanas disku vai zibatmiņas disku.
- 2. Sekcijas maiņa, pārvietošana.
- 4. Izgatavojam divas sekcijas no vienas sekcijas un otrādi.
- 5. Papildu informācija.
Neliela ekskursija par pamatiem
Pirms sākam strādāt ar cieto disku, noskaidrosim, kas ir cietā diska nodalījumi (vai vienkārši diski), un iedziļināsimies to organizācijā.
Mūsu HHD (cietais disks) sākas ar 512 baitu galveno sāknēšanas ierakstu, kas atrodas cietā diska pirmajā sektorā. Angļu valodas versijā tas izklausās kā galvenais sāknēšanas ieraksts, MBR saīsinātā formā. Spriežot pēc nosaukuma, var teikt, ka šis ieraksts kalpo, lai kaut ko lejupielādētu. Patiesībā tā ir: tajā ir sāknēšanas ielādētājs, kas startē visu sistēmu. Turklāt ierakstā ir ietverta nodalījuma tabula. Šī tabula ir svarīga informācija par visu cietā diska nodalījumu atrašanās vietu. Tas izskatās šādi: katra diska robežas ir norādītas sākotnējā un beigu sektora numuru veidā, to failu sistēma (FAT32, NTFS vai citi), nodaļas veids (numurs heksadecimālajā sistēmā), tips (aktīvs vai pasīvs ). Principā to var identificēt ar pasaules politisko karti, kurā sadaļas ir valstis, bet attēlotas burtciparu formātā. Šajā tabulā var būt līdz četriem šādiem ierakstiem, kas atbilst attiecīgi 4 sadaļām. Tur reģistrētie diski ir galvenie, starp kuriem tikai viens ir aktīvā stāvoklī. Šeit tiks palaists operētājsistēma.
Skaidrs, ka šāds ierobežojums tikai 4 sadaļās nenāk par labu. Šeit mums palīdz paplašināts nodalījums, kas, savukārt, var uzņemt jebkuru loģisko disku skaitu. Sava veida triks, kas glābj situāciju. Tā kā paplašinātais nodalījums aizņem arī vienu no četriem tabulas ierakstiem, tajā ir vieta tikai trim galvenajiem diskiem, taču tagad varat izveidot tik daudz loģisko disku, cik vēlaties.
Kāpēc ir labāk izmantot Acronis Disk Director?
Pāriesim pie cietā diska nodalījumu pārvaldības utilīta un tās darbības apraksta.
Šajā rakstā mēs izmantosim Acronis programmatūra Diska direktors. Uzreiz jāsaka, ka tas ir naudas vērts! Bet ne liels (līdz 20 USD). Varat izmantot šādus analogus: Partition Magic, GParted, bet es negarantēšu par viņu darba stabilitāti. Programmas galvenais pozitīvais aspekts ir tās rūpīgā attieksme pret informāciju, kas glabājas "cietajā". Tie. vienkārši mainot nodalījumus vai veicot citas darbības, kas nav saistītas ar disku formatēšanu vai dzēšanu, varat būt mierīgs par saviem failiem, kas nekur nepazudīs. Vēl viena pozitīva lieta ir atliktās operācijas. Un, ja krieviski, tad, kamēr strādājat ar utilītu, sadaļas paliek neskartas, līdz noklikšķināsiet uz "Palaist" un apstipriniet savus nodomus. Tikai pēc tam, kad šīs izmaiņas stāsies spēkā, tāpēc ir iespēja mainīt savas domas.
Turpinot slavēt utilītu, es pievērsīšu uzmanību funkcijai, kas ļauj izveidot sāknējamu disku vai vispār izveidot “sāknējamu USB zibatmiņu”. Tas ir neaizvietojams, ja sadaļās kaut kas jāmaina, bet operētājsistēma nevēlas sadarboties, t.i. netiek lejupielādēts. Šajā gadījumā mēs vienkārši instalējam Acronis Disk Director svešā datorā, ierakstām disku un pēc tam sāknējam no tā nestrādājošā ierīcē, kurā ir jāmaina nodalījumi. Varbūt tad mēs pāriesim no vispārīgā uz konkrēto, tā sakot, pāriesim pie detalizēta stāstījuma.
1. Izveidojiet sāknēšanas disku vai zibatmiņas disku
Pirmkārt, jums jāiegūst programma Acronis Disk Director. Pirmajā palaišanas reizē tas lūgs jums izvēlēties režīmu. Mēs izvēlamies rokasgrāmatu.

Mēs meklējam cilni "Pakalpojums", un tur atlasām vienumu "Izveidot sāknēšanas diskus".
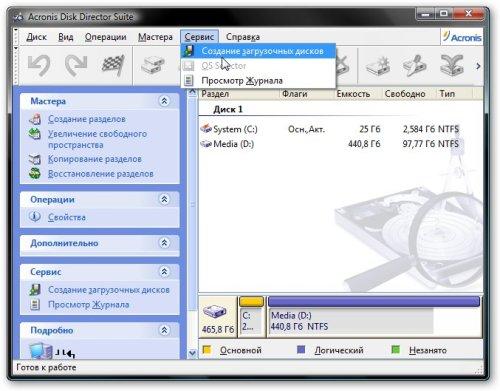

Pēc tam kreisajā izvēlnē ir jāizvēlas, ko mēs ierakstīsim sāknēšanas diskā vai USB zibatmiņas diskā.
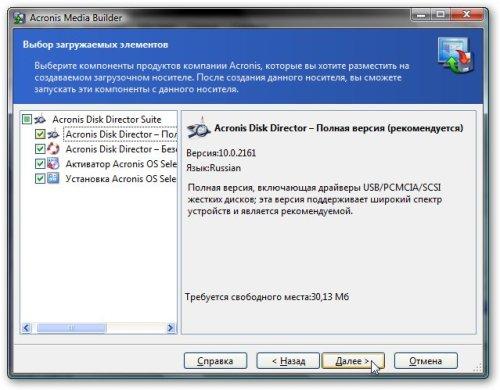
Uzziņai: komplektā ar ADD ir vēl viena utilīta, ko sauc par Acronis OS Selector. Tam nav nekāda sakara ar mūsu tēmu, bet, ja jūsu ierīcē ir vairāk nekā viena operētājsistēma, bet 2 vai vairāk, tad jums būs interesanti to apskatīt.
Kopumā šo programmu var rakstīt uz jebkuru digitālo datu nesēju, mēs parasti izmantojam disku vai zibatmiņas disku, jo ar tiem ir vieglāk strādāt, varat arī saglabāt to kā attēlu vai pat izveidot tai tīkla boot. Šobrīd mēs koncentrējamies uz ierakstīšanu diskā.
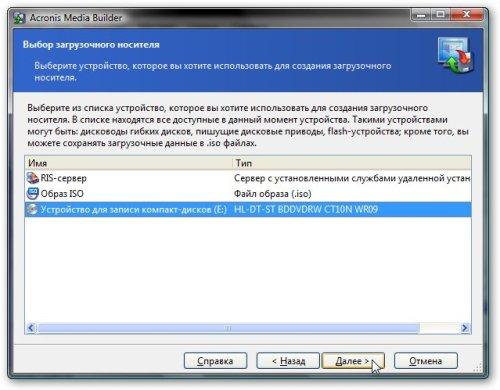
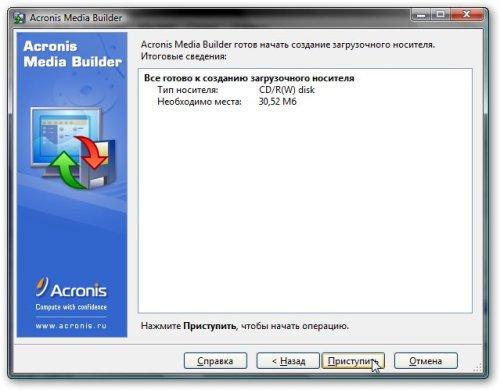

Varat izmēģināt disku: ielādējiet no tā programmu un sakārtojiet cieto disku.
2. Sekcijas maiņa, pārvietošana
Protams, lai kaut ko darītu ar sadaļu, vispirms nenāktu par ļaunu izlemt, kura sadaļa mums neder ar savu atrašanās vietu vai apjomu, tad atlasiet to un noklikšķiniet uz "Mainīt sadaļu".

Noklikšķinājāt? Tad jūsu priekšā parādījās logs, kurā varat īstenot savus plānus. Un atcerieties, ka galvenais ir tas, ka jūs nevarat vienkārši palielināt nodalījumu, šī programma nevar paplašināt cietā diska robežas, tāpat kā jebkura cita. Tas nozīmē, ka mums ir nepieciešams nepiešķirts apgabals pirms vai pēc nodalījuma, lai tuvinātu. Šāds laukums tiek veidots uz citu sadaļu rēķina, tās samazinot vai dzēšot. Tādējādi programmas logā ar peli varam pārvietot nodalījumu, mainīt tā izmērus, izveidot nepiešķirtus apgabalus.


Varat arī norādīt precīzu nodalījuma izmēru. Kad esat pabeidzis, noklikšķiniet uz "OK".

Un, lai izmaiņas stātos spēkā, noklikšķiniet uz "Palaist" (poga finiša karoga formā) un pēc tam uz "Turpināt". Datoram jāreaģē, pārstartējot.
3. Kā izveidot sadaļu? Kā izdzēst sadaļu?
Kā mēs noskaidrojām iepriekš, jaunu nodalījumu nevar izveidot bez tukšas vietas cietajā diskā, ja jums tas jau ir - labi, ja nē, tad mēs to veidojam uz citu disku rēķina.
Pēc tam mēs izvēlamies vietu, kur būs jaunais disks, kādi sējumi tas būs, izvēloties nepiešķirto apgabalu un noklikšķiniet uz "Izveidot nodalījumu".
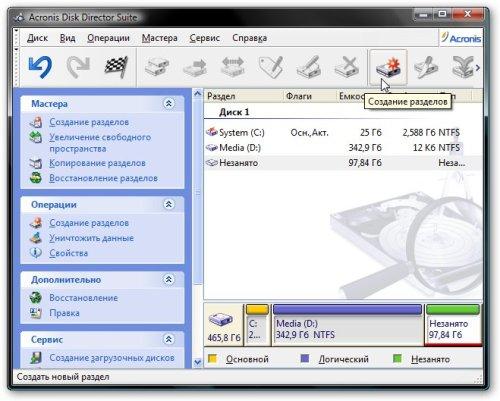
Atvērtajā logā norādiet visus nākamā nodalījuma datus: lielumu, failu sistēmu, atrašanās vietu, nosaukumu, veidu (loģisku vai galveno, vienlaikus atceroties ierobežojumus galvenajām sadaļām).


Viss ir gatavs!
Starpsienas ir visvieglāk dzēst. Šeit nekas jauns nav izgudrots, tāpēc atlasiet sadaļu, noklikšķiniet uz "Dzēst", apstipriniet.
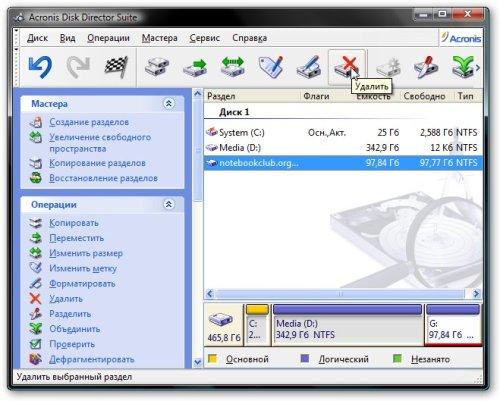
Programma ļauj mums vienkārši atbrīvoties no sadaļas vai tā vietā vairākas reizes ierakstīt secības "0" un "1". Tas ir beidzies uzticams veids informācijas dzēšana. Bet, kā likums, pietiek ar parasto noņemšanu.

Vēlreiz es dublēšu izmaiņu saglabāšanas shēmu: 1. Palaist (poga finiša karoga formā) 2. Turpināt 3. Dators tiek automātiski restartēts.
Šeit mēs esam apsvēruši galvenās, tā sakot, pamatfunkcijas, un tagad pāriesim pie efektīvākiem rīkiem, kas palīdzēs ikdienas dzīvē.
4. Izgatavojam divas sekcijas no vienas sekcijas un otrādi
Bieži gadās, ka jums ir jāpārvieto faili no viena nodalījuma uz otru. Ņemot vērā iepriekšējās prasmes, varam samazināt sadaļas izmēru ar failiem, pēc tam izveidot jaunu uz nepiešķirtās zonas un nosūtīt failus uz turieni. Bet īpaši šiem gadījumiem mūsu programmai ir atsevišķa funkcija - "Sadaļu atdalīšana".
Lai to izmantotu, kā parasti, jūs izvēlaties sadaļu, ar kuru mēs strādāsim, un nospiediet "Sadalīt".
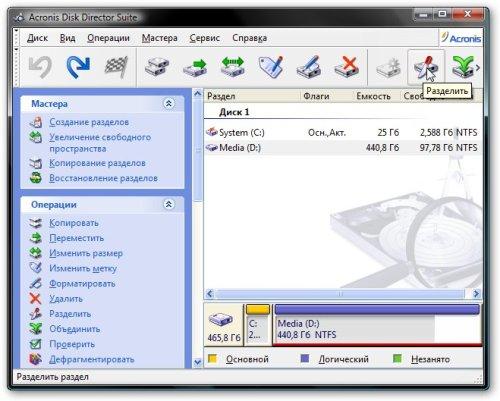
Parādās logs. Šeit mēs izplatām mapes jaunos diskos.
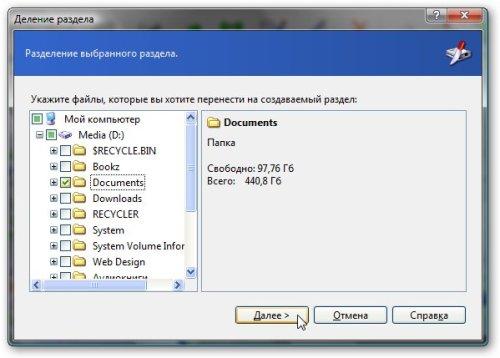
Tajā pašā vietā mēs sadalām vietu starp divām jaunām sadaļām.

Tas patiesībā arī viss!
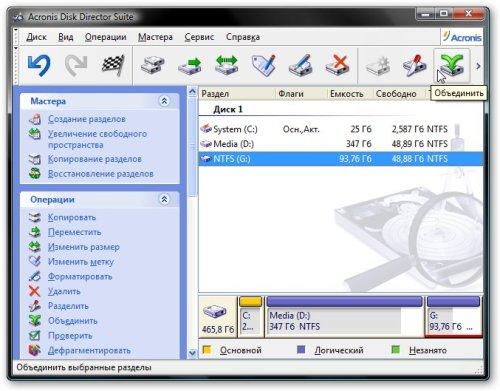
Sadaļu apvienošanas procedūra izskatās līdzīgi: atlasiet pirmo pakārtoto sadaļu, noklikšķiniet uz "Apvienot".
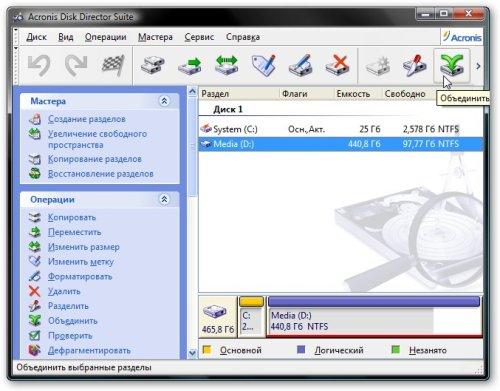
Pēc tam atlasiet otro bērnu sadaļu, kas kopā ar pirmo veido jaunu, un noklikšķiniet uz parastā "Tālāk".
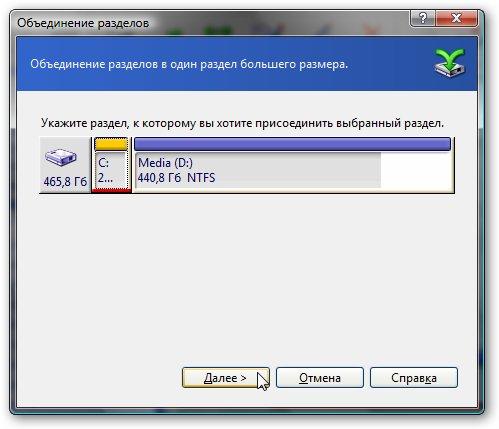
Maz laika, un utilīta lūdz mums norādīt tās mapes nosaukumu, kurā tiks ievietots otrās sadaļas saturs. Un atkal "Palaist", "Turpināt" un restartēt datoru.
5. Papildu informācija
Papildus iepriekš minētajām darbībām Acronis Disk Director var veikt daudzas citas darbības:
- Kopējiet, pārvietojiet diskus uz cietā diska. Tie. izveidojiet identiskas nodalījumu kopijas, pārvietojiet tās uz cietā diska nepiešķirto apgabalu. Lai šāda darbība izdotos, tukšajam laukumam jābūt lielākam par pārvietojamo nodalījumu.
- Mainiet nodalījuma burtu, nosaukumu un etiķeti.
- Klastera izmēru maiņa, disku formatēšana.
- Failu sistēmas maiņa (FAT32 uz NTFS un otrādi), diska veida maiņa (no primārā uz loģisko un otrādi).
- Darbības ar datiem, kas atrodas diskā.
- Izveidojiet slēptos nodalījumus vai paslēpiet esošos (operētājsistēma tos nerādīs, bet tie būs klāt cietajā diskā).
- Sadalījuma defragmentēšana un pārbaude.
- Diska atkopšana. Neaizvietojama lieta kļūmju gadījumā tabulā, kad viss cietais disks tiek parādīts kā liela nepiešķirta platība.
- Un tā tālāk un tā tālāk.







