Aby utworzyć jeden dysk lokalny lub zwiększyć miejsce na jednym z woluminów, należy scalić partycje. W tym celu wykorzystywana jest jedna z dodatkowych partycji, na które wcześniej podzielono dysk. Tej procedury można przeprowadzić zarówno przy zachowaniu informacji, jak i przy ich usuwaniu.
Możesz scalić dyski logiczne na jeden z dwóch sposobów: użyj specjalne programy do pracy z partycjami dysku lub wbudowanym narzędziem Windows. Pierwsza metoda jest bardziej preferowana, ponieważ takie narzędzia zwykle przesyłają informacje z dysku na dysk podczas łączenia, ale standardowo program Windowsa usuwa wszystko. Jeśli jednak pliki są nieważne lub ich brakuje, możesz to zrobić bez korzystania z oprogramowania innych firm.
Metoda 1: Standard asystenta partycji AOMEI
Ten darmowy menedżer partycji dysku pomaga scalać partycje bez utraty danych. Wszystkie informacje zostaną przeniesione do osobnego folderu na jednym z dysków (zwykle systemowego). Wygoda programu polega na prostocie wykonywanych czynności i intuicyjnym interfejsie w języku rosyjskim.
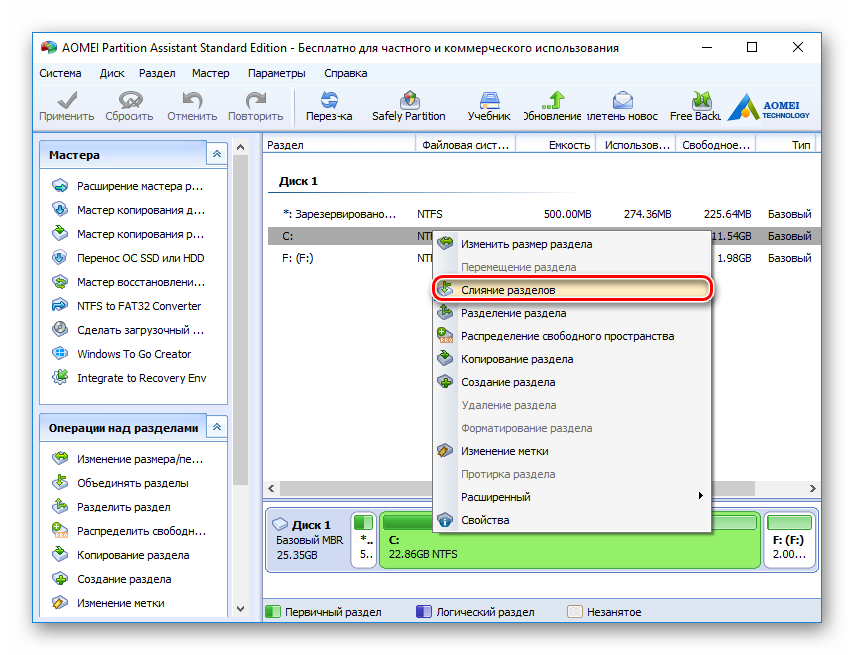
Po zakończeniu scalania wszystkie dane z dysku, który był dołączony do dysku głównego, znajdziesz w folderze głównym. Zostanie powołana napęd X, Gdzie X- literę dysku, który został dołączony.
Metoda 2: Kreator partycji MiniTool
Program jest również bezpłatny, ale posiada zestaw wszystkich niezbędnych funkcji. Zasada pracy z nim różni się nieco od poprzedniego programu, a główne różnice to interfejs i język - Partycja MiniTool Kreatorowi brakuje rusyfikacji. Do pracy z nim wystarczy jednak podstawowa wiedza. po angielsku. Wszystkie pliki w procesie scalania zostaną przeniesione.
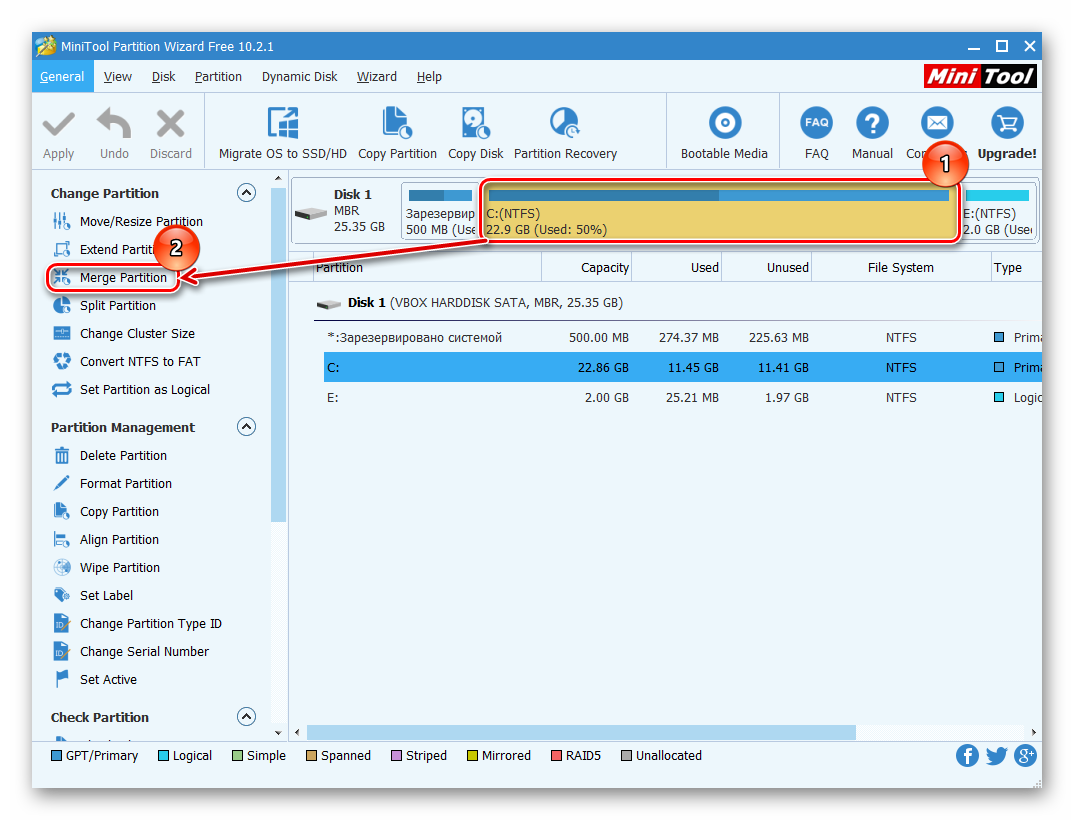
Poszukaj przesłanych plików w folderze głównym dysku, z którym przeprowadzono fuzję.
Metoda 3: Acronis Disk Director
to kolejny program, który może łączyć partycje, nawet jeśli mają różne systemy plików. Nawiasem mówiąc, wspomniane powyżej darmowe analogi nie mogą pochwalić się taką możliwością. W takim przypadku dane użytkownika również zostaną przeniesione do wolumenu głównego, ale pod warunkiem, że nie będzie wśród nich plików zaszyfrowanych, w takim przypadku połączenie będzie niemożliwe.
Dysk Acronis Director to płatny, ale wygodny i wielofunkcyjny program, więc jeśli masz go w swoim arsenale, możesz za jego pośrednictwem łączyć woluminy.
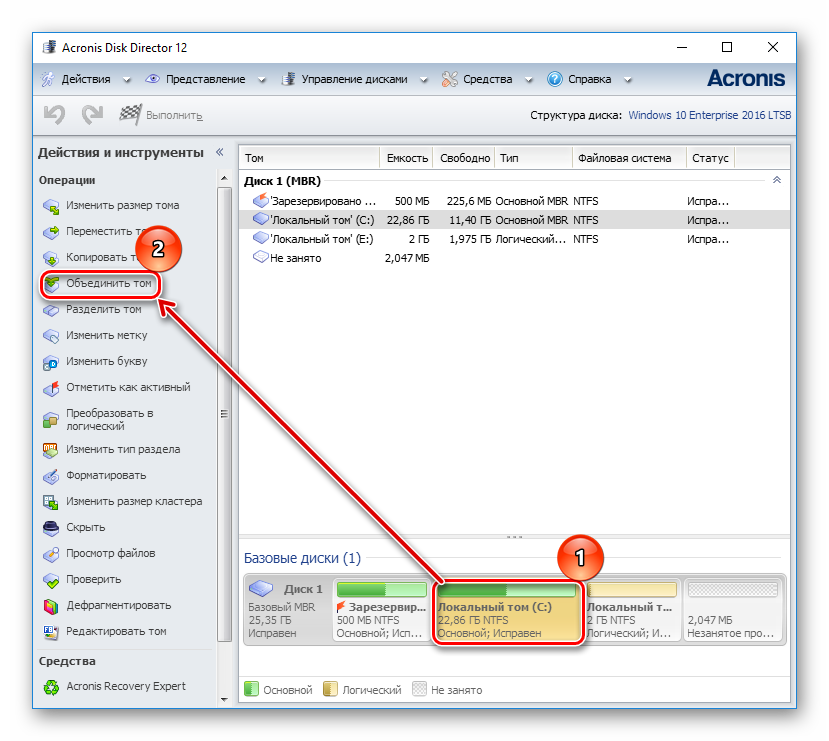
Po ponownym uruchomieniu poszukaj plików w folderze głównym dysku, który wyznaczyłeś jako główny
Metoda 4: Wbudowane narzędzie systemu Windows
Windows ma wbudowane narzędzie o nazwie "Zarządzanie dyskiem". Wie, jak wykonywać podstawowe czynności z dyskami twardymi, w szczególności w ten sposób można łączyć woluminy.
Główną wadą tej metody jest to, że wszystkie informacje zostaną usunięte. Dlatego sensowne jest używanie go tylko wtedy, gdy brakuje danych na dysku, który zamierzasz dołączyć do głównego, lub nie są potrzebne. W rzadkich przypadkach przeprowadź tę operację przez "Zarządzanie dyskiem" zawiedzie i wtedy trzeba użyć innych programów, ale taka uciążliwość to raczej wyjątek potwierdzający regułę.
- Naciśnij kombinację klawiszy Wygraj + R, wpisz diskmgmt.msc i otwórz to narzędzie, klikając "OK".

- Znajdź sekcję, którą chcesz dołączyć do innej. Kliknij go prawym przyciskiem myszy i wybierz „Usuń wolumin”.
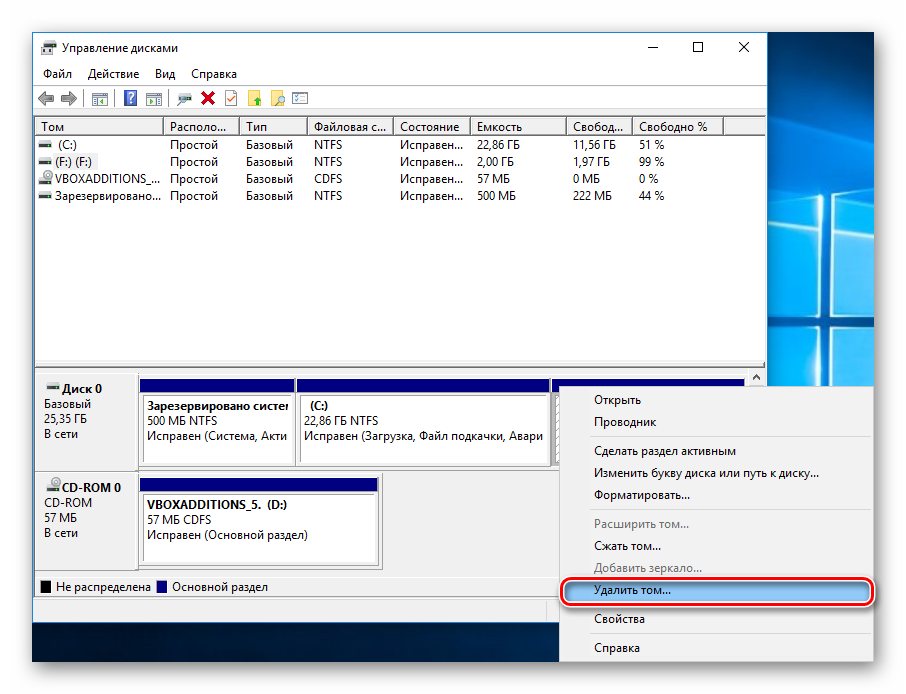
- W oknie potwierdzenia kliknij "Tak".
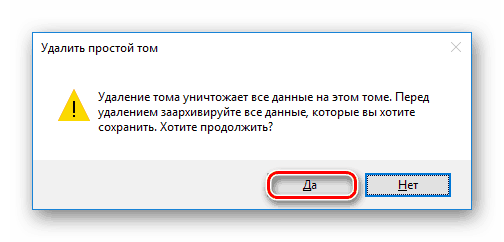
- Wolumin usuniętej partycji zmieni się w nieprzydzielony obszar. Teraz można go dodać do innego dysku.
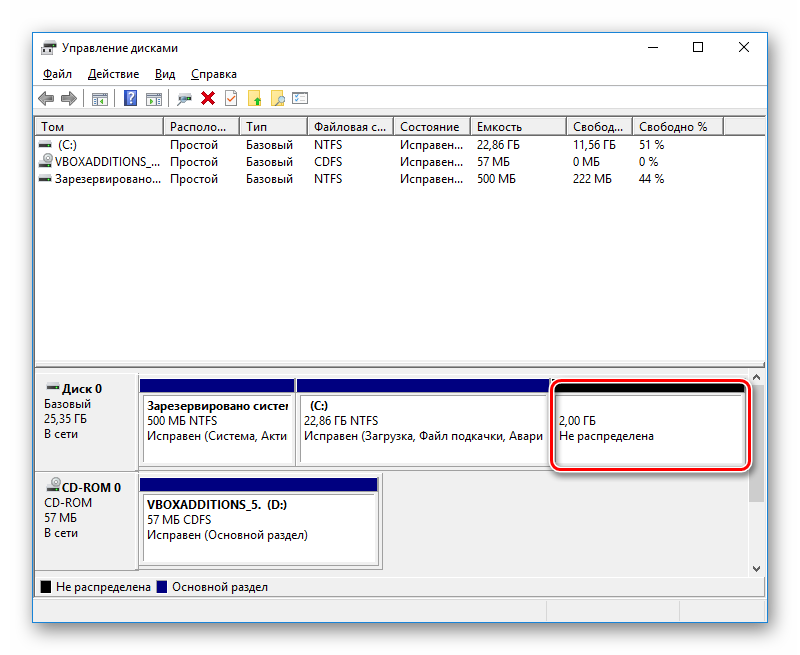
Znajdź dysk, który chcesz powiększyć, kliknij go prawym przyciskiem myszy i wybierz „Rozwiń głośność”.
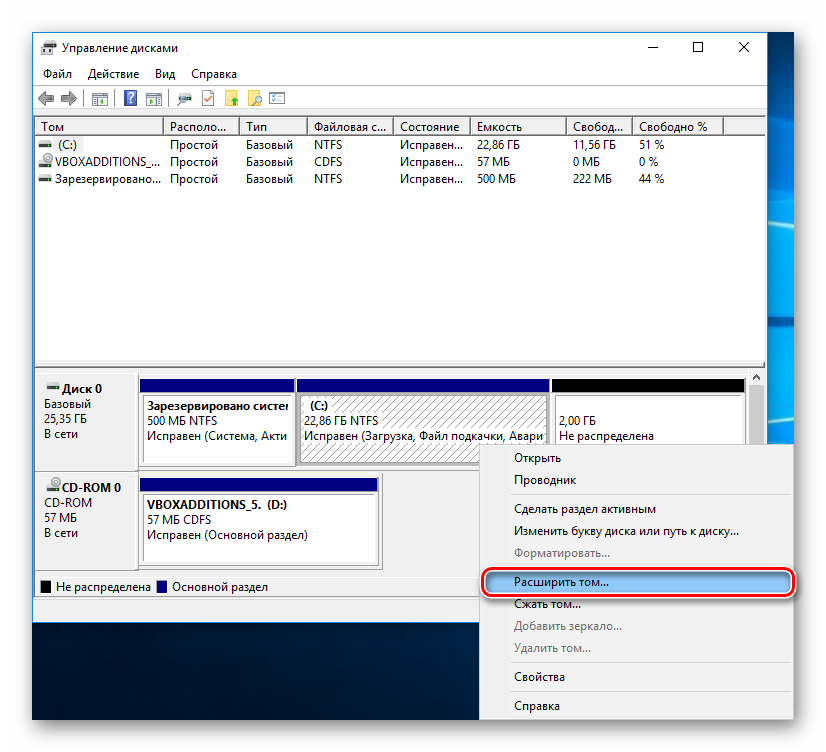
- Będzie otwarte . Kliknij "Dalej".

- W kolejnym kroku możesz wybrać ile wolnych GB chcesz dodać do dysku. Jeśli chcesz dodać całe zwolnione miejsce, po prostu kliknij "Dalej".

Aby dodać stały rozmiar do dysku w polu „Wybierz ilość miejsca do przydzielenia” wskaż, ile chcesz dodać. Liczba podawana jest w megabajtach, biorąc pod uwagę fakt, że 1 GB = 1024 MB.
Już powiedziałem. Na prośbę subskrybentów dzisiaj powiem ci, jak to zrobić procedura odwrotna. Połącz kilka dysków w jeden za pomocą zwykłych narzędzi systemu Windows. Nie ma potrzeby korzystania z oprogramowania innych firm.
Jak scalić partycje dysku twardego
Przejdźmy więc do panelu sterowania. Otwórz aplet Administracja.
(Aby powiększyć obraz, kliknij na niego)
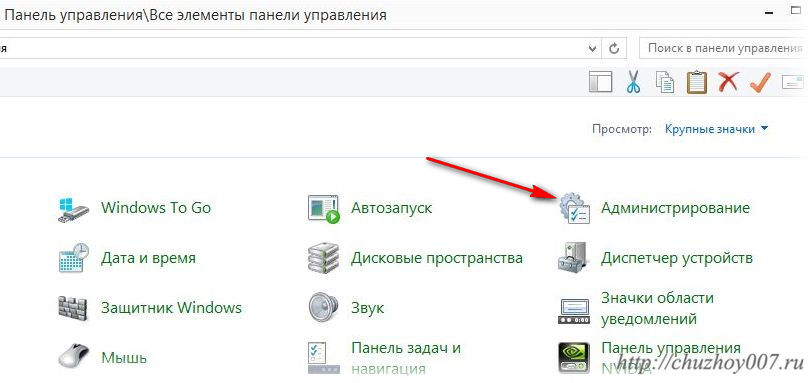
Zarządzanie komputerem 
Zarządzanie dyskiem 
Przed nami otworzy się panel z dyskami komputerowymi. 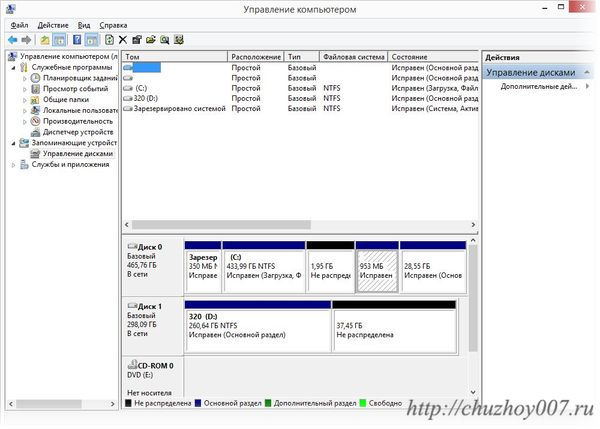
Wybierz dysk, który chcesz rozszerzyć. Kliknij prawym przyciskiem myszy i wybierz Rozszerz głośność. 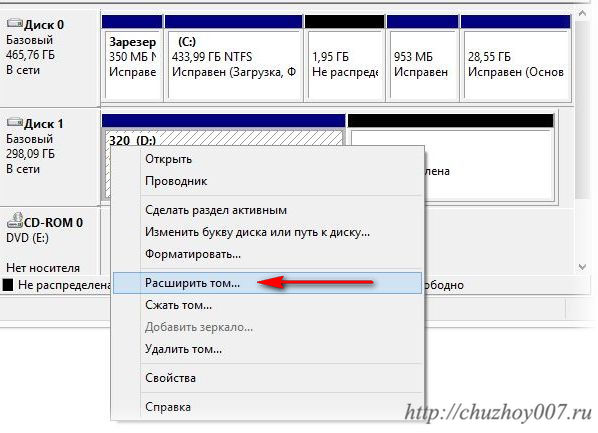
Uruchomi się kreator rozszerzania woluminu, kliknij dalej. Otworzy się okno wyboru dysków, których można użyć do rozszerzenia woluminu. 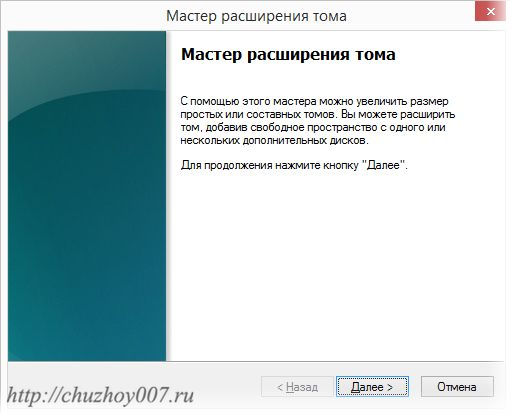
Musisz wybrać dysk i określić rozmiar, który chcesz dołączyć, lub jeśli chcesz dodać całą przestrzeń, po prostu kliknij Dalej i gotowe. 
Po zakończeniu działania kreatora wybrany dysk zostanie powiększony do żądanego rozmiaru.
Jak scalić dyski logiczne
Teraz rozważ tę opcję, gdy musisz zwiększyć rozmiar ze względu na istniejący dysk logiczny.
UWAGA! Przed tą procedurą zapisz dane z tego dysku! Ta akcja nieodwracalnie! Wszystkie informacje zostaną utracone!
Tak więc dane zostały zapisane, teraz przejdźmy bezpośrednio do łączenia. Tutaj wszystko jest proste, najpierw usuwamy sekcję, którą należy dołączyć. Aby to zrobić, kliknij prawym przyciskiem myszy partycję do usunięcia i kliknij „Usuń wolumin”.
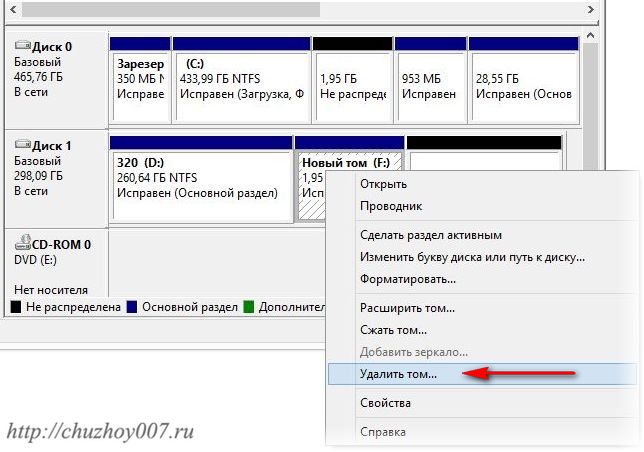
Dysk zostanie usunięty. Teraz robimy to samo, co z nieprzydzielonym obszarem. Dla jasności nagrałem wideo - scalanie dysków logicznych w systemie Windows:
W niektórych przypadkach może być konieczne scalenie partycji dysku twardego lub SSD (np. dysków logicznych C i D), tj. zrobić jeden z dwóch dysków logicznych w komputerze. Nie jest to trudne i można to zaimplementować zarówno przy użyciu standardowych narzędzi w systemach Windows 7, 8 i Windows 10, jak i przy użyciu bezpłatnych programów innych firm, z których w razie potrzeby możesz skorzystać, aby połączyć partycje podczas zapisywania danych na nich.
Uwaga: pomimo tego, że procedura scalania partycji nie jest skomplikowana, jeśli jesteś początkującym użytkownikiem, a na dyskach znajdują się bardzo ważne dane, zalecam w miarę możliwości zapisanie ich gdzieś poza dyskami, na których pracujesz .
Scal partycje dysku za pomocą Windows 7, 8 i Windows 10
Pierwszy sposób scalania partycji jest bardzo prosty i nie wymaga instalacji dodatkowe programy, Wszystko niezbędne narzędzia jest w Windowsie.
Istotnym ograniczeniem metody jest to, że dane z drugiej partycji dysku albo nie muszą być potrzebne, albo muszą zostać wcześniej skopiowane na pierwszą partycję lub osobny dysk, tj. zostaną usunięte. Ponadto obie partycje muszą znajdować się na dysku twardym „z rzędu”, tj. Warunkowo C można łączyć z D, ale nie z E.
Niezbędne kroki w celu scalenia partycji dysku twardego bez programów:
Gotowe, na koniec procesu otrzymasz jedną partycję, której rozmiar jest równy sumie połączonych partycji.
Korzystanie z programów innych firm do pracy z partycjami
Korzystanie z narzędzi innych firm do scalania partycji dysku twardego może być przydatne w przypadkach, gdy:
- Wymagane jest zapisanie danych ze wszystkich partycji, ale nie można ich nigdzie przenosić ani kopiować.
- Chcesz scalić partycje, które nie są uporządkowane na dysku.
Wśród wygodnych darmowych programów do tych celów mogę polecić Aomei Partition Assistant Standard i Minitool Partition Wizard Free.
Jak scalić partycje dysku w programie Aomei Partition Assistant Standard
Kolejność scalania partycji dysku twardego w Aomei Partition Assistant Standard Edition będzie następująca:
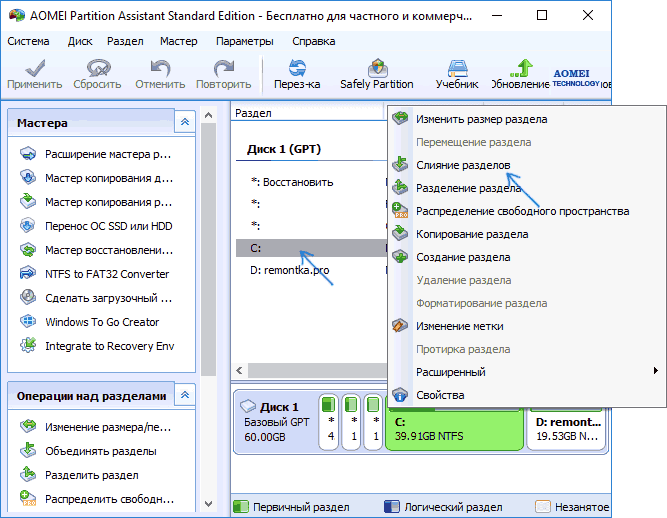
Po ponownym uruchomieniu komputera (jeśli było to konieczne) zobaczysz, że partycje dysku zostały scalone i są prezentowane w Eksploratorze Windows pod tą samą literą.
Możesz pobrać Aomei Partition Assistant Standard z oficjalnej strony internetowej http://www.disk-partition.com/free-partition-manager.html (program obsługuje rosyjski język interfejsu, chociaż strona nie jest w języku rosyjskim).
Korzystanie z Kreatora partycji MiniTool za darmo do łączenia partycji
Innym podobnym darmowym programem jest MiniTool Partition Wizard Free. Wśród możliwych wad dla niektórych użytkowników jest brak rosyjskiego języka interfejsu.
Aby scalić sekcje w tym programie, wykonaj następujące kroki:

Po zakończeniu otrzymasz jedną z dwóch partycji dysku twardego, na której zawartość drugiej partycji do połączenia będzie znajdować się w określonym folderze.

Możesz bezpłatnie pobrać program MiniTool Partition Wizard Free z oficjalnej strony internetowej







