На некоторых компьютерах HP, например на ноутбуках HP Mini, нет приводов CD/DVD. Если вы хотите установить ПО с диска на компьютер без привода CD/DVD, используйте один из методов, описанных в данном документе.
Установка ПО с помощью внешнего привода CD/DVD через USB.
Внешний привод CD/DVD может быть подключен через любой порт USB на ноутбуке. Для использования внешнего USB CD/DVD привода в установке ПО на ноутбук следуйте приведенным ниже инструкциям.
Подключите кабель USB к разъему USB на ноутбуке.
Чтобы получить информацию о подключении и включении внешнего привода, ознакомьтесь с документацией, входящей в комплект поставки USB-привода CD/DVD.
После установки привода вставьте диск с ПО в привод и приступайте к установке.
Установка ПО с помощью USB-накопителя
Используйте другой компьютер, оборудованный приводом CD/DVD, чтобы скопировать файлы с диска на USB-накопитель, а затем перенести их на компьютер без привода CD/DVD. Для использования USB-накопителя в установке ПО на ноутбук следуйте приведенным ниже инструкциям.
-
А затем выберите ОК .
Создайте новую папку на USB-накопителе, щелкнув правой кнопкой мыши по пустому пространству в окне и выбрав Создать , а затем Папку . Назовите папку именем ПО.
Дважды щелкните новую папку, чтобы открыть её. Щелкните правой кнопкой мыши название папки и выберите Вставить .
После завершения копирования фалов, закройте окно и извлеките USB-накопитель из компьютера.
Вставьте USB-накопитель в USB-порт компьютера без CD/DVD привода.
При появлении окна Автозапуска щелкните Открыть папку для просмотра файлов , а затем выберите ОК .
Если окно Автозапуска не появится, просто откройте диск USB-накопителя, нажав Пуск , Компьютер или Мой компьютер и выбрав соответствующий привод.
Щелкните правой кнопкой мыши по папке с ПО и выберите Копировать .
Щелкните правой кнопкой мыши в любом свободном месте рабочего стола и выберите Вставить .
Если программа установки не запускается автоматически, дважды щелкните папку ПО на Рабочем столе, чтобы открыть ее.
Найдите файл с названием Setup.exe, Start.exe, Install.exe или похожим.
Чтобы начать установку, дважды щелкните файл и следуйте инструкциям на экране.
Вставьте компакт-диск с программным обеспечением в дисковод CD/DVD.
В Windows Vista щелкните Пуск , Компьютер и дважды щелкните значок привода CD/DVD.
В Windows XP щелкните Пуск , Мой компьютер и дважды щелкните значок привода CD/DVD.
Выберите все файлы и папки, щелкните правой кнопкой мыши и выберите Копировать .
Примечание.
Если появится окно с сообщением Имеются скрытые файлы или папки. Включить их в выбор? , нажмите OK .
Открытие общего доступа к приводу CD/DVD другого компьютера через беспроводную сеть
Настройка беспроводной сети позволяет открыть общий доступ к приводу CD/DVD на другом компьютере сети, а затем использовать общий привод для установки ПО. При работе в ОС Windows Vista также потребуется выдать разрешения на совместное использование привода.
Выполнение следующих указаний позволит компьютерам в сети получить общий доступ к приводу CD/DVD, настроить разрешения на допуск и установить ПО.
Шаг 1: Настройки доступа к приводу CD/DVD
Для открытия общего доступа к приводу CD/DVD между двумя компьютерами выполните следующие указания в соответствии с типой вашей ОС. Выполните данные действия на компьютере, оснащенном приводом CD/DVD.
В Windows Vista :
Щелкните Пуск , Компьютер , правой кнопкой мыши щелкните привод CD/DVD, затем выберите Свойства в выпадающем меню..
Откроется окно «Свойства».
Во вкладке Доступ щелкните Расширенная настройка , а затем отметьте флажком пункт . В поле Имя общего ресурса:
Щелкните Разрешения для открытия окна разрешений. В окне разрешений отметьте пункт Полный доступ .
Нажмите кнопку Применить , затем OK для закрытия окна разрешений.
Нажмите кнопку Применить , затем OK для закрытия окна расширенной настройки.
В Windows XP :
Щелкните Пуск , Мой компьютер , правой кнопкой мыши щелкните привод CD/DVD, затем выберите Доступ и безопасность в выпадающем меню..
Откроется окно «Свойства».
Щелкните пункт Если, несмотря на это, вы все равно хотите открыть общий доступ к корневой папке диска, щелкните здесь. , установите флажок Открыть общий доступ к этой папке . В поле Имя общего ресурса: введите имя привода для облегчения идентификации с другого компьютера.
Выберите элемент Разрешить изменение файлов по сети и нажмите кнопку Применить .
Нажмите Закрыть , чтобы закрыть окно свойств.
Теперь доступ к приводу CD/DVD возможен с других компьютеров в сети.
Шаг 2: Настройка разрешений доступа в Windows Vista
Указания данного раздела относятся только к ОС Windows Vista. Если вы используете ОС Windows XP, этот раздел можно пропустить.
Для доступа к файлам в приводе CD/DVD, открытом для двух компьютеров в сети, включите обмен файлами и совместный доступ к файлам в общих папках.
Чтобы включить совместный доступ к файлам и общим папкам, выполните следующие действия.
Нажмите кнопку Пуск , введите в строку поиска фразу общий доступ , затем выберите из списка элемент Центр управления сетями и общим доступом .
Трудно в наше время найти такого пользователя, которому бы не приходилось устанавливать компьютерные программы. Их можно скачать из интернета или найти на дисках. Программы могут быть в виде установочного файла, упакованные в архив или запускаться без установки вообще. Установка любой программы на ноутбук не будет ничем отличаться от подобной процедуры для обычного стационарного компьютера.
Инструкция
Научившись самостоятельно устанавливать с диска программы на компьютер , вы перестанете тратить деньги на вызов системного администратора и сможете сами справляться с любой программой. К тому же разработчики программ делают свои продукты так, чтобы их смог установить даже новичок.
Вам понадобится
- - компьютер;
- - программа, записанная на диск.
Инструкция
Первым делом вставьте диск с программой в дисковод компьютер а зеркальной стороной вниз, а матовой вверх. Возможно, в открывшемся окне отобразится запрос на ввод пароля администратора или подтверждение этого пароля. Если вы знаете пароль, то укажите его и подтвердите.
Если вы хотите установить программу на компьютер вручную, то откройте и запустите файл мастера установки Install.exe или Setup.exe. В двух первых окнах вы увидите информацию о самой программе и о лицензионном соглашении. Прочитав материал, нажмите на кнопку «Далее». Часто, чтобы продолжить установку, вам необходимо будет поставить флажок в окошечке «согласен с условиями соглашения». В зависимости от вида программы, перед вами появится специальная форма, в которой заполните необходимые поля.
Далее, найдите диск С и удостоверьтесь в наличии свободного места для загружаемой программы. Устанавливайте программу по умолчанию C:Program Files. Если диск С занят, то нажмите на кнопку «Обзор» и выберите другой диск.
Если вы хотите создать ярлык быстрого запуска или ярлык на рабочий стол, то выберите эту строку в новом открывшемся окне и нажмите на кнопку «Далее». Перед вами откроется окно, где будет видна установка программы, со шкалой исполнения в процентах. Как только она установится, нажмите на кнопку «Готово». После этого ваша программа будет полностью установлена.
Проверьте на рабочем столе наличие ярлыка только что установленной вами программы. Если вы его там не обнаружите, то зайдите в меню «Пуск». В этом меню установленная программа обязательно отобразится.
Обратите внимание
Будьте осторожны, приобретая диски с программами из непроверенных ресурсов, так как с их помощью можно занести в систему вирус.
Если вы не хотите вручную устанавливать программу, то воспользуйтесь инсталляционным пакетом Мастера установки, который позволяет устанавливать программы дополнительной сложности.
Внимание, только СЕГОДНЯ!
Все интересное
Ситуацию, когда нет возможности зайти в электронную почту или на любимый сайт по причине своей забывчивости, приятной не назовешь. К счастью, компьютерные гении догадались создать специальные программы для восстановления учетных записей…
Вспомните, сколько различных параметров нужно выбрать в процессе установки программы. Это и принять лицензионное соглашение, и выбрать директорию установки, и отметить разные параметры. Например, стоит ли создавать ярлык на рабочем столе или…
Многие программы, в том числе игровые, скачиваются из интернета в виде ISO-образа. После загрузки такого файла его необходимо записать на диск, с чем у неопытного пользователя могут возникнуть определенные сложности. Но существует возможность…
«1С предприятие» - программа, в буквальном смысле незаменимая для ведения налогового, управленческого и бухгалтерского учета любого предприятия вне зависимости от направления его деятельности и форм собственности. Установить эту…
Для воспроизведения видеозаписей на бытовых DVD-плеерах необходимо использовать специальную методику записи дисков, а не просто записывать файлы в виде обычных данных. Как же это делать? Вам понадобится- компьютер;- программа Ashampoo Burning…
Иногда возникает необходимость перенести уже установленные программы с диска С на диск D. Причиной может стать банальная нехватка места на диске С, в результате операционная система может начать работать нестабильно. Сразу следует уточнить, что…
Часто для установки игр используются образы дисков. Это специальный формат файла, заменяющий обычный диск. Образы дисков создают в том случае, если на компьютере нет возможности запустить диск с игрой с помощью привода (когда он, например,…
Pdf представляет собой формат, который используется при сканировании книг и журналов, в нем записываются инструкции к технике и программам, его применяют для сохранения чертежей и схем. Для просмотра данного формата есть специальные программы. …
Текстовые документы, изображения, трехмерные объекты – все это файлы различного типа. Для того чтобы открыть их, на компьютере должно быть установлено соответствующее приложение, способное распознать тип файла по его расширению и прочитать. Чтобы…
Для выполнения определенных задач, таких, например, как редактирование фотографий, создание текстовых документов или рисунков, необходимы специальные программы, которые не входят в программное обеспечение персонального компьютера. Их устанавливают…
Инструкция
Попытайтесь скопировать файлы с DVD-диска на компьютер, воспользовавшись проводником. Для этого вставьте в дисковод нужный вам диск и запустите его. Откройте «Мой компьютер» и щелкните правой кнопкой мыши на значке дисковода.
В открывшемся контекстном меню выберите пункт «проводник». Диск откроется в виде обыкновенной папки с файлами. Скачайте содержимое папки диска на компьютер в нужное вам место. Если же при попытке копирования всплывает сообщение об ошибке, воспользуйтесь для записи диска специальной программой.
Создайте на жестком диске компьютера отдельную папку для сохранения данных программы, которую будете скачивать – это позволит предотвратить «разброс» файлов при загрузке и сохранении. Скачайте из интернета дистрибутив программы DVD Decrypter – это одна из самых удобных и самых надежных программ для скачивания файлов с защищенных от записи дисков.
Распакуйте архив с установочным пакетом программы DVD Decrypter, отправьте установочный файл в созданную накануне папку и запустите инсталлятор. Перед запуском программы удалите ненужный вам архив. Установите программу на свой компьютер в созданную перед началом работы папку согласно всплывающим инструкциям. Перезагрузите компьютер во избежание сбоев в работе программного обеспечения.
Вставьте диск в привод компьютера. Загрузите программу, закройте привод и сразу же закройте окно автозапуска меню диска. Теперь удостоверьтесь, что в разделе меню «Mode» выбран режим «File».
Выберите папку, в которую будут скопированы файлы (можно создать новую папку на жестком диске) - для этого щелкните по иконке с папкой в оконе «Destination» и укажите путь. Щелкните по значку с зеленой стрелкой, и все! Программа начинает копировать защищенные от записи файлы с DVD-диска на ваш компьютер.
Обратите внимание
При выходе из программы обычно появляется сообщение об ошибке, но в большинстве случаев это всего лишь безобидный глюк, который никак не скажется на работе компьютера или качестве скачанных файлов.
Полезный совет
В среднем на копирование одного диска DVD9 на компьютер при помощи установленной программы расходуется около получаса, однако все зависит от быстродействия DVD-привода и компьютера.
Источники:
- Руководство по DVD Decrypter
Каждый пользователь может перенести информацию, записанную на диске, на любой другой носитель. Для выполнения подобных действий ненужно обладать специфическими знаниями в работе компьютера, все действия выполняются достаточно просто и без особых усилий.
Вам понадобится
- Компьютер, CD/DVD привод.
Инструкция
Вставьте в дисковод диск, с которого вы планируете перезаписать информацию, после чего, дождитесь его определения системой. Как только носитель будет готов к работе, на экране появится меню автозапуска , в котором вам необходимо выбрать параметр «Открыть»/«Открыть для просмотра файлов».
Видео по теме
Чтобы переписать квартиру на супругу, достаточно оформить дарственную или договор купли-продажи. Совсем другой порядок оформления сделки будет в случае, если вам предстоит с ней развод.

Инструкция
Заключите договор дарения с супругой (можно не оформлять его нотариально), и обратитесь в УФРС для того, чтобы его зарегистрировать.
Представьте, помимо договора, следующие документы:
- квитанцию об оплате госпошлины;
- ваше заявление о регистрации передачи права собственности на недвижимость вашей супруги;
- заявление супруги о регистрации права собственности на недвижимость;
- оригиналы документов, удостоверяющие личности сторон;
- кадастровый паспорт квартиры ;
- согласие других родственников, проживающих в квартире , заверенное у нотариуса (если квартира является совместной собственностью или если они прописаны в этой квартире);
- свидетельство о праве на собственность;
- справку из БТИ с обязательным указанием стоимости квартиры согласно инвентаризационной описи;
- выписку из домовой книги, заверенную у нотариуса.
При заключении фиктивного договора купли-продажи вам потребуется платить налог в случае, если ее стоимость превышает сумму, оговоренную в законодательстве вашего региона, и в том случае, если вы являлись собственником квартиры менее 3-х лет.
Если вы собираетесь подарить квартиру жене , то ей придется уплатить налог в размере 13% от оценочной стоимости квартиры. Поэтому гораздо целесообразнее в данном случае оформить Соглашение о разделе имущества, в котором можно указать, что квартира (если она находилась в вашей собственности до брака) переходит в собственность супруги. Если же квартира была куплена вами во время брака, вы можете передать жене свою долю по Соглашению. В любом случае, Соглашение должно быть оформлено у нотариуса, и только потом ваша супруга сможет обратиться в УФРС для получения свидетельства на право собственности на квартиру .
Видеокассеты стали выходить из моды, так как на смену им пришли более удобные носители информации, называемые дисками. Поэтому не удивительно, что многие люди хотят переписать семейные памятные съемки или любимые фильмы с видеокассет на DVD или CD диски.
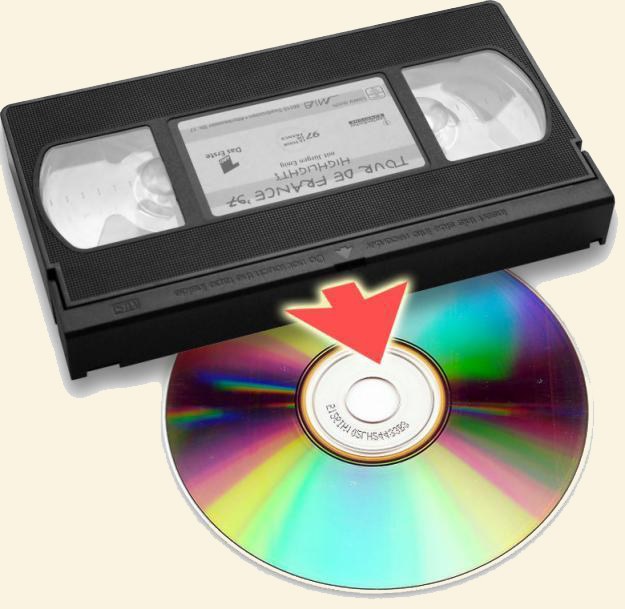
Вам понадобится
- - DVD плеер;
- - VHS-плеер;
- - DVD - диск;
- - VHS-кассета;
- -компьютер (операционная система Windows Vista Home Premium);
- - кабель A/V;
- - кабель FireWire;
- - цифровая видеокамера;
- - программа Nero.
Инструкция
Для начала переместите запись с VHS-кассеты на компьютер. Для этого подключите видеокамеру к видеомагнитофону и компьютеру. Затем импортируйте видеофайл в Windows Movie Maker и выберите видео, которое хотите переписать на DVD диск. Программа автоматически создает видеоклип, а вы копируйте его в папку новой коллекции.
Далее сохраните проект, но перед этим дайте ему имя, напишите заголовок. Если вы хотите, чтобы меню DVD-диска было красиво оформлено, создайте картинку в меню «Сервис», нажав на кнопку « Снимок с предварительного просмотра».
Как только клипы станут готовы, запишите их на DVD – диск, используя программу Windows DVD Maker. Затем настройте меню DVD-диска, используя созданные картинки и текс меню. Подготовленный таким образом диск поставьте на предварительный просмотр, чтобы успеть заметить какие-либо неточности или опечатки.
Проверив диск, поставьте его на запись, используя для этих целей программу Nero. Для этого в установленной на компьютер программе выберите команду "Создать DVD с данными" и нажмите на нее. Как только команда будет активирована, программа автоматически начнет копировать запись с видеокассеты, на диск.
Если на одном диске вы хотите уместить несколько фильмов, то произведите нарезку файлов в программе Nero Vision или MAGIX Movies, где записать можно только с разрешения 720х576. Последняя программа станет идеальным вариантом для записи с мастер копий.
Видео по теме
Обратите внимание
Будьте осторожны, скачивая любые программы из интернета, так как программа с непроверенного источника может нести угрозу вашему ПК.
Полезный совет
Производите запись с видеокассеты на диск при низкой скорости записи данных, так как это позволит добиться высокого качества записи, без различных, пусть даже маленьких, огрехов.
Чтобы просмотреть фильм хорошего качества на DVD-плеере, необходимо его записать на диск. Для единоразового прожига диска DVD-R воспользуйтесь стандартной программой записи в ОС Windows или специальным программным обеспечением.

Вам понадобится
- Чистый DVD-диск.
Инструкция
Прежде всего, вам нужно узнать подробную информацию о вашем приводе. Для записи любого DVD-диск а ваш компьютер должен быть снабжен диск оводом с пометкой DVD-RW. Данную пометку можно найти не только в окне «Моего компьютера» при пустом лотке привода, но так же и на фронтальной крышке самого лотка. В некоторых случаях эта надпись может быть скрыта под наклейкой с эмблемой компании-производителя либо фирмы, собравшей системный блок.
Есть еще один способ проверить, присутствует ли функция записи DVD-диск ов в вашем приводе. Вставьте чистый (пустой) диск , дождитесь момента, когда он раскрутится и его содержимое будет прочтено системой. Затем снова откройте «Мой компьютер», нажмите правой кнопкой мыши на значке диск овода и просмотрите контекстное меню. Если в нем присутствует надпись «Запись файлов на диск », следовательно, привод пишет диск и этого формата.
В зависимости от модели привода, он может записывать диск и разного формата, например, DVD+R, DVD+RW, DVD-RW и DVD-R. Если ваш диск овод поддерживает все вышеперечисленные форматы, выберите любой диск в магазине, объем которого должен быть не менее «общего веса» DVD-файлов на жестком диск е.
В качестве записывающей программы рекомендуется использовать специальные утилиты, но для единоразовой записи вполне сгодится стандартная программа записи в ОС Windows. Если в Windows XP запись DVD-диск ов еще не поддерживалась на техническом уровне, в последних версиях эту операцию уже можно выполнить, причем всего за несколько минут. Для записи мультисессионых диск ов стандартная программа от ОС Windows уже не подойдет, т.к. может полностью затереть диск с важной информацией.
Видео по теме
Загрузить музыку в iPhone (iPod, iPad) можно исключительно посредством программы iTunes - таковы особенности использования продукции компании Apple. Можно даже не пытаться искать другие варианты, с iTunes это делается быстро и легко.

Инструкция
Если вы купили новый iPhone, даже для его включения вам потребуется компьютер и установленная на нем программа iTunes. Поэтому вам в любом случае придется открыть официальный сайт Apple (www.apple.com) и в разделе iTunes скачать одноименное приложение. Загрузив установочный файл, запустите его и выполните инсталляцию, следуя подсказкам мастера установки.
Запустите iTunes и подключите свой iPhone с помощью USB-кабеля к компьютеру. На экране телефона появится индикатор заряда батареи, а в меню iTunes, расположенном в левой части окна программы, в разделе «Устройства» появится подраздел: iPhone. Позже вы сможете разобраться во всех тонкостях управления телефоном через iTunes, а пока, чтобы скопировать музыкальные файлы с компьютера в iPhone, перейдите в раздел «Медиатека».
Щелкнув здесь подраздел «Музыка», в главном окне вы, разумеется, не обнаружите ни одной композиции - музыку придется добавлять сюда вручную. Кстати, iTunes вы потом сможете использовать в качестве обычного медиапроигрывателя: смотреть фильмы, слушать музыку . Чтобы добавить ваши аудиозаписи в медиатеку iTunes, перетащите папку с музыкой прямо в окно программы.
После того как iTunes завершит добавление музыки в медиатеку, вам останется лишь выделить с помощью мыши те альбомы или композиции, которые вы желаете записать на iPhone, и перетащить их в раздел «Устройства» в меню, которое расположено в левой части окна программы. Приложением будет выполнена процедура синхронизации, которая может занять несколько минут (в зависимости от количества выбранных аудиофайлов).
Источники:
- как переписать с ipad
Переписать понравившийся CD/DVD-диск не представляет особого труда. С этой задачей справляется и специальная программа, и стандартная опция в составе операционной системы Windows любой версии.

Вам понадобится
- - ноутбук;
- - cd/dvd-диск;
- - специальная программа для записи дисков.
Инструкция
Переписать диск на ноутбуке можно двумя способами: с помощью стандартных команд или при помощи специальной программы. Наибольшее распространение получила программа Nero Burning ROM.
Убедитесь, что CD/DVD-привод вашего ноутбука обладает функцией записи. Данный привод снабжен специальными символами, имеющими слова Recorder и/или ReWritable и указывающими, какой именно тип дисков он воспроизводит.
Если на вашем ноутбуке имеется программа Nero Burning ROM, запустите ее. Откройте CD/DVD-привод вашего ноутбука и вложите диск, который хотите переписать. Кликните на значок «Копировать и сохранить». Он имеет вид двух дисков. В появившемся меню кликните на строку «Копировать диск».
Программа переместит вас в окно «Выберите источник и приемник», в котором необходимо указать привод-источник и привод-приемник. Для ноутбука это будет один и тот же привод. Выберите скорость, на которой необходимо осуществить запись, и количество копий. Кликните «Прожиг» (в некоторых версиях - «Запись»). В появившемся окне отразится информация о старте копирования и создания образа диска.
Через некоторое время, когда программа скопирует диск и создаст его образ, CD/DVD-привод откроется и на экране появится уведомление «Вставьте чистый диск». После установки чистого диска программа начнет процесс записи образа на него. После окончания записи появится окно «Прожиг успешно завершен». Кликните ОК. При этом CD/DVD-привод вашего ноутбука откроется.
Если на вашем компьютере нет специальных программ для копирования CD/DVD-дисков, сделать копию диска можно путем несложных операций. Установите требуемый для переписывания диск в дисковод. Откройте «Мой компьютер» и кликните на значок данного диска правой клавишей мыши.
В выпадающем меню выберите «Проводник». Откроется новое окно с папками, имеющимися на данном диске. Выделите и скопируйте их в любую папку на вашем ноутбуке. Лучше всего скопировать их на рабочий стол, чтобы не потерять случайно. После того как папки полностью скопируются на ваш ноутбук, выньте диск из CD/DVD-привода.
Скопированные папки выделите и кликните правой клавишей мыши. В открывшемся выпадающем меню выберите «Отправить». Перейдите в новое меню и кликните на значок CD/DVD-привода. В правом нижнем углу экрана появится упоминание «Имеются файлы, ожидающие записи на диск». Кликните на него. В открывшемся окне вы увидите папки, которые собираетесь записать. Вставьте в дисковод чистый CD/DVD-диск и кликните на «Записать файлы на диск». Система рассчитает время, необходимое для записи, и начнет копирование. После завершения процесса копирования появится уведомляющее окно. Кликните ОК.
Видео по теме
Обратите внимание
Следует обратить внимание, что некоторые DVD-диски защищены от копирования. Об этом сообщает специальный символ на оборотной стороне бокса.
Перед тем как копировать CD/DVD-диск, убедитесь, что объема чистого диска достаточно для записи на него.
Источники:
- как переписывать cd диски
DVD-диск может содержать информацию разных типов, записанную совершенно по-разному. Эти оптические носители сегодня используются для распространения мультимедийных записей и хранения файлов любого формата. DVD могут быть записаны и по стандартам, используемым для создания музыкальных CD-дисков, а также иметь несколько вариантов защиты от копирования. Все эти факторы заставляют использовать разные методы копирования содержимого DVD-диска в компьютер.

Инструкция
Примените в качестве инструмента обычный файл-менеджер вашей операционной системы, если оптический диск используется для резервного копирования или переноса файлов. В этом случае структура хранения и форматы файлов на нем не имеют никаких особенностей. В ОС Windows менеджер файлов (Проводник) запускается автоматически при установке DVD в привод. Выделите в его окне все нужные объекты исходного диска и нажмите сочетание клавиш Ctrl + C, чтобы операционная система запомнила список копируемого. Затем перейдите на тот диск и ту папку в вашем компьютере, куда нужно поместить информацию, и нажмите сочетание клавиш Ctrl + V (команда вставки). После этого стартует процесс дублирования DVD-диска.
Процедура копирования исходного диска не будет отличаться от описанной в первом шаге и в том случае, если данные на нем записаны в DVD-формате и без использования какой-либо системы защиты. Если же защита есть, то придется воспользоваться программами, больше приспособленными к работе с оптическими дисками, чем обычный файл-менеджер. Например, это может быть приложение Slysoft CloneDVD или Slysoft AnyDVD, DVD Mate, DVD Decrypter и др. Последовательность действий при их использовании различна, но общий принцип совпадает - в формах программы вам нужно указать исходный диск и место сохранения информации, а все остальное приложение сделает самостоятельно.
Применяйте программы для создания и монтирования образов дисков, если хотите использовать виртуальные копии исходного DVD, сохраненного в вашем компьютере. Такие программы кроме копирования информации записывают в специальном формате и все подробности ее размещения на оптическом диске, а затем могут проделать обратную процедуру - воспроизвести точную копию оригинала виртуально или записать ее на пустую DVD-болванку. Наиболее популярными приложениями такого типа сегодня являются Alcohol 120%, Daemon Tools, Nero Burning ROM. При использовании этих программ общий принцип действий тоже одинаков: укажите исходный диск и место сохранения его образа, а остальное сделает программа. Например, в приложении Daemon Tools следует щелкнуть по кнопке «Создать образ диска», в открывшемся диалоге проследить, чтобы значение в поле «Привод» указывало на нужный DVD-привод и, если необходимо, изменить адрес сохранения в поле «Выходной образ». Кроме того, здесь можно поставить отметку в чекбоксе «Сжимать данные образа», если есть желание сэкономить немного места на винчестере. После нажатия кнопки «Старт» начинается сам процесс, который может потребовать нескольких часов - длительность зависит от объема информации на диске и скорости ее считывания в вашем DVD-приводе.
Цифровые оптические диски DVD прочно вошли в жизнь человечества, практически вытеснив с рынка оптических носителей CD-диски . Сегодня на DVD распространяются фильмы, музыка, дистрибутивы ПО и информация многих других типов. К недостаткам DVD относится невозможность считывания информации даже при небольших физических повреждениях поверхности. Поэтому большинство пользователей предпочитают переписать DVD-диск на компьютер после его покупки для создания резервной копии содержащихся на нем данных.

Вам понадобится
- - привод DVD;
- - программа Nero Burning ROM.
Инструкция
Вставьте DVD-диск в привод. Нажмите кнопку управления лотком привода. Дождитесь выдвижения лотка. Положите на лоток DVD-диск. Задвиньте лоток, слегка подвинув его внутрь устройства, либо еще раз нажав кнопку управления.
Запустите программу Nero Burning ROM. После запуска будет автоматически открыт диалог создания нового проекта. Закройте его, нажав кнопку «Отмена».
Откройте окно копирования дорожек с оптических носителей. Нажмите кнопку F9 либо последовательно выберите в главном меню приложения пункты «Дополнительно» и «Сохранить дорожки».
Укажите устройство, в котором находится DVD-диск, который необходимо переписать на компьютер . В списке устройств диалога «Выбрать диск» выделите строку, соответствующую приводу, в который был помещен диск. Нажмите кнопку OK.
Настройте параметры сохранения данных с диска. В списке, обозначенном как «Список дорожек», выберите трек, который должен быть сохранен на жесткий диск. На большинстве DVD с фильмами и дистрибутивами ПО, как правило, присутствует всего одна дорожка.Выберите формат файла создаваемого образа DVD диска. В выпадающем списке «Формат вых. файлов» установите текущим элемент «Файл образа ISO (*.iso)». Определите имя файла и директорию для его сохранения. Нажмите на кнопку «Обзор», расположенную справа от выпадающего списка «Путь». Перейдите в нужный каталог. Введите имя файла. Нажмите кнопку «Сохранить».Нажмите на кнопку «Опции». Внизу диалога будет отображена область с дополнительными элементами управления. В выпадающем списке «Скорость чтения» данной области выберите элемент «Максимум».
Перепишите DVD диск на компьютер . Нажмите кнопку «Переход» в окне «Сохранить дорожки». Дождитесь окончания процесса копирования информации. Процесс может длиться достаточно долго. Время копирования зависит от максимальной скорости чтения привода и объема данных на диске. Информация относительно хода процесса копирования будет отображаться в диалоге «Прогресс».
Сегодня флэш USB-накопители заняли свою нишу, как универсальное мобильное средство накопления и хранения информации. Однако бывают случаи, когда вам требуется полный объем флэшки, и файлы начинают «кочевать» на жесткий диск и обратно. Между тем, хранить нужные программы можно на DVD или CD дисках, предназначенных для записи.

Инструкция
Самый простой способ записи, это использование стандартной программы для записи дисков Windows. Вставьте болванку в дисковод и закройте его. Откроется окно автозапуска, в нем вам надо выбрать строку «Записать файлы на диск». Далее укажите, на какой носитель вы хотите их записать: USB или CD/DVD. В строке выше задайте имя диска. Нажмите далее.
Откроется пустое окно со скрытым файлом Desktop.ini. В это окно вам надо скопировать нужные файлы программного обеспечения. Сделать это можно через буфер обмена или путем перетаскивания из окна в окно. В окне появится нужный файл или директория. Нажмите кнопку «Записать на компакт-диск» и дождитесь окончания процесса прожига.
Существует ряд программ, специализированных под запись дисков . Например, пакет Nero. Он платный, но с пробным периодом. Скачайте его с официального сайта разработчика и установите на свой компьютер. Запустите приложение Nero Burning ROM. Откроется окно «Новый проект». В его вкладках настройте нужные параметры записи (скорость записи, наличие мультисессии и пр.). Если в файлах, подлежащих записи, есть те, которые емкостью больше 1 Гб, стоит использовать тип проекта UDF (для DVD-дисков). Нажмите «Новый».
Открывшееся окно будет разделено на две половины. Слева список файлов, подлежащих записи. Справа – находящихся на носителях. Выберите в правом окне путь нужного файла и перетащите его в правое окно. Подобным образом можно перетаскивать из окон директорий. Когда нужные файлы будут готовы к записи, нажмите копку «Запись», в новом окне - «Прожиг». Ждите, когда закончится запись.
Аналогичным способом производится запись на диск в других подобных программах. Название опций, функций или кнопок может отличаться, в зависимости от интерфейса производителя программы, но принцип будет тот же.
Видео по теме
Обратите внимание







