Как установить Windows XP на компьютер.
Инструкция по установке операционной системы Microsoft Windows XP (SP1/SP2/SP3).
ВНИМАНИЕ! Если во время установки будут возникать ошибки копирования файлов, значит ваш диск испорчен или ваш CD-привод не может его прочесть должным образом. Не используйте зацарапанные и заляпанные диски. Если все же нет другого диска, попробуйте протереть его ваткой со спиртом хорошенько и насухо вытереть мягкой салфеткой - иногда помогает.
Итак, процесс будет долгим, так что запасаемся печенюшками и кружкой кофе и вперед. =)
1) Для начала нужно настроить БИОС на загрузку с CD-привода. Для этого включаем компьютер и как только на экране начинают появляться белые надписи на черном фоне жмем на клавиатуре кнопку Delete . На мониторе появится синий (или серый) экран настройки БИОС. Вставьте установочный диск Windows XP в CD-привод. Далее по пунктам.
1.1) Сначала для тех, у кого синий. (У кого серый, читаем ниже пункт 1.2) Управление производится с клавиатуры кнопками вверх и вниз.
Нам нужна строчка «Advanced BIOS features». Выбираем ее и жмем Enter. Видим следующее:
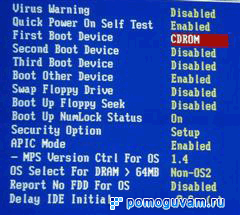
Находим строчку First Boot Device (В переводе Первое загрузочное устройство). Напротив этой строки обычно стоит либо Floppy , либо HDD (HDD-0). Наша задача установить там CDROM . Для этого стрелками наводим на строчку выделение и жмем Enter . Появится список загрузочных устройств, среди которых нужно выбрать стрелками вниз или вверх пункт CDROM и нажать Enter . Получится примерно как на картинке выше. Таким образом мы укажем компьютеру, чтоб загрузка при включении компьютера производилась не с жесткого диска, а с CD-привода. Теперь нажимаем клавишу F10 с клавиатуры, появится окошко с запросом на подтверждение. Нажимаем букву игрек Y затем Enter . Компьютер перезагрузится.
1.2)
Теперь для тех у кого серый БИОС. (У кого синий, пропускаем этот пункт и идем к пункту 2).
После включения компьютера и нажатия на Delete
перед вами будет примерно такой экран:
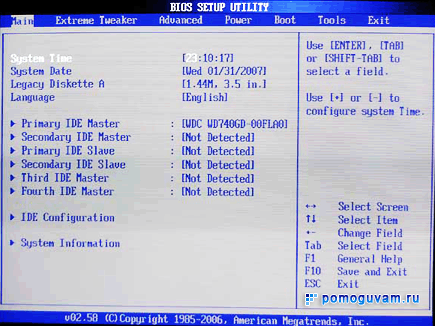
Передвигаться по меню можно стрелками вправо, влево, вниз, вверх. Стрелкой вправо выбираем пункт Boot наверху. И стрелкой вниз выбираем пункт Boot Device Priority . Жмем кнопку Enter и выбираем CD/DVD-ROM . Нажимаем F10 на клавиатуре, затем Enter . Компьютер перезагрузится.
2) Итак после настройки БИОСа компьютер начинает перезагружаться. Теперь не зеваем и следим за белыми надписями на экране. Как только начнут появляться надписи на экране, ждите появления внизу экрана надписи « PRESS ANY KEY TO BOOT FROM CD… » (В переводе: нажмите любую клавишу для загрузки с CD), она появляется всего на секунды 3, поэтому не спать. Как только появилась, жмем Enter . Начнется загрузка с установочного диска. Если проспали и не успели нажать Enter, выключаем компьютер и снова включаем, ждем надписи, жмем Enter.
3) Итак пошла загрузка с установочного диска. Ждем пока загрузятся нужные файлы, процесс может занять от 1 до 10 минут в зависимости от технических характеристик вашего компьютера. Ждем появления следующего экрана:

Здесь мы видим список разделов, на которые можно установить Windows. В нашем случае 1 новый неформатированный раздел.
- Если вы хотите удалить какой-либо раздел, выделите его кнопками вверх или вниз и нажмите D
, далее следуйте инструкциям на экране.
- Чтоб создать раздел на неразмеченной области, выделите ее и нажмите С
, задайте размер нового раздела и нажмите Enter
.
- Если хотите установить Windows на существующий раздел без потери старых данных, выделите этот раздел и нажмите Enter
, затем при запросе подтверждения выбираем соответствующий пункт (оставить существующую файловую систему без изменений).
А мы рассмотрим установку на новый раздел. Выбираем неразмеченную область, нажимаем Enter
. (В нашем случае выбирать нечего, неразмеченная область у нас всего одна). На следующем экране выбираем быстрое форматирование в NTFS, жмем Enter
.

Начнется форматирование нового раздела. Время форматирования зависит от размера нового раздела. После форматирование начнется копирование установочных файлов.
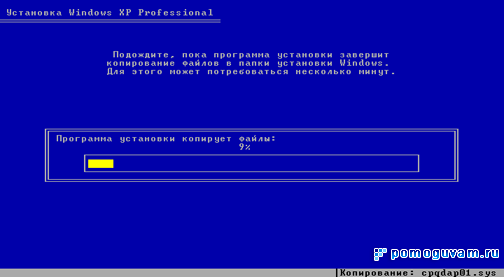
По завершению копирования компьютер перезагрузится. Ничего не трогаем. Начнется на вид обычная загрузка Windows XP, затем увидим следующее:
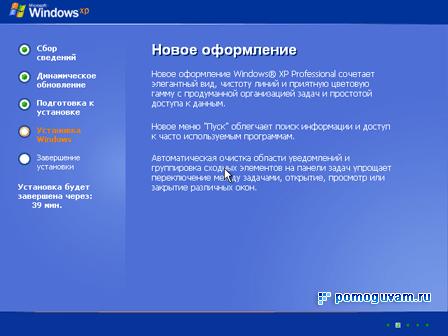
Сидим и наблюдаем за течением установки. Появится окошко:

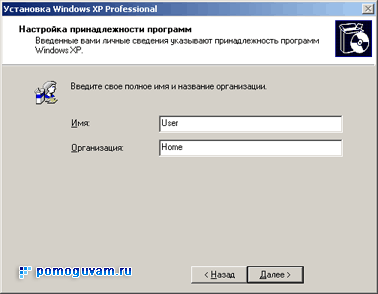
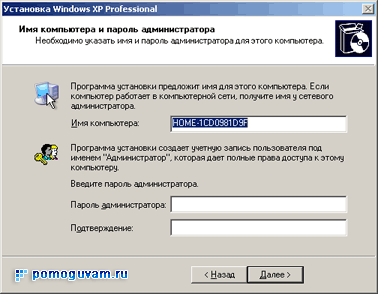
Пароль не ставим на всякий случай. Это можно будет сделать потом в любое удобное время, если понадобится. Жмем Далее . Видим следующее:
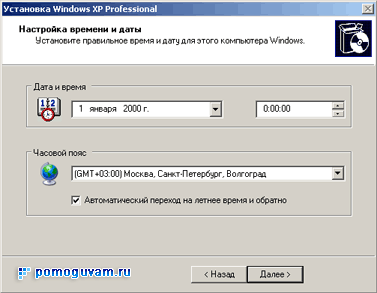
Выставляем дату и время, выбираем часовой пояс(все это также можно настроить позже), ставим галочку, нажимаем Далее .
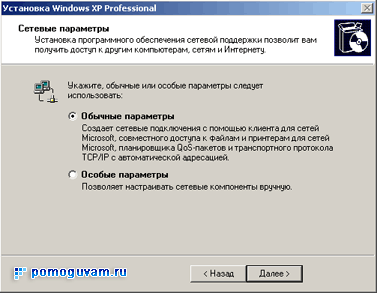
Ставим метку на «Обычные параметры », жмем Далее .
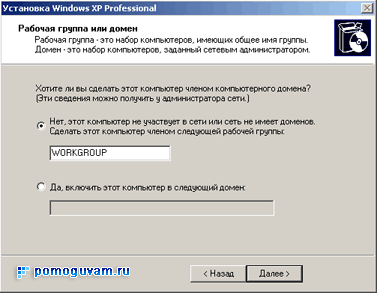
Здесь можно все оставить без изменений, рабочую группу можно будет сменить потом. Жмем Далее
.
Снова сидим и наблюдаем. Установка завершается, компьютер перезагружается. При запуске видим окошко:
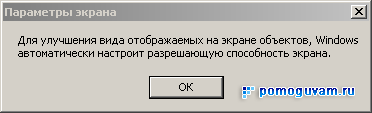
Жмем ОК , затем снова ОК . Наблюдаем:

И вот нас приветствует Microsoft Windows.
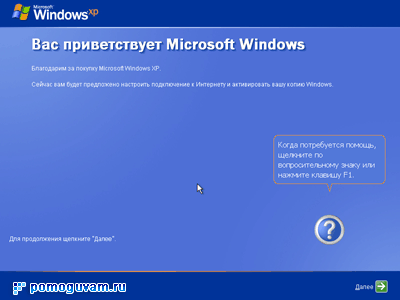
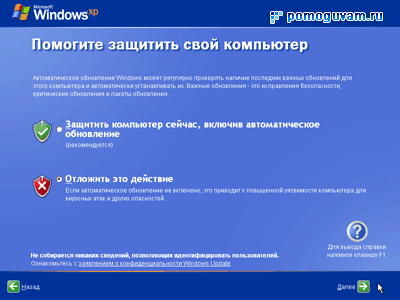
Выбираем «Отложить это действие » и жмем Далее .

Вводи любое имя пользователя, остальные строчки можно оставить пустыми. Пользователей можно будет зарегистрировать позже. Жмем Далее . Принимаем поздравления и жмем Готово . И вот перед нами готовая установленная операционная система.
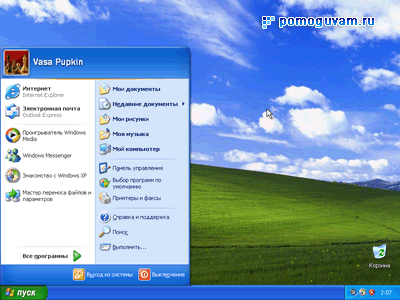
Перезагружаем для верности компьютер. При необходимости устанавливаем драйвера на нужные устройства.
Процедура установки завершена.
Пожалуйста, оставляйте в комментариях только Ваши отзывы и пожелания. Все возникшие вопросы задавайте на нашем .
Весь контент на сайте защищен законом об авторском праве.
При использовании любых материалов с нашего сайта обязательно указывайте активную ссылку на источник сайт.
Все статьи носят рекомендательный характер и не являются побуждением к каким-либо действиям. Автор статьи и администрация сайта не несут ответственности за любой вред, причиненный оборудованию вследствие действий пользователя, основанных на вышеизложенных материалах. Если вы не уверены в ваших действиях, обращайтесь за помощью к специалистам.
Приветствую вас, дорогие читатели.
Корпорация Microsoft за длительное время существования представила миру широкую линейку операционных систем. При этом есть масса дополнений и даже различные неофициальные сборки. Несмотря на то, что сегодня огромной популярностью пользуются последние версии ОС от IT-гиганта, тем не менее до сих пор еще есть клиенты, у которых установлены старые модификации. Дело в сравнительно не сильном аппаратном обеспечении. И как раз на нем старые системы прекрасно работают. Правда есть одна проблема – сопутствующие программы. Так, например, могут возникнуть определенные неудобства при поиске драйвера для Windows XP SP3. Дело в том, что большинство производителей делает упор на новое оборудование. И со временем о старом просто все забывают. Я расскажу, как можно решить проблему недостающего ПО.
Несмотря на то, что Win XP в свое время сделала настоящий прорыв в области операционных систем, тем не менее пришло время двигаться дальше. Но сегодня мы как раз остановимся на ней. Как говорилось выше, несмотря на колоссальную популярность, у некоторых пользователей могут возникнуть проблемы с сопутствующим обеспечением. Многие не знают, какие драйвера нужны после установки этой операционки на свое устройство.
Если рассматривать в целом, на этот вопрос можно будет ответить только после того, как вам удастся установить уже систему на устройство. Дело в том, что каждый ноутбук или персональный компьютер обладает собственным набором встроенных компонентов. И для каждого должны быть прописаны соответствующие «».
Важно! Стоит сразу сказать, что после того, как вы найдете все нужные драйвера для своего компьютера, дистрибутивы следует поместить в отдельную папку (или даже на переносную память), чтобы в будущем не нужно было все повторять заново, а только воспользоваться имеющимися инструментами.
Разные комплектации ( )
Существует несколько вариантов первоначальных сборок операционных систем. Они отличаются между собой наличием встроенных программ, а некоторые даже и внешним видом. Так, например, вы можете найти обычную операционку на 32 bit с драйверами или без них. Все зависит от возможностей и потребностей. Если же вам нужна система, поддерживающая большие объемы оперативной памяти, стоит обратить внимание на 64 bit с драйверами.

Сегодня, когда практически у каждого есть доступ к Интернету, можно найти все, что угодно. В свое время, самой популярной сборкой Windows XP считалась версия ZVER с драйверами. Все начиналось с простого небольшого дополнения. В конце, когда корпорация уже объявила о прекращении поддержки ОС, можно было найти образ, в котором поддерживаются все самые известные устройства. Чтобы ваш компьютер работал нормально – нужно было только воспользоваться этим диском – и он самостоятельно ставил все, что нужно.
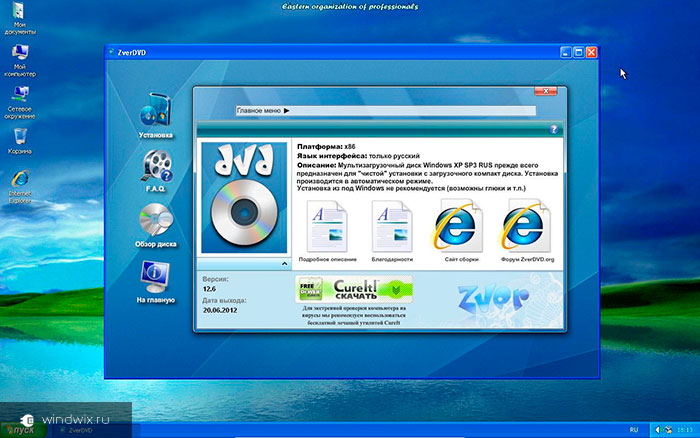
Обновление ( )
Если же вы решились заново обновить операционную систему XP, будьте готовы, что каких-то отдельных компонентов в ней будет не хватать. Изменить ситуацию можно будет обновив драйвера. В этой версии ОС есть варианты решения несколькими способами.
Первый способ подразумевает, что вам необходимо найти «Диспетчер устройств ». В отличие от последних версий ОС, попасть в него можно другим путем:
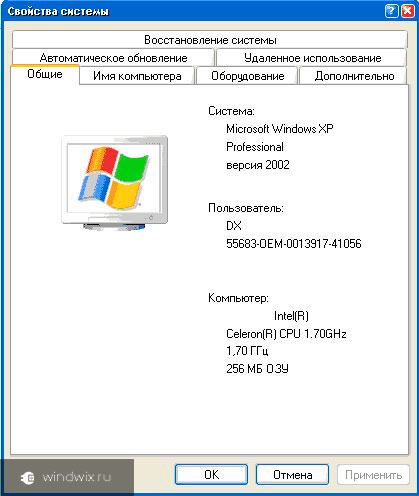
Теперь же ищем строки, где на месте значков могут быть восклицательные или вопросительные знаки. Кроме того, нас интересуют компоненты, которые по вашему мнению работают неправильно. Нажимаем на них правой кнопкой и выбираем «».

Появится окно, где нас интересует вкладка «Сведения ». Здесь мы выбираем в верхней строке «Коды (ID) оборудования ». А в нижней нажимаем на первой строчке правой кнопкой и указываем «Копировать». Далее вставляем этот фрагмент в поисковую строку браузера и ищем ПО. Это могут быть звуковые драйверы, видео и любые другие. Правда отсутствие сетевых, не позволит вам ничего делать в Интернете, так как компьютер попросту не сможет подключиться к «».
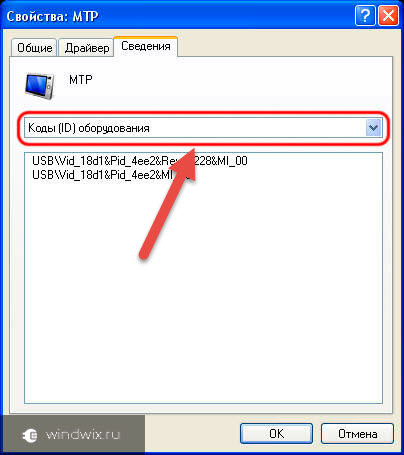
Второй вариант подразумевает установку специальной программы, которая самостоятельно сканирует систему, находит отсутствующие или устаревшие «», скачивает их, а затем ставит. Сегодня существует масса подобного ПО. О некоторых я рассказывал ранее.

Также действенным способом является использование готового пака. Его можно скачать бесплатно торрентом. Главное – использовать только проверенные источники. Стоит отметить, что такие комплектации могут занимать много места, а значит подойдут не всем. Несмотря на это в них в большинстве случаев вы сможете найти все, что необходимо.
Что ж, несмотря на то, что многие пользователи уже давно установили новые версии операционных систем, все же остаются клиенты, предпочитающие Win XP. Все дело в удобстве и имеющемся оборудовании.
Надеюсь, вы смогли найти ответы на интересующие вас вопросы. Подписывайтесь и узнавайте много нового.
И так, в прошлом уроке мы разобрались с настройками BIOS, а в этом перейдем непосредственно к самому процессу установки операционной системы. Я покажу, как установить Windows в раздел диска с уже существующей операционной системой . Эта установка практически ни чем не отличается от установки в чистый раздел либо на новый жесткий диск.
Включаем компьютер и ждем, когда на экране появится надпись «Press any key to boot from CD… », что означает «Нажмите любую кнопку для загрузки с компакт диска». К этому моменту установочный диск с Windows XP SP3 уже должен присутствовать в вашем приводе. И так, жмем любую кнопку на клавиатуре и попадаем сразу же в программу установки, которая начинает сразу же проверять конфигурацию Вашей системы.
После того, как программа установки закончит подготовки, вам будет предложено установить систему заново либо восстановить существующую. Здесь необходимо нажать ВВОД и преступить к установке.


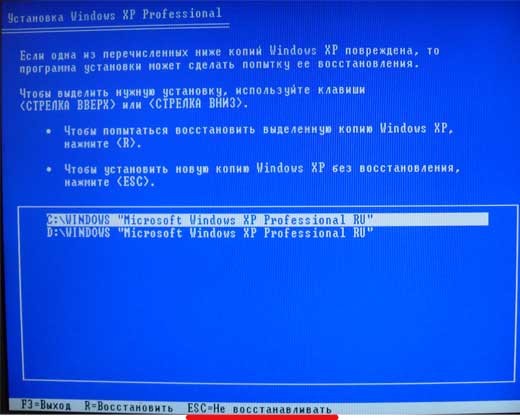
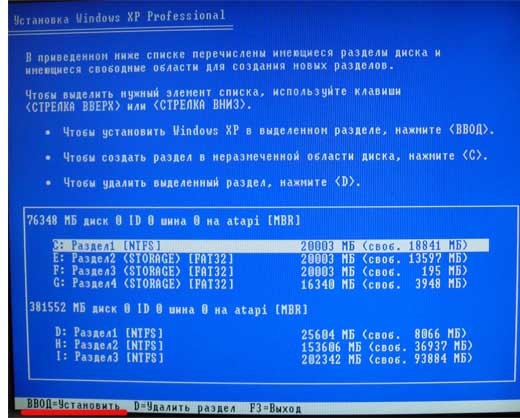
Если вы устанавливаете Windows XP SP3 в раздел с уже существующей операционной системой, вам об этом сообщит программа установки и продолжит либо продолжить установку, либо выйти. Жмем С, чтобы продолжить установку.
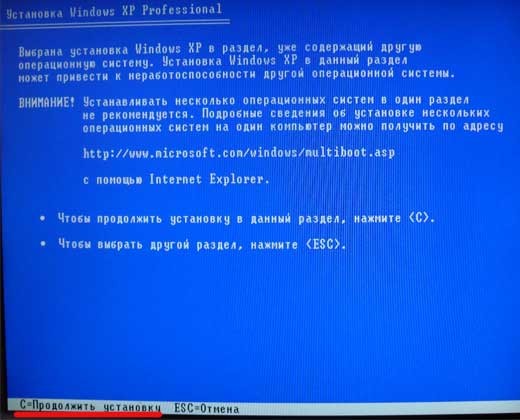
Форматировать раздел в системе NTFS (быстрое);
Форматировать раздел в системе FAT(быстрое);
Форматировать раздел в системе NTFS;
Форматировать раздел в системе FAT.
Здесь я особо много про файловые системы рассказывать не буду, поскольку этому нужно посвятить не одну статью. Для установки операционной системы нам необходимо знать лишь то, что NTFS появилась позже, чем FAT и если у вас на компьютере установлена, например Windows 98, то те разделы диска, которые отформатированные в системе NTFS из по нее видны не будут.
Поэтому, если у вас все разделы диска отформатированы в системе FAT, то выберите FAT, если в системе NTFS – выберите NTFS. Короче, смотрите, чтобы все разделы диска были отформатированы в одной файловой системе. Если у вас вообще новый винчестер и у него пока один раздел, то естественно выбирайте форматирование в системе NTFS. Не выбирайте также быстрое форматирование, лучше отформатировать раздел полностью.
И так, выбираем «Форматировать раздел в системе NTFS » и жмем ВВОД.
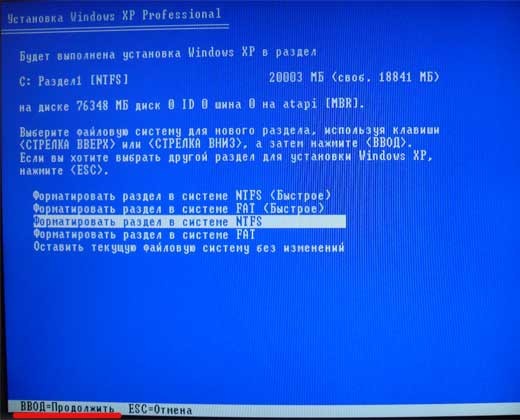

И вот пошел процесс форматирования:
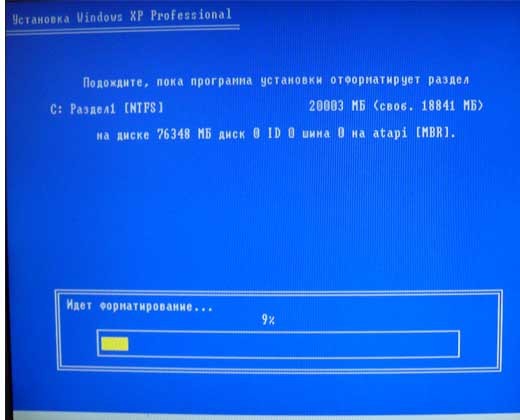
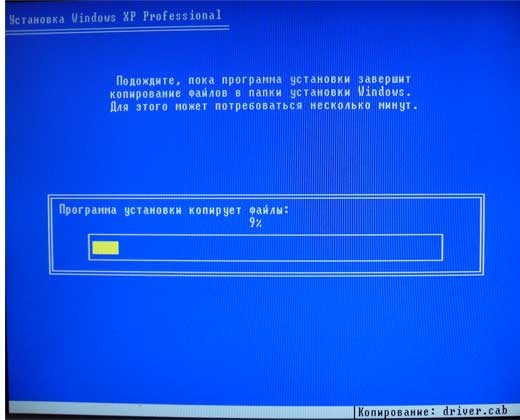

Внимание!!! После перезагрузки вам опять предложат нажать любую клавишу для загрузки с CD, не делайте этого, иначе начнете установку заново.
На этом пожалуй закончилось все самое сложное (если оно было). После перезагрузки программа продолжает установку уже в более приятной обстановке:

В следующем окне настраиваем язык и региональные стандарты. Можно, в принципе пока так и оставить и нажать далее.



Вводите любое имя компьютера, по желанию вводите пароль администратора, если хотите ограничить доступ к операционной системе.

Вводим число дату и свой часовой пояс.

Процесс установки практически завершен. Нам пишут, что нас приветствует система… Мы очень рады и жмем далее.



Процесс установки закончен, жмем «Готово»
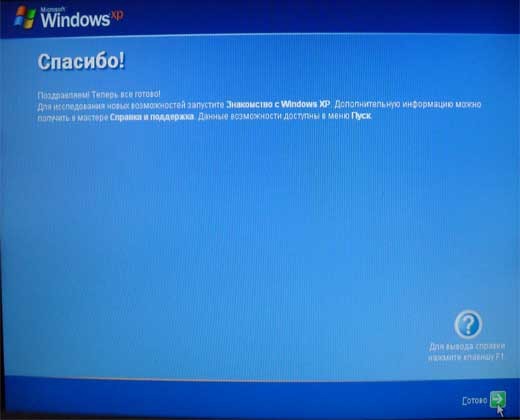
Надеюсь, что процесс установки вашей операционной системы прошел успешно. Теперь осталось только установить драйвера на устройства для корректной работы компьютера.







