Начиная с Windows Vista программа управления дисками дает гораздо больше возможностей, чем аналогичная в предыдущих версиях Windows, начиная хотя бы с возможности управления размером раздела. Конечно, количество операций с разделами не такое большое, как в специализированных программах (таких как Acronis Disk Director, например), да и объединение разделов без потери данных на одном из них пока невозможно. Но не нужно забывать, что это не специализированная программа, а встроенный в ОС функционал и, в общем и целом, он достаточно удобен и не требует ни дополнительных программ, ни каких-то особенных знаний или опыта.
Давайте попробуем провести несложную операцию по созданию нового раздела, выделив для него пространство из существующего. В примере будет использована конфигурация с одним разделом на диске. В этом случае возможность создания второго раздела может оказаться как нельзя кстати.
- Откройте оснастку Управление дисками
Нажмите Пуск - В строке поиска введите diskmgmt.msc - нажмите Enter
Или на ярлыке Мой компьютер нажмите правую клавишу мыши и выберите пункт Управление , затем в левой части консоли Управление компьютером выберите Управление дисками
Увеличить рисунокВы увидите все диски, подключенные в данный момент, и все разделы на них. В данном случае нас будет интересовать диск С , за счет свободного пространства на котором мы и будем создавать новый раздел.
Прежде чем начать, я бы хотел подготовить назначение букв дисков по своему усмотрению. Мне, например, удобно, когда логические диски обозначены по алфавиту один за другим, а уже за ними CD/DVD-привод, сменные носители и подключенные сетевые диски.
Поэтому начнем с изменения буквы диска нашего DVD-привода, которому в данном случае назначена буква D. Теперь, когда мы создадим новый том, ему будет назначена буква D
.
Теперь, когда мы создадим новый том, ему будет назначена буква D
.
На диске С
нажмите правую клавишу мыши и выберите пункт "Сжать том
"
После этого вы увидите следующее сообщение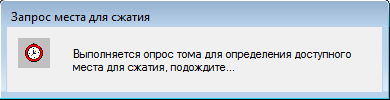
В следующем окне мастера управления разделами вы увидите информацию об общем дисковом пространстве диска C
, доступном дисковом пространстве, которое может быть выделено в другой раздел, а также вы сможете указать количество мегабайт, на которые будет сжат текущий раздел.
В этом же окне нажмите кнопку Сжать
для начала сжатия раздела.
После выполнения процедуры сжатия, которая займет некоторое время, в оснастке управления дисками вы увидите новый, нераспределенный раздел.
Теперь нам нужно создать новый том, назначить ему букву и отформатировать.
Нажмите правую клавишу мыши на новом разделе и выберите пункт "Создать простой том
..."
В следующем окне мастера нам предложат отформатировать новый раздел, выбрать размер кластера и указать метку. По умолчанию новая метка обозначается как "Новый том" Вряд ли вы захотите, чтобы в проводнике у вас это красовалось, поэтому укажите свою метку тома или оставьте это поле пустым. Так как у нас новый раздел, я не вижу смысла делать полное форматирование, сделаем быстрое - это, как минимум, быстрее.
Следующий шаг подытожит все наши установки проделанные ранее с новым разделом, и нам остается только нажать кнопку Готово
Теперь вы видите, что у нас вместо одного раздела С
есть два - С
и D
Вот и все, мы "откусили" немного места на диске С и получили второй раздел, с чем и поздравляю:)
Аналогичным образом можно увеличить диск C за счет другого раздела (следующего за С). Обязательным условием для этого является то, что раздел, следующий за первым (С) должен быть основным как и С. Он не должен быть дополнительным, либо оба объединяемых тома должны быть расположены на одном дополнительном разделе. Естественно такая процедура предусматривает наличие нераспределенного пространства, а значит если мы будем делать "слияние" С и D, то без потери данных на последнем ничего не получится, так как необходимо будет удалить том, прежде чем использовать его для расширения.
В остальном последовательность практически обратная.
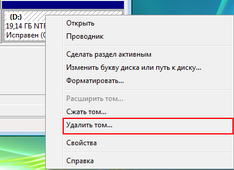
Вот, собственно, и все - мы получили один большой раздел вместо двух поменьше, и при этом на первом разделе все данные остались нетронутыми.
Крайне часто случаются ситуации в обращении с компьютерными устройствами, когда необходимо разбить, расширить, соединить или провести ещё какую-либо операцию с жёсткими дисками. К сожалению, это не всегда получается успешно, без ошибок и потери информации. Некоторые операции действительно сложные, причём настолько, что вызывают трудности даже у опытных пользователей операционных систем Windows.
Как открыть «Управление дисками» в Windows 7
Стоит отметить, что любое действие над разделами вашего жёсткого диска происходит в службе «Управление дисками» . Это одна из систем, которая немного скрыта от обывателей для того, чтобы защитить тех самых обывателей от них самих.
Чтобы попасть в среду «Диспетчера (Управления) дисков», нужно следовать следующим путём:
Как запустить «Управление дисками» из «Командной строки»
Существует способ, который позволяет не блуждать по папкам, а с помощью одной команды вызвать службу «Управление дисками».
«Командная строка» - это мощный инструмент для вызова абсолютно всех служб вашего компьютера, запуска приложений и исполняющих файлов. «Управление дисками» не является исключением.
Для этого нужно:
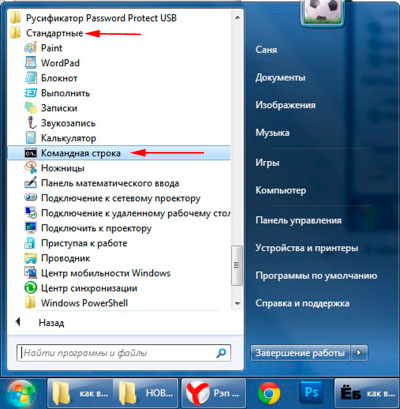
Почему не открывается служба «Управление дисками»
Редкая ситуация, но всё же и она имеет место. Такое может быть в двух случаях:
- служба отключена;
- служба удалена.
Если по каким-то причинам служба «Управление дисками» у вас отключена, то это исправить достаточно просто:
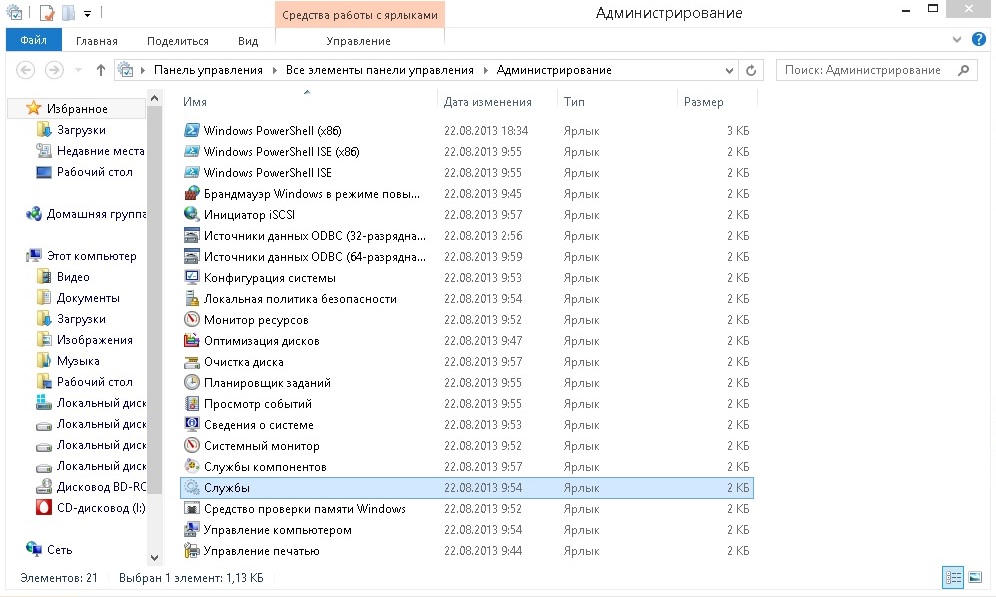
Служба может быть и удалена, если ваш антивирус удалил файл dmserver.dll. Такое случается, если программа-эмулятор вмешивается в работу этой службы. Тогда вам придётся восстановить этой файл из карантина вашего антивируса. Вполне возможно, что этого файла изначально не существовало. Некоторые пиратские сборки барахлят своей ненадёжностью в работе некоторых служб Windows. Тут может помочь переустановка системы на более надёжную.
Как производится управление разделами жёсткого диска
Система Windows 7 позволяет проводить некоторые процедуры с томами жёсткого диска: сжимать и расширять пространство, переименовывать и т. д . Это может помочь сделать использование вашего компьютера более комфортным и даже быстрым. Ведь если не нужно искать в одном большом разделе фильм, который зарыт за семью папками, можно сохранить время.
Как правильно создать раздел жёсткого диска
Итак, представим, что у вас есть неразмеченное место на жёстком диске, которое вы с удовольствием бы пустили на ещё один раздел. Да и нет никакого смысла держать на винчестере неиспользуемое место.
Для создания нового раздела:
- Щёлкните правой кнопкой мыши незанятое пространство на диске, где хотите создать раздел, и нажмите кнопку «Создать простой том». Запустится мастер создания простого тома.
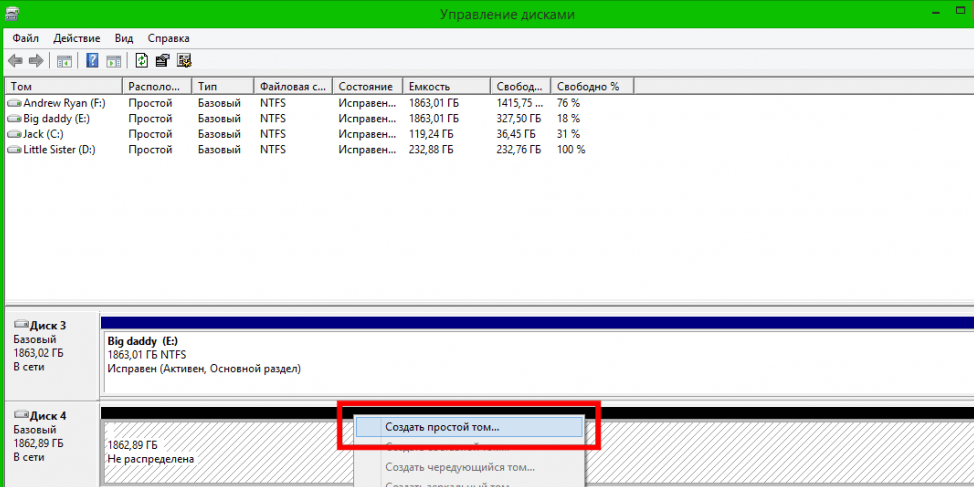
Команда «Создать простой том» позволяет из нераспределенного места сделать том жёсткого диска
- Нажмите кнопку «Далее».
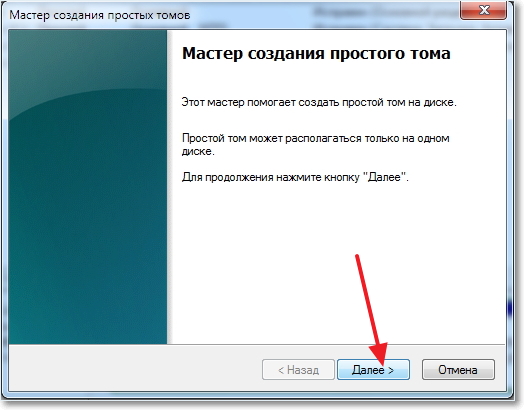
Мастер создания простого тома - служба, которая производит операции по созданию нового тома
- Проверьте будущий размер нового тома и нажмите кнопку «Далее».
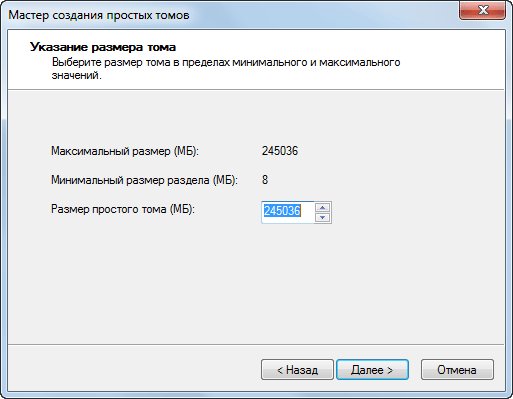
Настройка, которая выбирает размер нового тома
- Проверьте букву диска, которая будет назначена новому тому (она должна отличаться от уже используемых на вашем компьютере), нажмите кнопку «Далее».
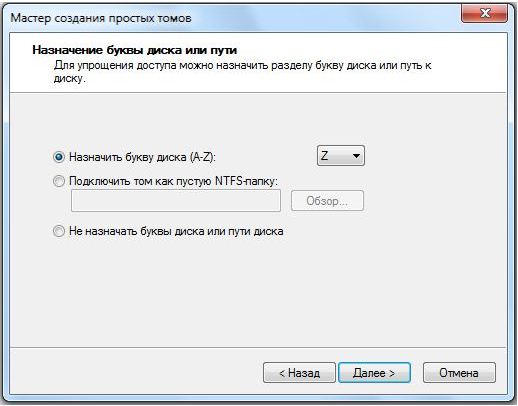
Окно настройки, которая задает название и путь к тому
- Убедитесь, что в качестве файловой системы указан формат NTFS, и нажмите кнопку «Далее».
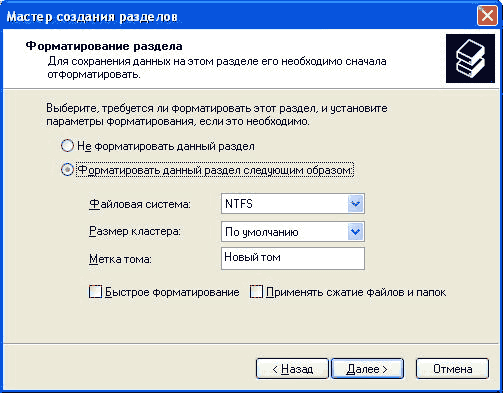
Настройка, которая задает параметр файловой системы, в которой будет отформатирован новый том
- Нажмите кнопку «Готово».
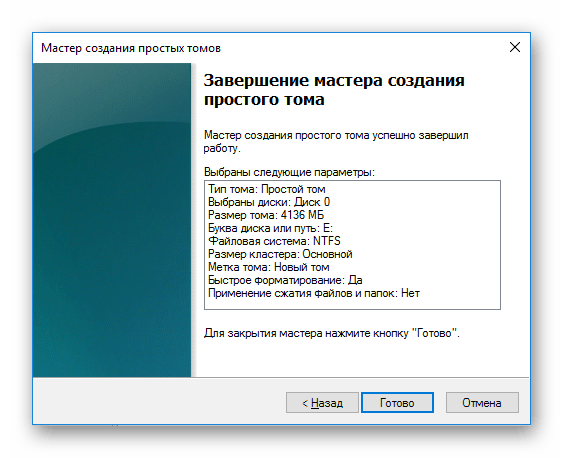
Подтверждение всех настроек и запуск создания нового тома
- Начнётся форматирование тома, и все параметры будут применены после его завершения.
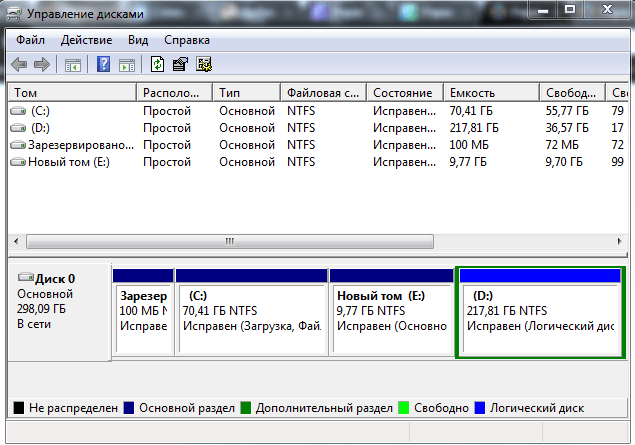
Новый созданный том в «Управлении дисками»
Сжатие места в разделе жёсткого диска
Процедура сжатия раздела позволяет открепить от него область, которая не используется в этот момент. Это место на HDD становится нераспределенным, то есть доступным для создания раздела и дальнейшего его использования как самостоятельного локального диска.
Чтобы сжать место на нужном вам диске:
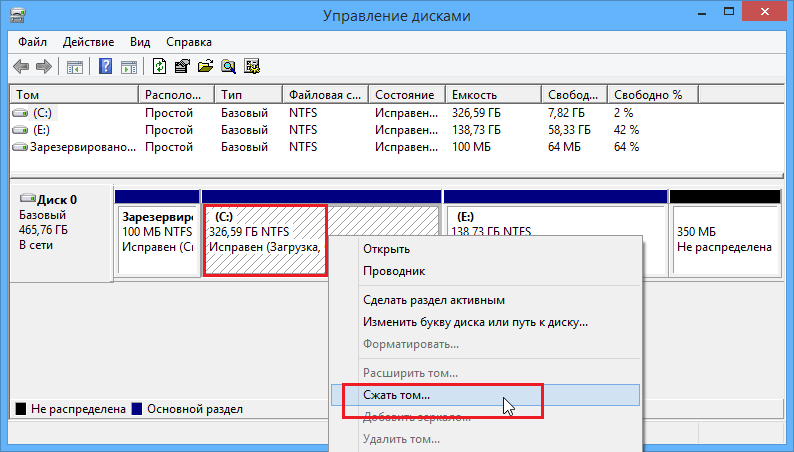
Видео: процесс сжатия раздела жёсткого диска
Как произвести объединение и расширение дисков
Стандартная система объединения разделов HDD-дисков от Windows 7 не является идеальной, так как имеет изъян - присоединяемые разделы полностью потеряют информацию, которая на них хранится. Потому заранее позаботьтесь о сохранении важной информации.
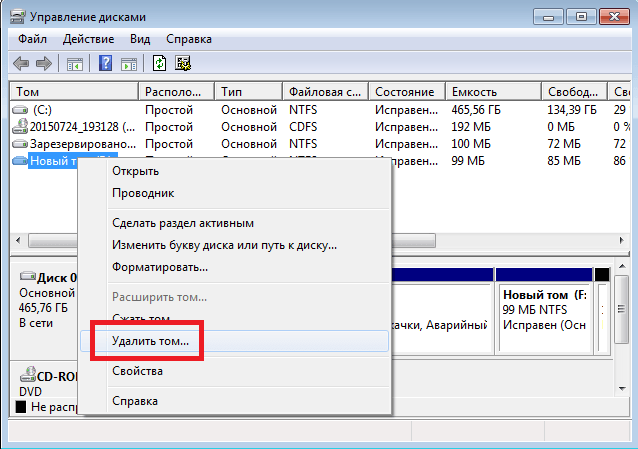
Видео: как расширить раздел жёсткого диска
Другие функциональные возможности работы с дисками
Вы также можете изменить букву, которой обозначается тот и иной раздел жёсткого диска. Для этого достаточно выбрать пункт «Изменить букву или путь к диску» и указать свободную букву латинского алфавита. Нужно помнить, что если на этом диске установлены программы или игры, то изменится фактический путь к ним. А это значит, что ярлыки и другие системы обращения к этим программам перестанут работать корректно.

Команда «Изменить букву тома» позволяет изменить букву и путь к тому
В меню «Управление дисками» вам доступна функция: «Сделать диск активным». Она подразумевает, что компьютер будет пробовать загрузить операционную систему именно с этого раздела. И если таковой на нём не окажется, он будет пробовать проводить загрузку с каждого тома по алфавиту, пока не найдёт необходимые файлы загрузки.
Лучшие программы для управления дисками
Как говорилось выше, некоторые стандартные программы от Windows не являются самыми успешными и многофункциональными. Это оставляет возможности для программных разработчиков, которые предлагают заменить нативное ПО от Microsoft своими продуктами, тем самым создавая рынок программ самых разных областей использования. Одна из самых успешных программ-конкурентов - это EaseUS Partition Master Home Edition.
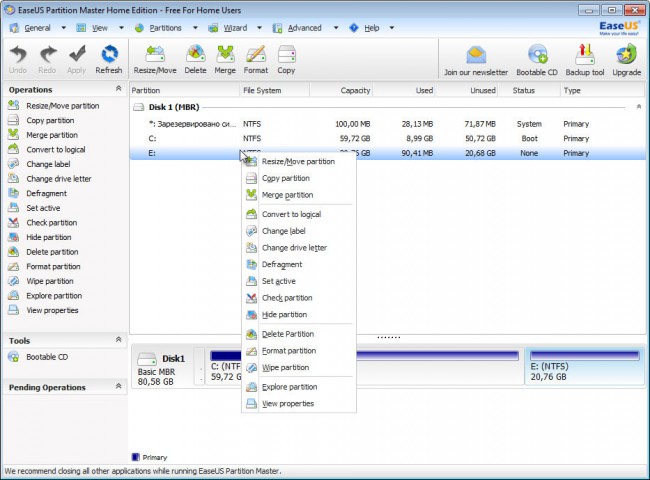
Программа EaseUS Partition Master Home Edition, которая позволяет работать с томами и разделами жёсткого диска
Она является весьма функциональной, имеет в активе больше 10 операций работы с дисками, полностью бесплатна. Все изменения, которые вы вносите, виртуальны до момента, пока вы их не подтвердите, а это значит, у вас есть простор для «ошибки» и просмотра результата. Среди минусов, пожалуй, только то, что программа не имеет русского интерфейса.
Acronis Disk Director - самая популярная программа для работы с дисками. Имеет огромный и мощный потенциал, возможность работы с загрузочного диска и много других плюсов. Является многолетним лидером в работе с разделами жёсткого диска. Для домашнего пользования распространяется бесплатно.
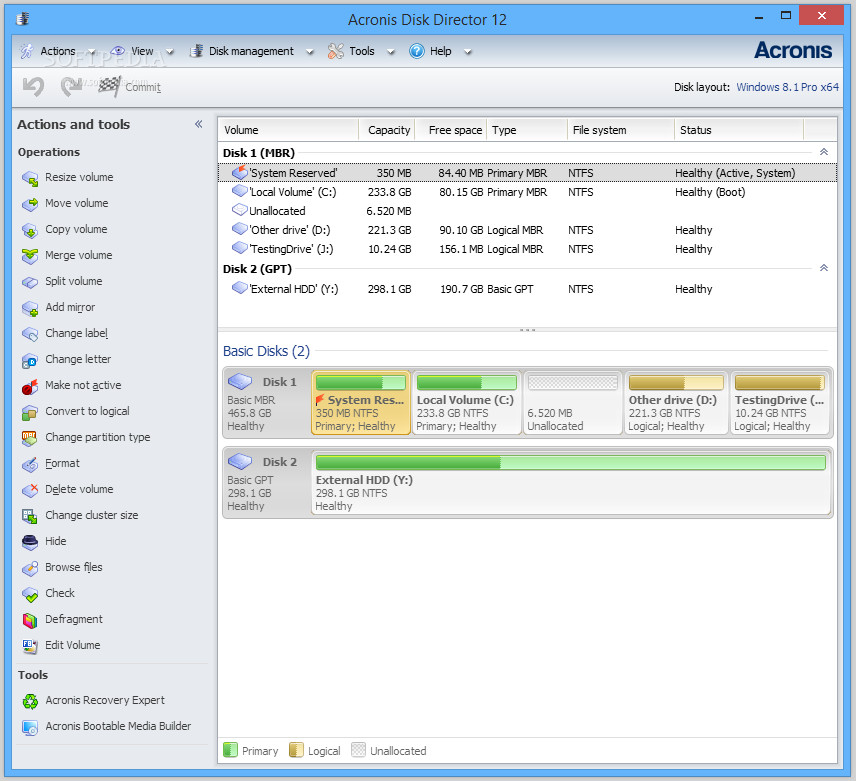
Интерфейс программы Acronis Disk Director, для оперативного решения вопросов с жёсткими дисками
Наши инструкции помогут вам в освоении и сохранении информации на вашем компьютере, сделают работу с жёсткими дисками более удобной и комфортной.
Не важно - программы это или данные, хранятся на жестком диске . Как правило он разбит на несколько логических дисков и пользователи могут видеть их у себя на компьютере как диск С , диск D , диск Е и более.
Иногда производители устанавливают только один логический диск С. Это довольно плохо, если случится сбой операционной системы, то произойдут необратимые последствия в ее работоспособности (проще говоря, система «слетит»). В большинстве таких случаев приходится форматировать жесткий диск. При таком действии ВСЕ данные необратимо теряются.
Если у Вас только один диск С, то желательно обратиться к опытному человеку, который поможет Вам его «разбить» на два или три логических диска. Это делается с помощью специальных программ (таких как Acronis Disk Director ), например для деления диска на Windows X/P.
Но не нужно забывать, что в WindowsVista и Windows 7 существует встроенный в ОС функционал и в общем он достаточно удобен и не требует каких-то особых знаний, опыта или дополнительных программ.
Давайте разберем несложную операцию по созданию нового раздела из существующего диска. В примере будет использована конфигурация диска имеющего один раздел и создания второго раздела может оказаться как нельзя кстати.
1.
Нажмите Меню Пуск
— В строке поиска введитеdiskmgmt.msc
— нажмите Enter
Или на ярлыке Мой компьютер нажмите правую клавишу мыши и выберите пункт Управление, затем в левой части консоли Управление компьютером выберите Управление дисками
В открывшемся окне Вы увидите все диски, подключенные в данный момент и разделы на них. В данном случае нас будет интересовать диск С , за счет свободного пространства которого мы и будем создавать новый раздел.
Прежде чем начать, следует подготовить назначение букв дисков по своему усмотрению. Например, удобно, когда логические диски обозначены по алфавиту один за другим, а уже за ними идет CD/DVD-привод , сменные носители и подключенные сетевые диски.
Поэтому давайте начнем с изменения буквы диска нашего DVD-привода , которому в данном случае назначена буква D .Так как эта буква нам нужна для нового создаваемого раздела.
1.1. В Управлении дисками нажмите правую клавишу мыши на диске D и в контекстном меню выберите пункт«Изменить букву диска или путь к диску»
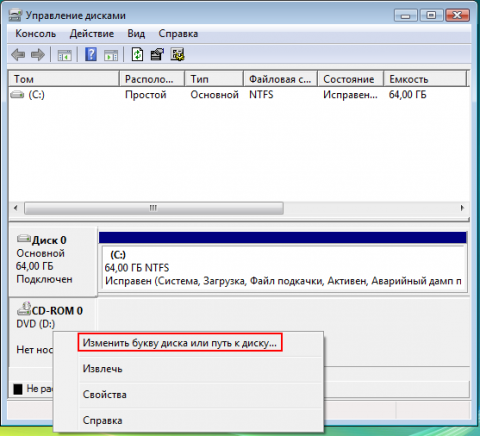
1.2. В открывшемся окне нажмите кнопку Изменить

1.3. В следующем выберите из списка новую букву, которую мы назначим приводу (в нашем случае это буква E )

1.4. Нажмите ОК в этом окне и Да в окне с предупреждением системы.
Теперь, когда мы создадим новый том , ему будет назначена буква D .
2. На диске С нажмите правую клавишу мыши и выберите пункт«Сжать том»

После этого вы увидите следующее сообщение
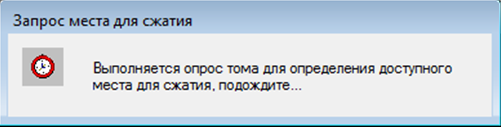
3. В следующем окне мастера управления разделами вы увидите информацию об общем дисковом пространстве диска C , доступном дисковом пространстве, которое может быть выделено в другой раздел, а также вы сможете указать количество мегабайт, на которые будет сжат текущий раздел.

В этом же окне нажмите кнопку Сжать для начала сжатия раздела.
4. После выполнения процедуры сжатия, которая займет некоторое время, в оснастке управления дисками вы увидитеновый , не распределенный раздел.

5.
Теперь нам нужно создать новый том, назначить ему букву и отформатировать.
Нажмите правую клавишу мыши на новом разделе и выберите пункт «Создать простой том…»
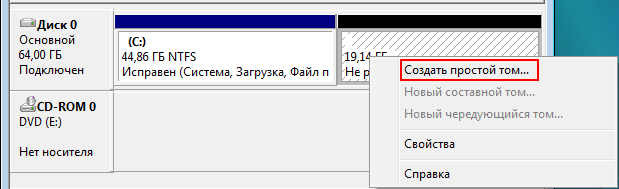
6. В первом окне мастера создания нового тома нажмите Далее . Укажите размер нового тома. По умолчанию предлагается использовать все доступное пространство в нераспределенном разделе. Нас это устраивает, поэтому нажимаем Далее .
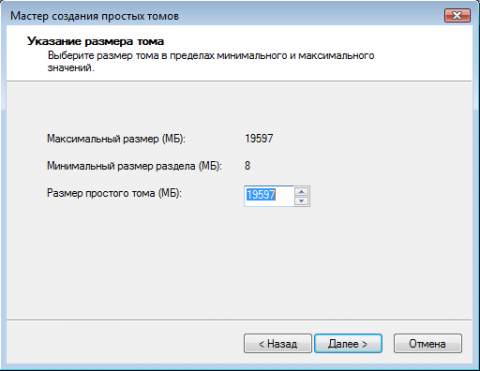
7. На следующем шаге вам будет предложено выбрать букву диска для нового тома. В нашем случае мы позаботились об этом еще на шаге 1.1, поэтому нажимаем Далее

8. В следующем окне мастера будет предложено отформатировать новый раздел, выбрать размер кластера и указать метку.
По умолчанию новая метка обозначается как «Новый том». Чтобы в проводнике у вас это не красовалось, укажите свою метку тома или оставьте это поле пустым.
Так как у нас новый раздел, нет смысла делать полное форматирование, лучше сделать быстрое — это, как минимум, быстрее.
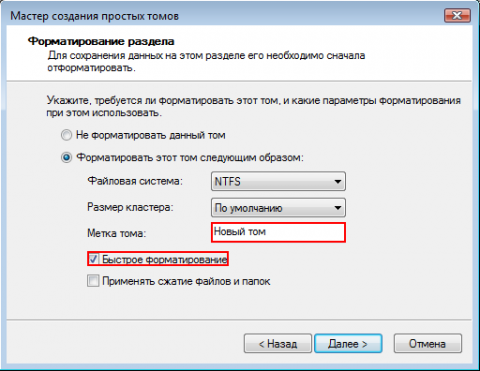
9. В следующем окне будут представлены все наши установки проделанные ранее с новым разделом, подводя итог нам остается только нажать кнопку Готово
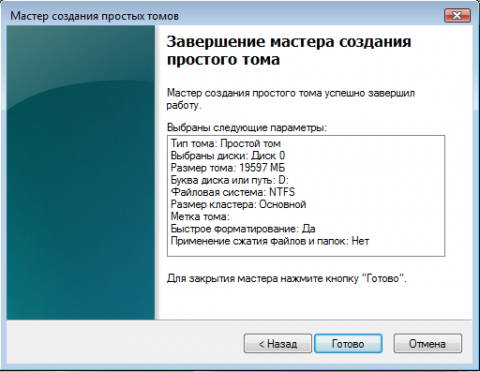
10. Теперь вы видите, что у нас вместо одного раздела С есть два — С и D

Аналогичным образом можно увеличить диск C за счет другого раздела (следующего за С).
Начиная с Windows Vista программа управления дисками дает гораздо больше возможностей, чем аналогичная в предыдущих версиях Windows, начиная хотя бы с возможности управления размером раздела. Конечно, количество операций с разделами не такое большое, как в специализированных программах (таких как Acronis Disk Director, например), да и объединение разделов без потери данных на одном из них пока невозможно. Но не нужно забывать, что это не специализированная программа, а встроенный в ОС функционал и, в общем и целом, он достаточно удобен и не требует ни дополнительных программ, ни каких-то особенных знаний или опыта.
Давайте попробуем провести несложную операцию по созданию нового раздела, выделив для него пространство из существующего. В примере будет использована конфигурация с одним разделом на диске. В этом случае возможность создания второго раздела может оказаться как нельзя кстати.
- Откройте оснастку Управление дисками
Нажмите Пуск - В строке поиска введите diskmgmt.msc - нажмите Enter
Или на ярлыке Мой компьютер нажмите правую клавишу мыши и выберите пункт Управление , затем в левой части консоли Управление компьютером выберите Управление дисками
Увеличить рисунокВы увидите все диски, подключенные в данный момент, и все разделы на них. В данном случае нас будет интересовать диск С , за счет свободного пространства на котором мы и будем создавать новый раздел.
Прежде чем начать, я бы хотел подготовить назначение букв дисков по своему усмотрению. Мне, например, удобно, когда логические диски обозначены по алфавиту один за другим, а уже за ними CD/DVD-привод, сменные носители и подключенные сетевые диски.
Поэтому начнем с изменения буквы диска нашего DVD-привода, которому в данном случае назначена буква D. Теперь, когда мы создадим новый том, ему будет назначена буква D
.
Теперь, когда мы создадим новый том, ему будет назначена буква D
.
На диске С
нажмите правую клавишу мыши и выберите пункт "Сжать том
"
После этого вы увидите следующее сообщение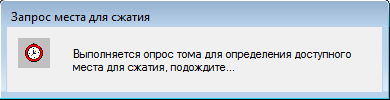
В следующем окне мастера управления разделами вы увидите информацию об общем дисковом пространстве диска C
, доступном дисковом пространстве, которое может быть выделено в другой раздел, а также вы сможете указать количество мегабайт, на которые будет сжат текущий раздел.
В этом же окне нажмите кнопку Сжать
для начала сжатия раздела.
После выполнения процедуры сжатия, которая займет некоторое время, в оснастке управления дисками вы увидите новый, нераспределенный раздел.
Теперь нам нужно создать новый том, назначить ему букву и отформатировать.
Нажмите правую клавишу мыши на новом разделе и выберите пункт "Создать простой том
..."
В следующем окне мастера нам предложат отформатировать новый раздел, выбрать размер кластера и указать метку. По умолчанию новая метка обозначается как "Новый том" Вряд ли вы захотите, чтобы в проводнике у вас это красовалось, поэтому укажите свою метку тома или оставьте это поле пустым. Так как у нас новый раздел, я не вижу смысла делать полное форматирование, сделаем быстрое - это, как минимум, быстрее.
Следующий шаг подытожит все наши установки проделанные ранее с новым разделом, и нам остается только нажать кнопку Готово
Теперь вы видите, что у нас вместо одного раздела С
есть два - С
и D
Вот и все, мы "откусили" немного места на диске С и получили второй раздел, с чем и поздравляю:)
Аналогичным образом можно увеличить диск C за счет другого раздела (следующего за С). Обязательным условием для этого является то, что раздел, следующий за первым (С) должен быть основным как и С. Он не должен быть дополнительным, либо оба объединяемых тома должны быть расположены на одном дополнительном разделе. Естественно такая процедура предусматривает наличие нераспределенного пространства, а значит если мы будем делать "слияние" С и D, то без потери данных на последнем ничего не получится, так как необходимо будет удалить том, прежде чем использовать его для расширения.
В остальном последовательность практически обратная.
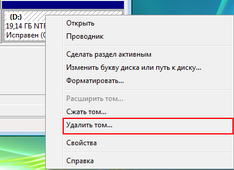
Вот, собственно, и все - мы получили один большой раздел вместо двух поменьше, и при этом на первом разделе все данные остались нетронутыми.
Встроенная в Windows 7 утилита управления дисками, предоставляет пользователям намного более широкие возможности, нежели её предшественники. Конечно, по сравнению со специализированными программами, её функционал может показаться небольшим. Тем не мене интерфейс встроенной в Windows программы «Управление Дисками» довольно удобен и при работе с ней, вам не потребуются какие-то особые знания. В целом утилита позволяет выполнять самые разнообразные операции с жёсткими дисками компьютера (внутренними и внешними), а также другими устройствами памяти.
Одна их ключевых возможностей утилиты: возможность создания нового дискового раздела из уже существующего. Например, после переустановки Windows вы забыли изменить необходимые параметры в BIOS и вместо привычных двух дисков «D» и «С», у вас остался только один. Большинство пользователей и не догадывается о том, что встроенными в Windows средствами эту проблему можно быстро исправить.
Существует несколько способов, чтобы открыть «Управление Дисками». Самый простой из них:
- Запустите меню «пуск».
- Перейдите в меню «все программы».
- Откройте папку «стандартные».
- Из списка выберете приложение «выполнить» и запустите его.
- В открывшемся окне введите «diskmgmt.msc» (без кавычек).
- Спустя несколько секунд, перед вами появится интерфейс программы.
Если по каким-то причинам вам не удаётся открыть утилиту «выполнить», то можете попробовать использовать «горячие клавиши». Если у вас полноценная клавиатура, то нажмите на ней одновременно кнопки Win (на ней изображён характерный значок Windows, а располагается она возле левого Alt) и клавишу R. Появится знакомое окошко, введя команду «diskmgmt.msc» (без кавычек) откроется нужная нам утилита. Если и это не получается, то:
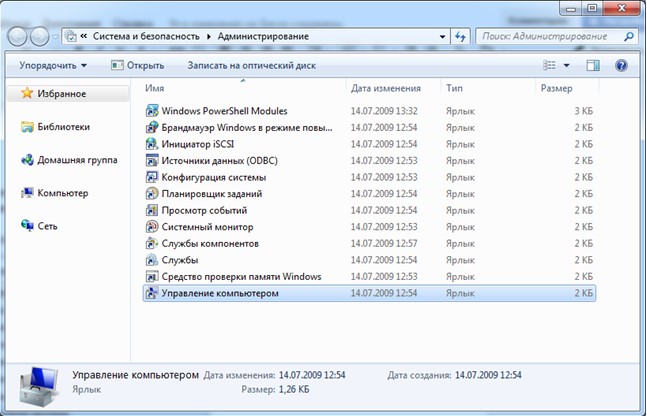
Что из себя представляет интерфейс программы
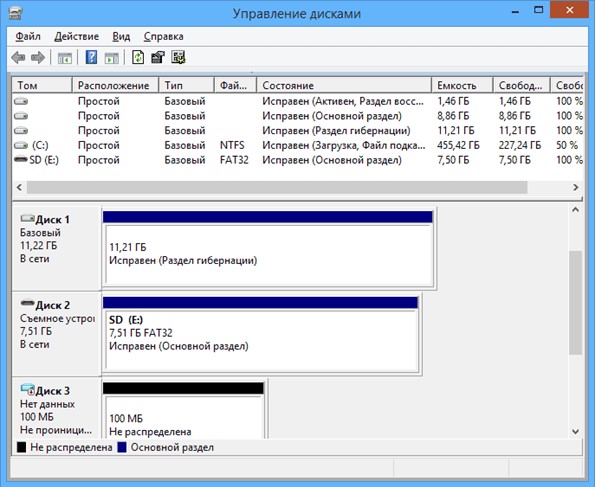
Утилита имеет характерный для Windows интерфейс и отличается своей простотой. В самом верху располагается панель инструментов:
- Файл.
- Действие.
- Справка.
Чуть ниже вы заметите перечень всех томов, которыми вы располагаете. Они занимают основную часть приложения. Здесь же будет указана дополнительная информация о них. Если ваш жёсткий состоит из нескольких разделов или томов, то она также будут здесь. В нижней части интерфейса программы будут отображены все подключённые по USB или CD-ROM носители. Информацию о них (включая количество разделов) вы найдёте тут же, аналогично действиям со встроенными жёсткими.
Чтобы совершить какую-либо операцию над дисками, достаточно воспользоваться меню «действия» из панели инструментов, либо кликнув правой кнопкой мыши по конкретной картинке раздела. В таком случае вам станут доступны только те действия, которые применимы к выбранному разделу.
Изменяем букву диска
Одна из простейших операций, доступных в программе «Управление Дисками» - смена буквенного назначения диска или привода. Понадобится она может по разным причинам, кому-то нравится, чтобы буквы шли строго по порядку, а кому-то просто из интереса. Если вы надумали сменить надоевшие названия, то порядок действия будет следующим:
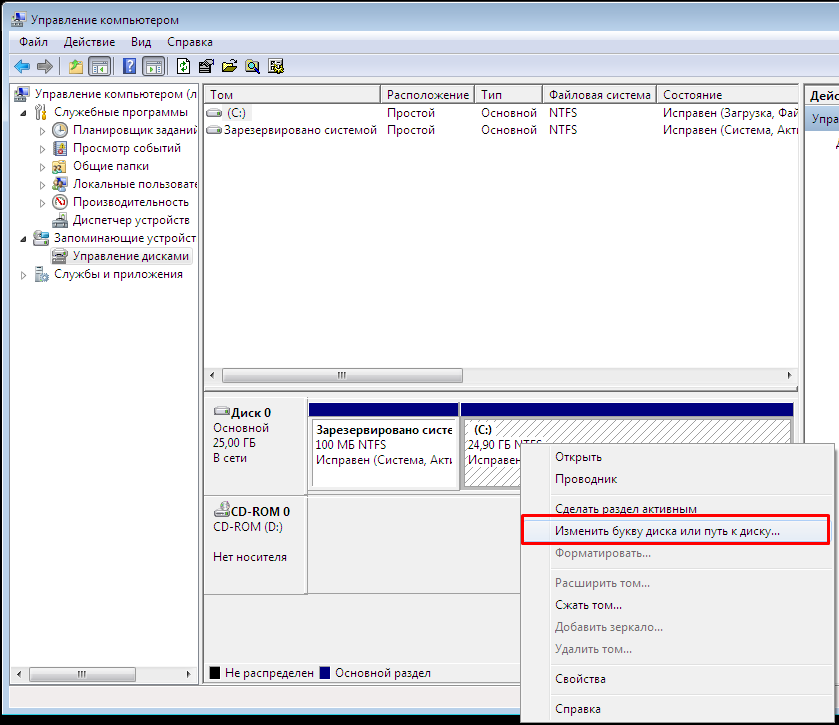
Сжатие тома
Следующая не менее простая операция, которую можно осуществить в программе «Управление Дисками» - создание нового раздела из уже существующего. Помните, что для этого необходимо достаточное свободное место на основном диске. Поэтому первое, что необходимо будет сделать - это сжать его.
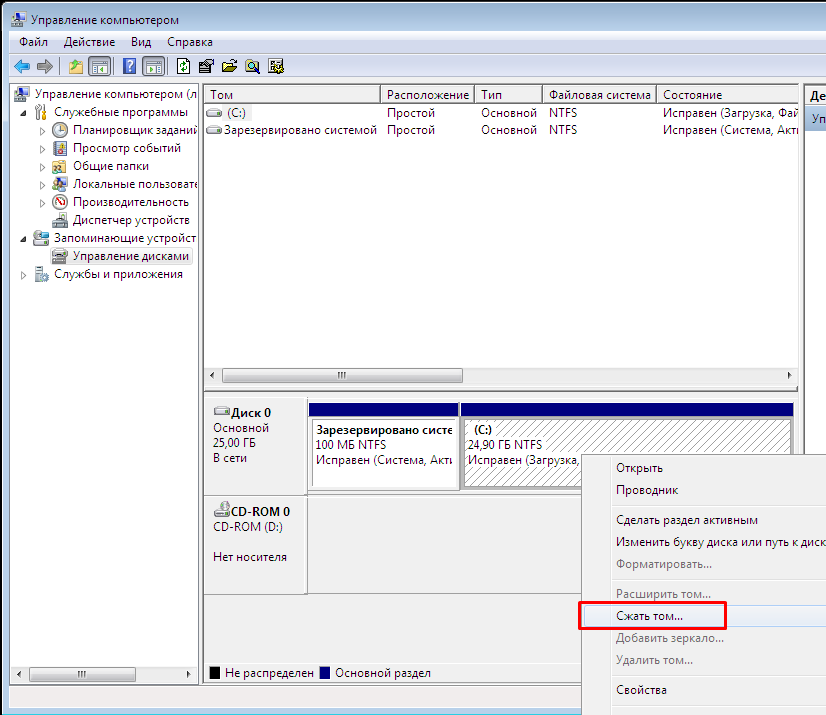
Прежде, чем он превратится в полноценный диск, необходимо провести ряд процедур, или другими словами «создать новый том».
Создание нового тома
После того, как вы сжали основной диск и выделили для нового тома достаточное место, можно приступать к его непосредственному созданию.







