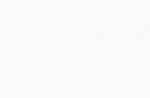Шаг 1. Сохранение MBR
1. В Acronis Disk Director щелкните правой кнопкой мыши диск, MBR-код которого
F2 , чтобы переключиться в режим
Shift , используйте
клавиши со стрелками, чтобы выбрать первые 445 байт сектора. Тем самым будет выбран
MBR-код и подпись диска.
Подсказка
. Точное положение курсора отображается в поле Положение
в строке состояния
(в правом нижнем углу окна).
4. Выберите пункт Записать в файл
в меню Правка
.
5. В окне Запись в файл
выберите Обзор
и укажите путь и имя файла.
6. Нажмите кнопку ОК
, чтобы сохранить файл.
Шаг 2. Восстановление MBR
1. Создайте загрузочный носитель на основе WinPE чтобы иметь возможность восстановления
системы в случае ее сбоя. Загрузочный носитель создается с помощью мастера создания
загрузочных носителей Acronis в соответствии с инструкциями в разделе Как создать
загрузочный носитель.
2. Запустите машину с загрузочного носителя и откройте Acronis Disk Director.
3. Правой кнопкой мыши щелкните диск, MBR-код которого необходимо восстановить, и
выберите пункт Правка .
4. В Acronis Disk Editor нажмите клавишу F2 , чтобы переключиться в режим
шестнадцатеричного представления.
5. Установите курсор в самое начало первого байта сектора (абсолютного сектора 0 или 0000 в
шестнадцатеричном представлении) и нажмите Прочитать из файла .
6. В окне Чтение из файла
выберите Обзор
и укажите файл с MBR-кодом.
7. Нажмите кнопку ОК
. Содержимое файла будет вставлено в сектор, начиная с текущего
положения курсора.
8. Нажмите сочетание клавиш Ctrl+S
, чтобы сохранить изменения.
9. Перезагрузите машину.
Копирование MBR на другой диск
Данная операция применима к базовым дискам со схемой разделов MBR.
При перемещении системного тома с одного диска на другой необходимо скопировать
MBR-код диска на целевой диск, если он не содержит MBR или содержит другое
приложение-загрузчик.
Как скопировать MBR на другой диск
1. в Acronis Disk Director щелкните правой кнопкой мыши исходный диск, MBR-код которого
необходимо скопировать, и выберите Правка .
2. В Acronis Disk Editor нажмите клавишу F2 , чтобы переключиться в режим
шестнадцатеричного представления.
3. Установите курсор в самое начало первого байта сектора (абсолютного сектора 0 или 0000 в
шестнадцатеричном представлении). Затем, удерживая клавишу Shift , используйте
Copyright © Acronis International GmbH, 2002-2014
Рассмотрим ситуацию, когда в вашей системе более одного жесткого диска. На одном из них уже установлена операционная система, а на второй вы установили windows 7. Возникла необходимость удалить из системы жесткий диск, на котором windows 7 не установлена. Но оказалось, что без этого диска ваша система загружаться не хочет.
Это произошло потому, что перестало соблюдаться одно из трех условий успешной загрузки:
Рассмотрим решение проблемы на примере конфигурации, представленной на рисунке
На скриншоте "Управления дисками" видно, что диск С:, на котором установлена
Использование установочного диска или диска восстановления windows 7
При наличии этих дисков перенос загрузочных файлов не составляет труда. Физически отключите "ненужный" жесткий диск, загрузитесь с диска, установив в bios привод cd-dvd первым загрузочным устройством, войдите в среду восстановления. После того, как закончится сканирование и поиск установленных операционных систем, выполните "Восстановление запуска". Программа восстановления подготовит нужным образом жесткий диск и скопирует на него необходимые файлы. После перезагрузки возможность загрузки будет восстановлена.
Если у вас нет ни установочного диска, ни диска восстановления, можно воспользоваться способом, описанным ниже.
Перенесение файлов загрузки с использованием утилиты bcdboot.exe
Условно можно разделить предстоящую операцию на три этапа, соответствующих трем необходимым условиям успешной загрузки.
Первый: войдите в оснастку "Управление дисками" (win + r, в строке "Выполнить" наберите diskmgmt.msc и нажмите ok) и посмотрите, какая буква присвоена первому слева разделу диска, который планируется оставить. Именно этот раздел мы сделаем загрузочным и активным: щелкните правой кнопкой мыши по выбранному разделу и выберите пункт контекстного меню "Сделать раздел активным". Учтите, что этот раздел должен иметь атрибут "основной".
Второй: запустите командную строку с правами администратора. Все команды, о которых пойдет речь далее, будут выполняться последовательно без выхода из командной строки.
diskpart list disk sel disk x list partition sel part 1 active exit
где x - номер диска, который предполагается оставить, в списке дисков (команда list disk).
Для этого понадобится утилита bootsect.exe, которую, при отсутствии установочного диска, можно взять здесь. Заранее скачайте и распакуйте ее, например, в корневой каталог раздела С:.
c:bootsect /nt60 all /force
примечание: опыт показывает, при наличии в конфигурации 2-х и более hdd ключ /force необходим.
bcdboot %windir% /l ru-ru /s С:
Ключ /l - выбор языковых параметров менеджера загрузки. Если ваша система не русскоязычная, используйте другие значения этого ключа, например, для английского языка - en-us, для немецкого - de-de, и т.д.
Ключ /s - определяет букву тома, назначенную целевому системному разделу, в который копируются файлы среды загрузки. Это раздел, который мы сделали активным. Так как микропрограмма команды по умолчанию использует текущий системный раздел (до извлечения жесткого диска - это раздел d:), применение этого ключа с буквой предполагаемого загрузочного раздела - обязательно!
Проверяем и редактируем bcd
Выполните команду
bcdedit /store С:bootbcd
По результатам выполнения команды проверьте параметры (подчеркнуты на скриншоте):
bcdedit /store С:bootbcd /set {bootmgr} device partition=С: bcdedit /store С:bootbcd /set {current} device partition=С: bcdedit /store С:bootbcd /set {current} osdevice partition=С:
Обычно выполнение команд не требуется, но проверить не помешает.
Таким образом, перенесение файлов загрузки на другой диск - не такая сложная задача.
Вместо заключения, или "Русскоязычное меню мультизагрузки"
В связи с тем, что программа восстановления запуска, выполняющаяся из среды восстановления, использует параметры "по-умолчанию", язык менеджера загрузки становится английским. При наличии одной загружаемой системы это не заметно, а при наличии меню мультизагрузки - бросается в глаза. Если вас это не устраивает, выполните в командной строке:
bcdboot %windir% /l ru-ru
Выполнить ее нужно уже после перенесения файлов загрузки в новый раздел.
При использовании нескольких операционных систем или жестких дисков иногда возникают проблемы несоответствия загрузочного сектора. Обычно это вызвано тем, что файлы, необходимые для загрузки ОС, расположены на другом разделе или диске.
Вам понадобится
Установочный диск Windows.
Спонсор размещения P&G Статьи по теме "Как перенести загрузочный сектор" Как перенести загрузчик Как восстановить загрузочные файлы Windows 7 Как восстановить загрузчик windows vista
Инструкция
Данная проблема может возникнуть при работе с различными операционными системами. При установке Windows XP загрузочные файлы обычно копируются на диск C даже в том случае, если сама ОС устанавливается на другой раздел. Windows Seven и Vista создают отдельный раздел диска, на котором размещается загрузочный сектор. Для решения проблемы вставьте установочный диск нужной операционной системы в DVD-привод и перезагрузите компьютер. Удерживайте клавишу F8 и выберите пункт Internal DVD-Rom. Подтвердите запуск программы установочного диска. Если вы используете Windows 7, откройте меню «Дополнительные параметры восстановления» и выберите пункт «Восстановление запуска». Программа автоматически создаст новый загрузочный сектор и разместит требуемые файлы на нужный раздел диска. Если вы используете Windows XP, то откройте консоль восстановления. Для этого выберите пункт «Восстановить», нажав клавишу R в соответствующем меню. Дождитесь открытия командной строки Windows. Укажите номер операционной системы, с файлами которой вы будете работать, и нажмите клавишу Enter. Введите команду fixboot. После появления строки с предупреждением нажмите клавиши Y и Enter. После завершения создания нового загрузочного сектора введите команду exit и перезагрузите компьютер. В некоторых случаях невозможно создать загрузочный сектор на определенном разделе. Это обусловлено тем, что данный раздел не является активным или основным. В таком случае введите в консоли восстановления последовательно следующие команды:
Diskpart
List disk
Sеlect disk Х
Sуlect partitiоn 1
Аctive
Exit. После создания активного раздела выполните операции, описанные в четвертом шаге. После успешной загрузки нужной операционной системы включите запуск меню выбора ОС. Это позволит быстро выбирать систему, которую необходимо загрузить в данный момент. Как просто
Другие новости по теме:
Если ваша операционная система не загружается, например, вместо нормальной загрузки компьютер постоянно перезагружается, или же появляется уведомление о повреждении файлов ОС, то, скорее всего, для нормализации ее работы нужно восстановить загрузочный сектор. Это намного быстрее, нежели
Не многие пользователи знают, как восстановить загрузочный сектор операционной системы Windows XP, поскольку нечасто с этим сталкиваются. Однако такое может произойти на любом компьютере в силу разных обстоятельств. Вам понадобится Диск с дистрибутивом операционной системы Windows XP Спонсор
Существует несколько методик исправления операционной системы Windows XP. Обычно для этого требуется наличие установочного диска или LiveCD, но иногда можно обойтись без каких-либо утилит. Вам понадобится - установочный диск Windows XP. Спонсор размещения P&G Статьи по теме "Как восстановить winxp"
Однажды, включая ваш ПК, вы можете получить сообщение о невозможности загрузки операционной системы. Не всегда это означает выход жесткого диска из строя. Порой, это признак того, что поврежден загрузочный сектор логического диска. Многие предпочтут обратиться к специалисту, однако можно
В случае возникновения проблем в работе операционной системы Windows, используется специальная утилита – «Восстановление системы», однако, бывают ситуации, когда эта утилита становится недоступной, кроме того, сама система не может загрузиться ни в одном из своих режимов. В таких случаях можно
Нередко пользователи сталкиваются с ошибками загрузочного сектора операционной системы. Причины таких неполадок могут быть совершенно разными. Важно уметь быстро и правильно восстанавливать загрузочные файлы Windows. Вам понадобится - Диск Windows. Спонсор размещения P&G Статьи по теме "Как
Операционная система Windows XP поддерживает несколько штатных вариантов коррекции рабочих параметров. В отсутствии специальных программ рекомендуют использовать консоль восстановления. Ее применение позволяет исправить многие популярные ошибки ОС. Вам понадобится Загрузочный диск Windows XP.