Подробное руководство по изменению разделов на винчестере с помощью утилиты Acronis Disk Director Suite 10 .
Небольшое введение
Прежде чем перейти к операциями с разделами жесткого диска, необходимо разобраться что же такое раздел и как вообще организованы разделы на винчестере.
В начале винчестера в самом первом секторе размещается главная загрузочная запись длинной в 512 байт. Ее еще называют MBR. Она содержит загрузчик, который непосредственно запускает загрузку операционной системы, а также таблицу разделов. Таблица разделов содержит информацию где размещен тот или иной раздел на поверхности диска. Грубо говоря, там размещены записи вроде "с такого-то адреса на винчестере по такой-то размещен раздел С:\ с файловой системой NTFS, типом 07h, основной, активный". Таких записей в таблице разделов может быть только 4 . Разделы, которые там прописаны, являются основными . Среди основных разделов может быть только один активный. С него по-умолчанию и будет загружаться система.
Естественно, что не всех устраивало ограничение в 4 раздела на винчестере. Вот так и появился расширенный раздел. На расширенном разделе может находится сколько угодно логических. Вот таким образом удалось обойти ограничение в 4 раздела на винчестер. Поскольку для расширенного раздела тоже нужна запись в таблице разделов, то на винчестере может быть только 3 основных раздела и неограниченное количество логических. Теперь можно переходить к работе с разделами.
Для работы с разделами отлично подходит утилита Acronis Disk Director. Эта утилита платная, но стоит совсем немного (15-20$). Существуют также аналоги: Partition Magic , GParted , но они менее надежны.
Плюсом данной утилиты является то, что она бережно относится к данным пользователя. То есть при изменении раздела или других операциях вы данные на винчестере не потеряете (кроме случаев с форматированием или удалением разделов). Другим плюсом этой утилиты являются отложенные операции. Иными словами, при работе с программой реально с разделами винчестера ничего не происходит. Изменения производятся только после нажатия кнопки Выполнить и подтверждения операций. До подтверждения операций можно любую из них отменить.
Еще одним достоинством Acronis Disk Director Suite является возможность создавать загрузочный диск или флешку. Это бывает полезно, когда не загружается Windows, но нужно провести операции с разделами. В этом случае можно установить Acronis Disk Director на другом компьютере, записать там диск, а потом загрузится с него на компьютере или ноутбуке, где нужно произвести манипуляции с разделами. По сути версия для Windows и версия Acronis Disk Director, которая загружается с диска, ничем не отличаются. Рассмотрение работы с этой утилитой начнем с описания процедуры создания загрузочного диска с этой утилитой.
1. Создание загрузочного диска или флешки с утилитой Acronis Disk Director
Прежде всего, нужно установить саму утилиту Acronis Disk Director. При первом запуске стоит выбрать Ручной режим :
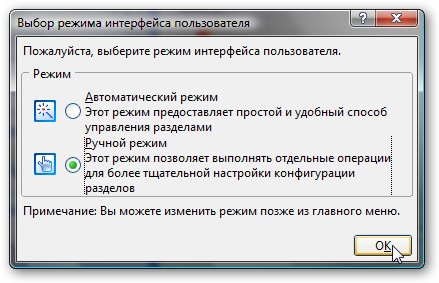
В меню Сервис выбираем пункт Создание загрузочных дисков :
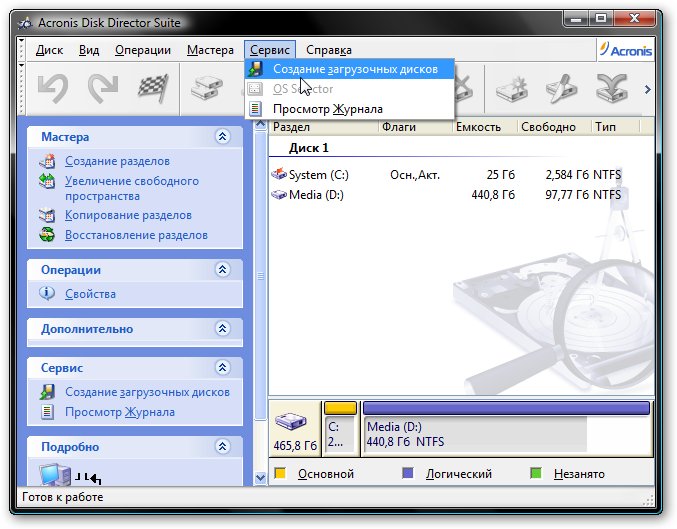
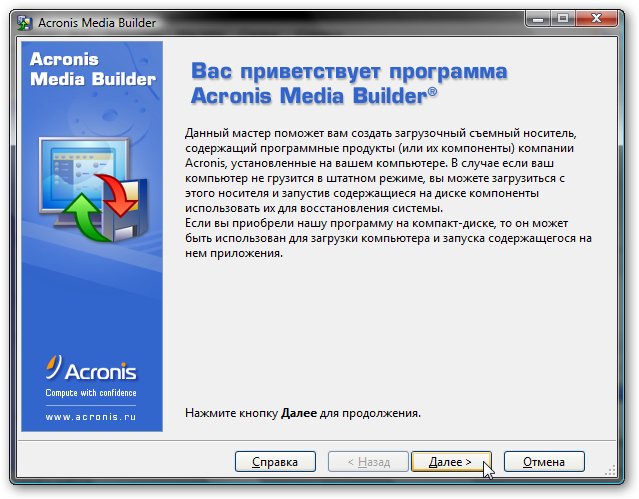
В меню слева выбираем что мы будем записывать на диск или на загрузочную флешку:
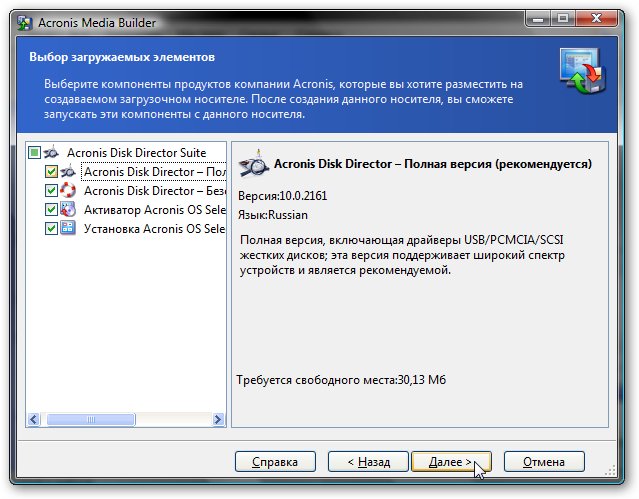
Эту утилиту можно записать на диск или на флешку, которая на момент создания подключена к ноутбуку , сохранить в виде образа, а также организовать сетевую загрузку этой утилиты по сети. В данном примере нас интересует запись на диск:

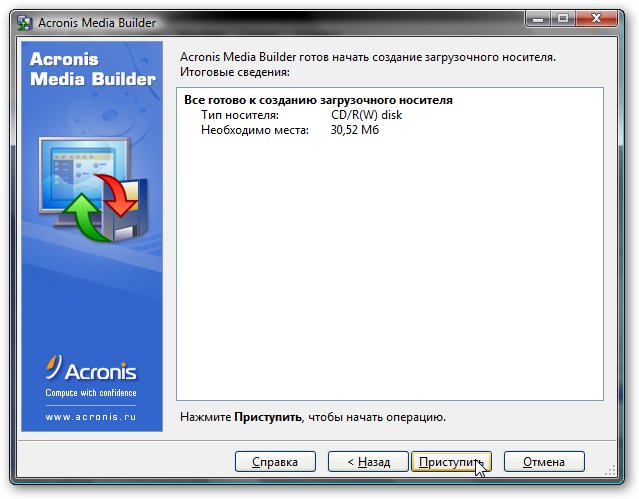
Вот и все. Диск записан:

Теперь можно загрузиться с этого диска (или флешки) и поработать с разделами.
2. Изменение размеров и перемещение разделов
Для изменения размеров и перемещения раздела нужно выбрать раздел, размер которого будет изменяться, и нажать на кнопку Изменить раздел :
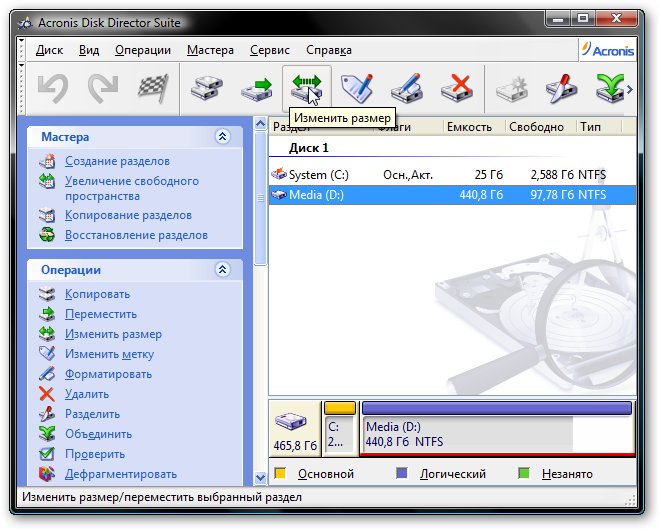
Откроется окно, где можно уменьшить или увеличить размер раздела, а также изменить его расположение. Прошу заметить, что для увеличения размера раздела перед ним или после него должна быть нераспределенная область. Она образуется после удаления других разделов или после уменьшения их размеров. В окне можно мышкой менять размер раздела, а также его передвигать, создавая нераспределенные области до и/или после раздела:


Также можно указывать конкретные значения в соответствующих окошках. Когда закончите, нажимаете ОК :

Вот и все. Теперь у нас после раздела появилась неразмеченная область, где можно создать новый раздел.
Важное замечание: для применения изменений, нужно нажать на кнопку Выполнить Приступить
3. Создание и удаление разделов
Как уже отмечалось выше, для создания раздела нужна нераспределнная область. Выбираем ее и нажимаем на кнопку Создать раздел :
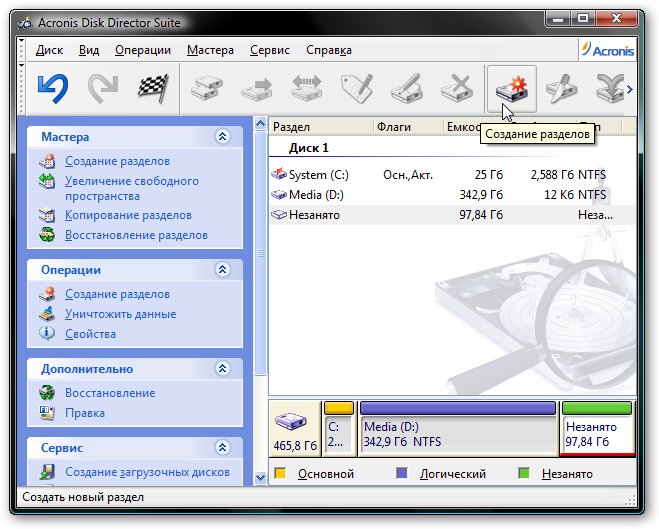
В появившемся окне указываем размер раздела, файловую систему, тип (логический основной. На винчестере, как уже было сказано вначале, не может быть больше 3-4 основных разделов), а также название, размер и расположение нового раздела:

Нажимаем ОК и получаем результат:
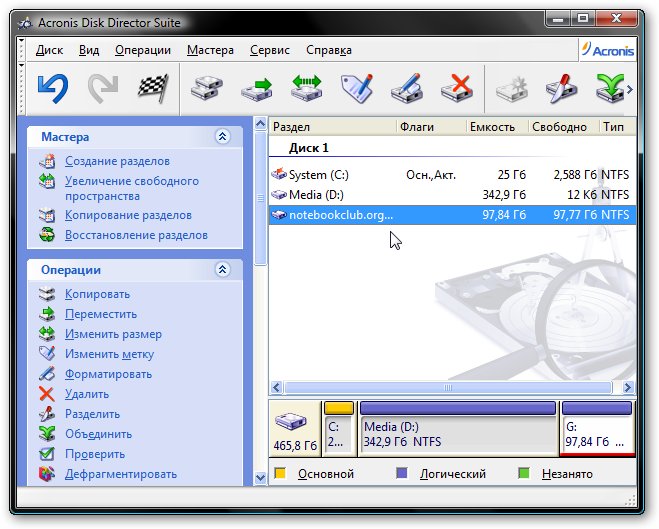
Рассмотрим теперь как удалять разделы. Для этого выбираем нужный раздел и нажимаем на кнопку Удалить :
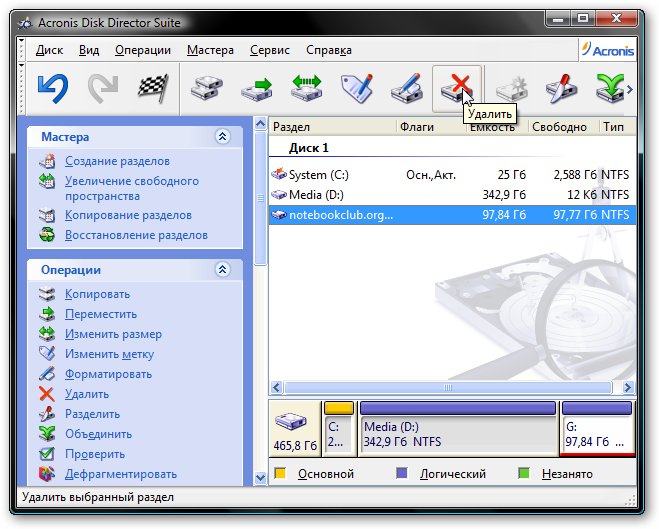
Acronis Disk Director позволяет как просто удалить раздел, так и записать на его место несколько раз последовательности "0" и "1". Это нужно для надежного удаления информации. В большинстве случаев хватает и простого удаления:

Важное замечание: как уже было сказано, для применения изменений, нужно нажать на кнопку Выполнить (кнопка с флажком), а потом на кнопку Приступить . Ноутбук перезагрузится и во время загрузки будут произведены изменения.
Безусловно, создание, изменение размеров и удаление разделов являются нужными функциями, но для повседневных задач есть и более эффективные инструменты. О них будет рассказано ниже.
4. Объединение и разделение разделов
Иногда возникает необходимость переместить определенные папки на отдельный раздел. Можно, конечно, сначала уменьшить размер старого, потом создать на неразмеченной области новый раздел и перенести туда файлы. Acronis Disk Director для таких случаев имеет отдельный инструмент под названием .
Сначала выбираем раздел, который собираемся разделить, и нажимаем на кнопку Разделить :
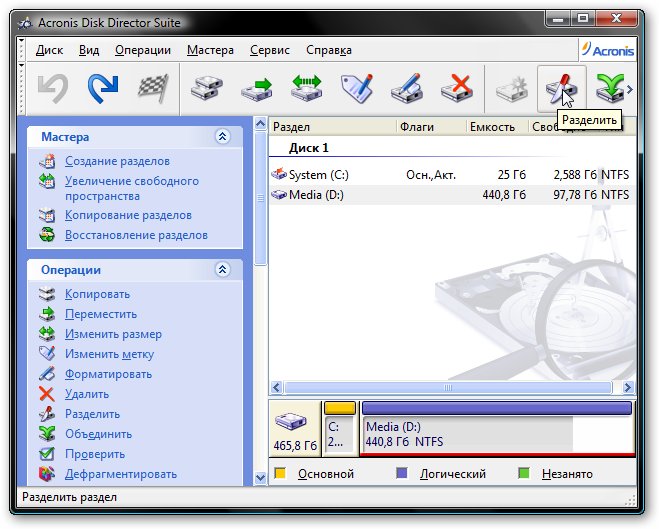
В появившемся окне выбираем файлы и папки, которые нужно перенести на новый раздел:
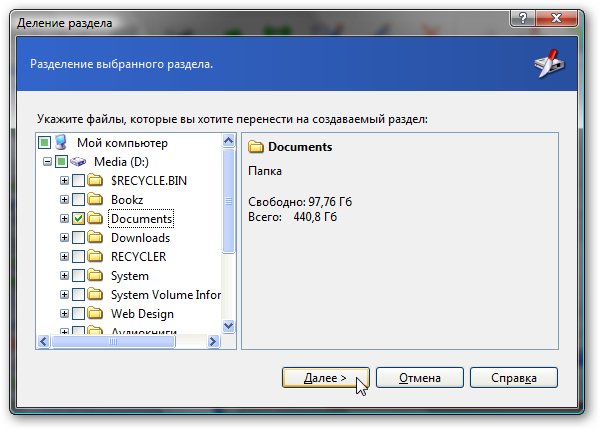
Разделяем свободное пространство между старым и новым разделом:
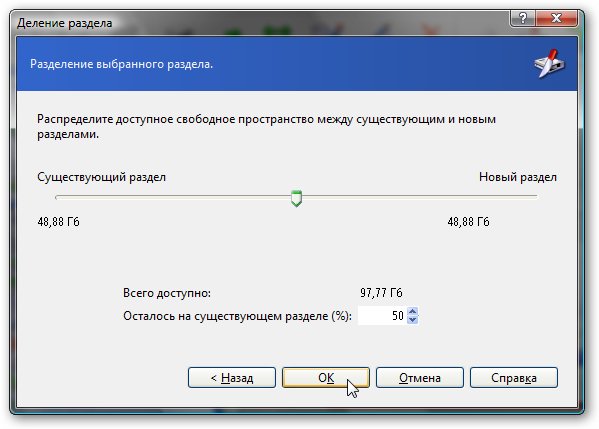
Вот и появился новый раздел:
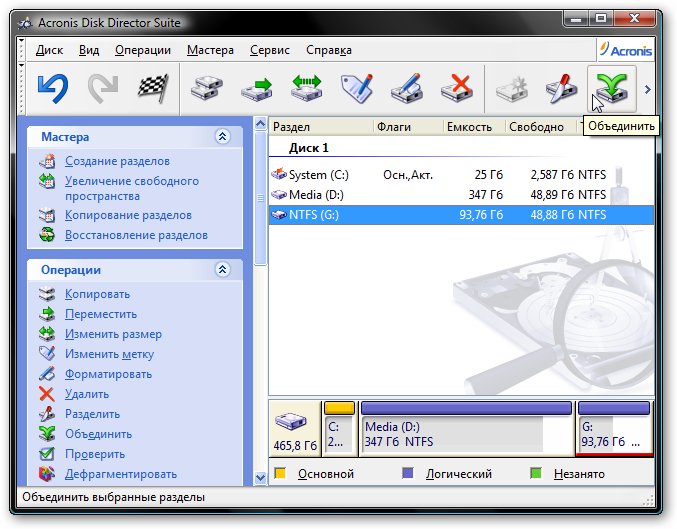
Аналогично можно объединить один раздел с другим. Сначала нужно выбрать раздел, который нужно присоединить к другому , и нажать на кнопку Объединить :
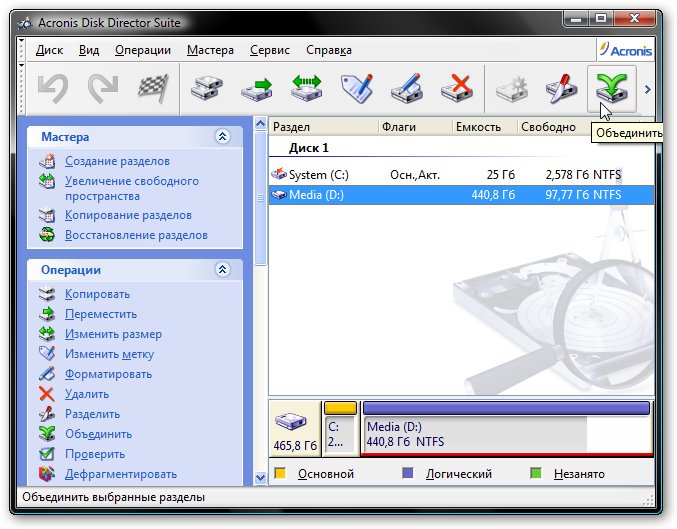
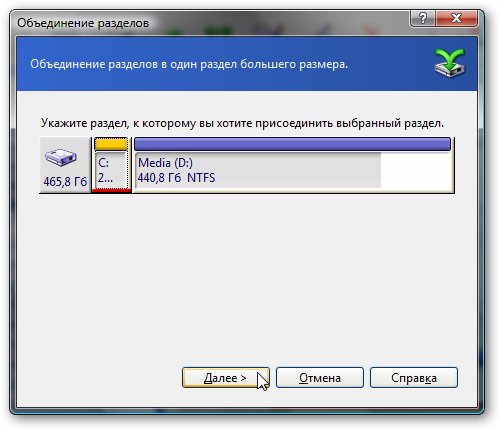
Вот и все. Как и в предыдущих случаях для применения изменений нужно нажать на кнопку Выполнить .
5. Другие операции над разделами
Также Acronis Disk Director позволяет проводить такие операции:
- Копировать и перемещать разделы. Здесь имеется ввиду создание точной копии и перемещения раздела в другую неразмеченную область жесткого диска. Для успешного перемещения размер свободной области должен быть больше размера данных на разделе;
- Изменение буквы и метки диска;
- Преобразование файловой системы FAT32 в NTFS, а также изменение типа раздела с логического на основной и наоборот;
- Скрытие разделов. Раздел не будет отображаться в Windows, но будет присутствовать на винчестере;
- Форматирование раздела, а также смена размера кластера;
- Изменение типа раздела. Иногда это бывает полезно при работе с технологиями автоматического восстановления Windows. Подробней описано здесь: ;
- Проверка и дефрагментация раздела;
- Работа с файлами на разделе;
- Восстановление разделов. Очень полезная штука. Бывает необходима при повреждении таблицы разделов, когда весь винчестер выступает как неразмеченная область;
- Многие другие операции.
Подробней о возможностях этой утилиты вы можете почитать в этом руководстве: / .
На этом все.
Вопросы по работе с разделами жесткого диска вы можете задать в данной теме форума: . Все вопросы прошу излагать в соответствующей теме форума.
Все замечания и предложения по самой статье вы можете высказать через данную контактную форму: Прошу заметить, что если у вас что-то не получается, то спрашивать стоит только на форуме. Подобного рода электронные письма будут проигнорированы.
Здравствуйте.
Довольно часто при установке Windows, особенно начинающие пользователи, допускают одну небольшую ошибку - указывают "неправильные" размеры разделов жесткого диска. В результате, через определенное время системного диска C становится мало, либо локального диска D. Чтобы поменять размеры раздела жесткого диска нужно:
Либо переустановить ОС Windows заново (разумеется с форматированием и потерей всех настроек и информации, но зато способ простой и быстрый);
Либо установить специальную программу для работы с жестким диском и проделать ряд нехитрых операций (при этом варианте не теряете информацию*, зато более длительно по времени).
В этой статье я бы хотел остановиться на втором варианте и показать, как изменить размер системного раздела C жесткого диска без форматирования и переустановки Windows (кстати, в Windows 7/8 есть встроенная функция изменения размера диска, и кстати, весьма не плохая. Правда, функций по сравнению со сторонними программами, в ней маловато...).
1. Что нужно для работы?
Вообще, проводить такую операцию, как изменение разделов, лучше и безопаснее не из под Windows, а загрузившись с загрузочного диска или флешки. Для этого нам и понадобиться: непосредственно сама флешка + программа для редактирования HDD. Об этом чуть ниже...
1) Программа для работы с жестким диском
В целом, программ для работы с жесткими дисками сегодня в сети десятки (если не сотни). Но одни из лучших, на мой скромный взгляд, это:
- Acronis Disk Director (ссылка на оф. сайт)
- Paragon Partition Manager (ссылка на оф. сайт)
- Paragon Hard Disk Manager (ссылка на оф. сайт)
- EaseUS Partition Master (ссылка на оф. сайт)
Остановиться в сегодняшнем посте я бы хотел на одной из этих программ - EaseUS Partition Master (один из лидеров в своем сегменте).
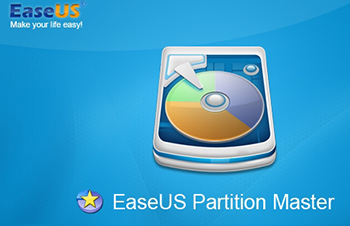
EaseUS Partition Master
Основные ее преимущества:
Поддержка всех ОС Windows (XP, Vista, 7, 8);
Поддержка большинства типов дисков (включая диски более 2 ТБ, поддержка MBR, GPT);
Поддержка русского языка;
Быстрое создание загрузочных флешек (что нам и нужно );
Достаточно быстрая и надежная работа.
2) Флешка или диск
В своем примере я остановился на флешке (во-первых, с ней работать удобнее; USB порты есть на всех компьютерах/ноутбука/нетбуках в отличие от того же CD-Rom"а; ну и, в-третьих, компьютер с флешкой работает побыстрее, чем с диском).
Флешка подойдет любая, желательно не менее 2-4 ГБ.
2. Создание загрузочной флешки + настройка Биоса
1) Загрузочная флешка за 3 шага
При использовании программы EaseUS Partition Master - создать загрузочную флешку проще простого. Для этого нужно просто вставить флешку в USB порт и запустить программу.
Внимание! Скопируйте с флешки все важные данные, в процессе работы она будет отформатирована!

Затем обратите внимание на выбор диска для записи (при невнимательности можно запросто отформатировать другую флешку или диск, если они у вас подключены к портам USB. Вообще, желательно перед работой отключить "посторонние" флешки, чтобы случайно не перепутать их).
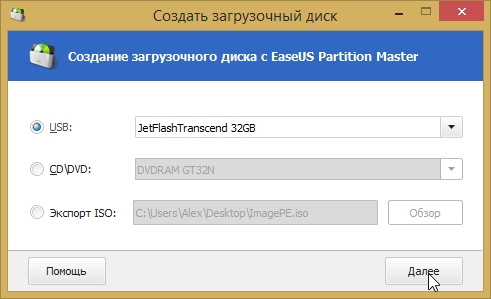
По прошествии 10-15 мин. программа запишет флешку, кстати, о чем известит специальное окно, что все прошло успешно. После этого можно переходить к настройкам Биоса.
2) Настройка Биоса для загрузки с флешки (на примере AWARD BIOS)
Типичная картина: записали загрузочную флешку, вставили ее в USB порт (кстати, нужно выбрать USB 2.0, 3.0 - помечен синим цветом), включили компьютер (или перезагрузили его) - а ничего не происходит, кроме загрузки ОС.
Что делать?
При включении компьютера нажимайте на кнопку Delete или F2 , пока не появиться синий экран с различными надписями (это и есть Биос). Собственно, нам тут нужно поменять всего лишь 1-2 параметра (зависит от версии Биос. Большинство версий очень похожи друг на друга, так что не пугайтесь, если увидите, немного другие надписи).
" (вторая по списку).
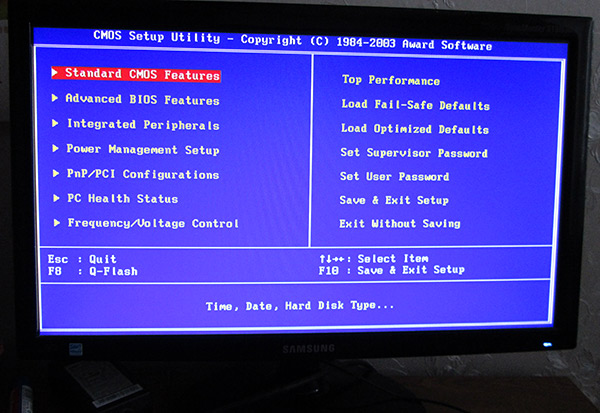
В этом разделе нас интересует приоритет загрузки: т.е. с чего компьютер будет грузиться в первую очередь, с чего во вторую и т.д. По умолчанию, обычно, в первую очередь проверяется CD Rom (если он есть), Floppy (если он то же есть, кстати, там где его нет - в Биосе все равно может быть данная опция) и т.д.
Наша задача: поставить на первое место проверку на загрузочные записи USB-HDD (именно так и называется загрузочная флешка в Биос). В моей версии Биос для этого нужно просто выбрать из списка с чего грузиться в первую очередь, затем нажать на Enter.

Как должна выглядеть очередь загрузки,после внесенных изменений?
После этого выйдите из Биос с сохранением настроек (вкладка Save & Exit setup). В многих версиях Биос данная возможность доступна, например, по кнопке F10 .

После перезагрузки компьютера, если настройки были сделаны правильно, он должен начать грузиться с нашей флешки... Что делать далее, см. следующий раздел статьи.
3. Изменение размера раздела C жесткого диска
В моем случае это:
Диск C: и F: (один реальный жесткий диск разбитый на два раздела);
Диск D: (внешний жесткий диск);
Задача перед нами: изменить размер системного диска C:, а именно увеличить его (без форматирования и потери информации). В этом случае сначала выбираем диск F: (диск с которого хотим взять свободное место) и нажимаем кнопку "изменить/переместить раздел ".
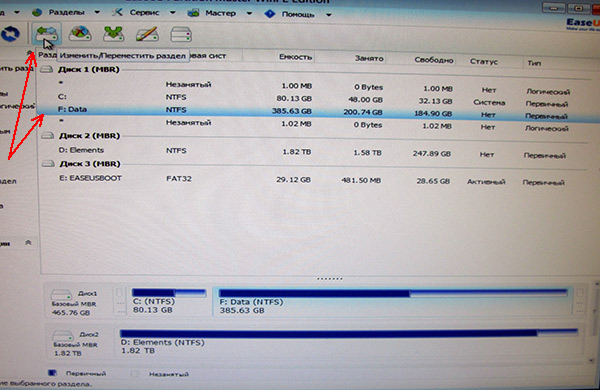

Вот что у нас получилось. В своем примере я освободил места на диске F: примерно на 50 ГБ (их потом и добавим к системному диску C:).
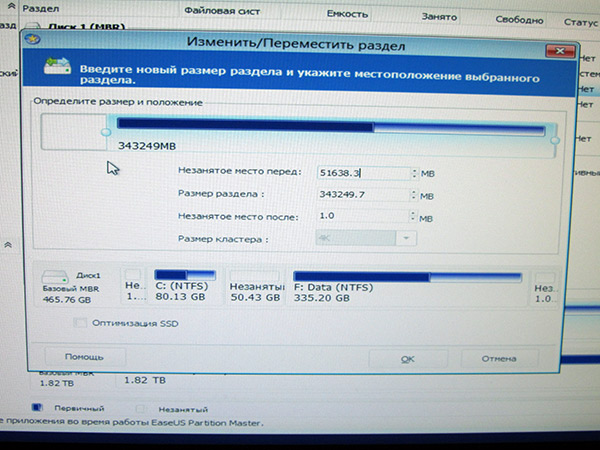

Настройки раздела:
Логический раздел;
Файловая система NTFS;
Буква диска: любая, в данном примере L:;
Размер кластера: по умолчанию.
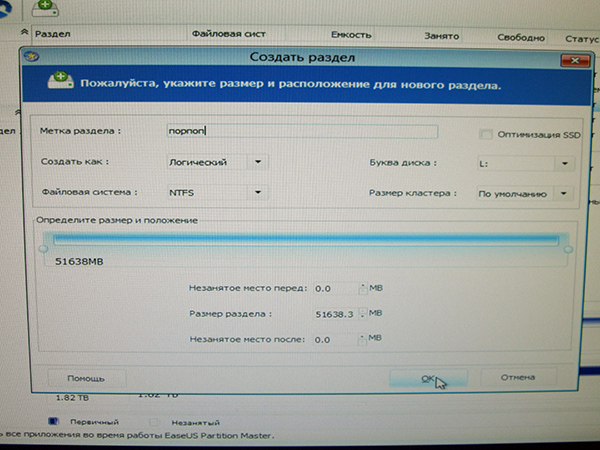
Теперь у нас есть три раздела на жестком диске. Два из них можно объединить. Для этого щелкаем по диску, к которому мы хотим добавить свободное место (в нашем примере по диску C:) и выбираем опцию объединения раздела .
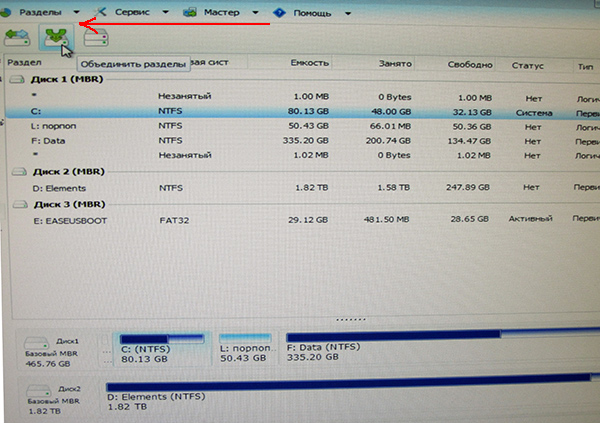
Во всплывшем окне помечаем галочками, какие разделы будут объеденены (в нашем примере диск C: и диск L:).
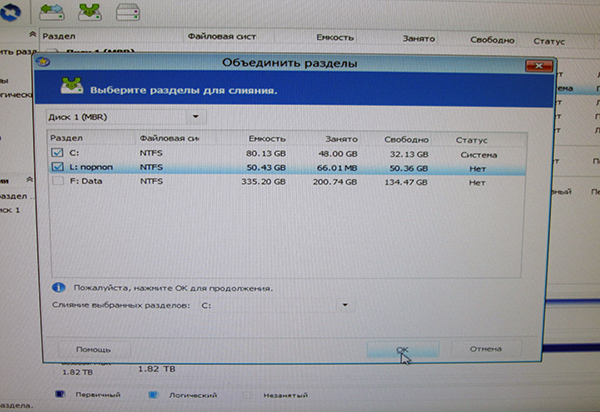
Программа автоматически проверит данную операцию на предмет ошибок и возможности провести объединение.

Примерно через 2-5 мин., если все пройдет нормально, вы увидите следующую картинку: у нас снова на жестком диске два раздела C: и F: (только размер диска C: вырос на 50 ГБ, а размер раздела F: уменьшился, соответственно, на 50 ГБ).

Осталось только нажать кнопку проведения изменений и ждать. ждать, кстати, потребуется довольно длительное время (около часа - двух). В это время лучше не трогать компьютер, и желательно, чтобы не произошло отключение света. На ноутбуке, в этом плане, операция проходит куда безопасней (если что, заряда батарей вполне достаточно для завершения переразбивки).
Кстати, при помощи данной флешки можно достаточно много всего выполнить с HDD:
Форматировать различные разделы (в том числе и дисков на 4 ТБ);
Провести разбивку неразмеченной области;
Провести поиск удаленных файлов;
Копировать разделы (резервная копия);
Мигрировать на SSD;
Дефрагментировать жесткий диск и пр.
PS
Какой бы вы вариант изменения размеров разделов жесткого диска не выбрали - помните, всегда нужно делать резервную копию данных при работе с HDD! Всегда!
Даже самые безопасные из безопасных утилит, при определенных стечениях обстоятельств, могут "натворить дел".
Пользователи компьютеров часто сталкиваются с ситуацией, когда системный раздел дискового пространства постепенно заполняется и на нем не остается места. Такая ситуация приводит к тому, что операционная система практически останавливается (например, только для требуется около 10 % свободного места). Чтобы избежать ее полной переустановки, можно изменить объем логического диска, соответственно уменьшая другой раздел.
Как увеличить объём системного диска?
Для применения изменений можно воспользоваться программой, имеющей большие функциональные возможности – MiniTool Partition Wizard Home Edition . Утилита бесплатная, она позволяет создавать разделы диска или изменять уже существующие, форматировать и выполнять конвертацию. Список совместимых файловых систем достаточно большой: FAT, NTFS, EXT (а также Linux swap). Поддерживается работа с дисками до 2 Тб.
Шаг 1. Уменьшение дополнительного раздела
Первым делом нужно скачать программу с официального сайта и установить ее. После запуска в основном окне выбираем раздел диска, за счет которого мы хотим увеличить системный диск C. В новом окне, появляющемся после нажатия кнопки Move/Resize, выбираем раздел Size And Location, где нужно подвести мышкой к ползунку, прилегающему рядом с увеличиваемым диском. При этом курсор интерактивно изменит свою форму – он станет в виде двух вертикальных линий со стрелками в обе стороны. Для уменьшения объема раздела передвинем вправо его левую границу, тем самым увеличивая место для системного диска. По окончании изменения объема нажатием кнопки OK нужно подтвердить изменения.
Шаг 2. Присоединение освободившегося объема
Следующий шаг – увеличение логического диска с добавлением к нему свободного места. Выбираем диск C и снова запускаем процедуру Move/Resize. Действия аналогичны тем, которые описаны в предыдущем пункте, за исключением того, что ползунок двигается в правую сторону. При этом происходит увеличение объема раздела. Когда количество неиспользованного свободного пространства, указанное в графе Unallocated Space After достигнет нулевого значения,соглашаемся нажатием кнопки OK.
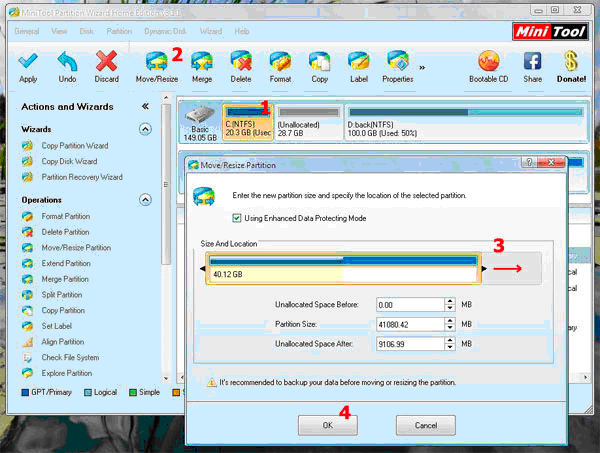
После того, как сделаны все изменения, нажатием на кнопку «Apply» применяем их. Partition Wizard даст предупреждение, что во время ее работы обязательно нужно позаботиться о защите от пропадания напряжения и закрыть все другие программы. Используемая технология Enhanced Data Protecting Mode гарантирует сохранность всех данных даже при сбое питания, однако лучше перестраховаться и в другом месте, например, на USB накопителе достаточного размера.
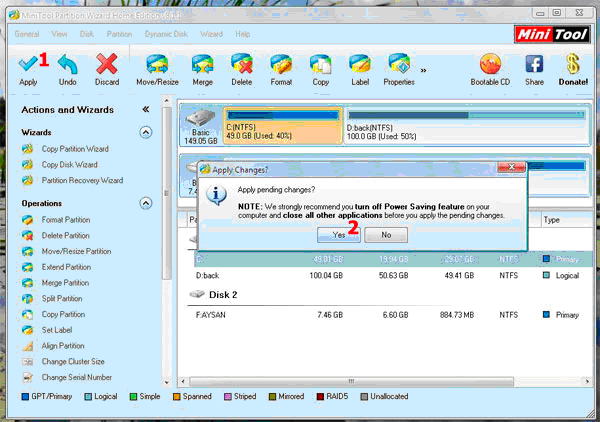
Примечание! Для получения большего количества функций и возможностей по работе с жёсткими дисками попробуйте расширенную версию рассмотренной выше программы:
MiniTool Partition Wizard Professional
— превосходный инструмент, предлагающий широкие возможности для оптимизации разделов . Программа позволяет объединять разделы, конвертировать динамический диск в базовый, изменять размеры кластера.
MiniTool Partition Wizard Professional поможет системным администраторам и бизнес-пользователям менять размеры разделов, создавать, удалять, объединять, перемещать и форматировать разделы, скрывать и отображать разделы и многое другое.
Довольно часто при установке Windows, особенно начинающие пользователи, допускают одну небольшую ошибку - указывают "неправильные" размеры разделов жесткого диска. В результате, через определенное время системного диска C становится мало, либо локального диска D. Чтобы поменять размеры раздела жесткого диска нужно:
Либо переустановить ОС Windows заново (разумеется с форматированием и потерей всех настроек и информации, но зато способ простой и быстрый);
Либо установить специальную программу для работы с жестким диском и проделать ряд нехитрых операций (при этом варианте не теряете информацию*, зато более длительно по времени).
В этой статье я бы хотел остановиться на втором варианте и показать, как изменить размер системного раздела C жесткого диска без форматирования и переустановки Windows (кстати, в Windows 7/8 есть встроенная функция изменения размера диска, и кстати, весьма не плохая. Правда, функций по сравнению со сторонними программами, в ней маловато...).

1. Что нужно для работы?
Вообще, проводить такую операцию, как изменение разделов, лучше и безопаснее не из под Windows, а загрузившись с загрузочного диска или флешки. Для этого нам и понадобиться: непосредственно сама флешка + программа для редактирования HDD. Об этом чуть ниже...
1) Программа для работы с жестким диском
В целом, программ для работы с жесткими дисками сегодня в сети десятки (если не сотни). Но одни из лучших, на мой скромный взгляд, это:
- Acronis Disk Director
- Paragon Partition Manager
- Paragon Hard Disk Manager
- EaseUS Partition Master
Остановиться в сегодняшнем посте я бы хотел на одной из этих программ - EaseUS Partition Master (один из лидеров в своем сегменте).
EaseUS Partition Master
Основные ее преимущества:
Поддержка всех ОС Windows (XP, Vista, 7, 8);
Поддержка большинства типов дисков (включая диски более 2 ТБ, поддержка MBR, GPT);
Поддержка русского языка;
Быстрое создание загрузочных флешек (что нам и нужно );
Достаточно быстрая и надежная работа.
2) Флешка или диск
В своем примере я остановился на флешке (во-первых, с ней работать удобнее; USB порты есть на всех компьютерах/ноутбука/нетбуках в отличие от того же CD-Rom"а; ну и, в-третьих, компьютер с флешкой работает побыстрее, чем с диском).
Флешка подойдет любая, желательно не менее 2-4 ГБ.
2. Создание загрузочной флешки + настройка Биоса
1) Загрузочная флешка за 3 шага
При использовании программы EaseUS Partition Master - создать загрузочную флешку проще простого. Для этого нужно просто вставить флешку в USB порт и запустить программу.
Внимание! Скопируйте с флешки все важные данные, в процессе работы она будет отформатирована!
Затем обратите внимание на выбор диска для записи (при невнимательности можно запросто отформатировать другую флешку или диск, если они у вас подключены к портам USB. Вообще, желательно перед работой отключить "посторонние" флешки, чтобы случайно не перепутать их).
По прошествии 10-15 мин. программа запишет флешку, кстати, о чем известит специальное окно, что все прошло успешно. После этого можно переходить к настройкам Биоса.
2) Настройка Биоса для загрузки с флешки (на примере AWARD BIOS)
Типичная картина: записали загрузочную флешку, вставили ее в USB порт (кстати, нужно выбрать USB 2.0, 3.0 - помечен синим цветом), включили компьютер (или перезагрузили его) - а ничего не происходит, кроме загрузки ОС.
Что делать?
При включении компьютера нажимайте на кнопку Delete или F2 , пока не появиться синий экран с различными надписями (это и есть Биос). Собственно, нам тут нужно поменять всего лишь 1-2 параметра (зависит от версии Биос. Большинство версий очень похожи друг на друга, так что не пугайтесь, если увидите, немного другие надписи).
Нас будет интересовать раздел BOOT (загрузка). В моей версии Биос эта опция находится в разделе "Advanced BIOS Features " (вторая по списку).
В этом разделе нас интересует приоритет загрузки: т.е. с чего компьютер будет грузиться в первую очередь, с чего во вторую и т.д. По умолчанию, обычно, в первую очередь проверяется CD Rom (если он есть), Floppy (если он то же есть, кстати, там где его нет - в Биосе все равно может быть данная опция) и т.д.
Наша задача: поставить на первое место проверку на загрузочные записи USB-HDD (именно так и называется загрузочная флешка в Биос). В моей версии Биос для этого нужно просто выбрать из списка с чего грузиться в первую очередь, затем нажать на Enter.
Как должна выглядеть очередь загрузки,после внесенных изменений?
После этого выйдите из Биос с сохранением настроек (вкладка Save & Exit setup). В многих версиях Биос данная возможность доступна, например, по кнопке F10 .
После перезагрузки компьютера, если настройки были сделаны правильно, он должен начать грузиться с нашей флешки... Что делать далее, см. следующий раздел статьи.
3. Изменение размера раздела C жесткого диска
В моем случае это:
Диск C: и F: (один реальный жесткий диск разбитый на два раздела);
Диск D: (внешний жесткий диск);
Диск E: (загрузочная флешка с которой была произведена загрузка).
Задача перед нами: изменить размер системного диска C:, а именно увеличить его (без форматирования и потери информации). В этом случае сначала выбираем диск F: (диск с которого хотим взять свободное место) и нажимаем кнопку "изменить/переместить раздел".
Вот что у нас получилось. В своем примере я освободил места на диске F: примерно на 50 ГБ (их потом и добавим к системному диску C:).
Настройки раздела:
Логический раздел;
Файловая система NTFS;
Буква диска: любая, в данном примере L:;
Размер кластера: по умолчанию.







