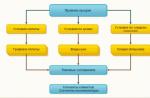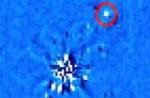Мы все знаем, что операционная система Windows 7 самая удобная и красивая, но несмотря на это в мире еще остались люди, которые никак не могут уйти от версии XP. В основном это связано с тем, что семерка более требовательна к компьютерному железу и к тому же имеет немного другой интерфейс, который по мнению некоторых людей не очень удобный.
В случае если компьютер у вас не слабый, то обязательно нужно перейти на более новую версию ОС, то есть на семерку. А что касается интерфейса, то тут разница практически нет. Различия лишь в оформлении окон и некоторые пункты расположены совсем в другом месте, но я не думаю что это делает систему не удобной.
Итак, если вы не уверены, что сможете привыкнуть к семерке, то вы можете поставить Windows 7 в качестве второй операционной системы, а как это сделать вы узнаете чуть ниже…
Подготовка компьютера
1. Первым делом вам нужно разделить жесткий диск на две части. Для этого нам понадобится программа Acronis Disk Director , которую вы легко сможете найти в Интернете. После установки данную программу необходимо запустить. Как выглядит окно программы вы можете увидеть чуть ниже.
2. В следующем этапе нужно кликнуть по нашему жесткому диску, в нашем примере это Диск «C». После клика в правом столбике появятся операции, которые мы можем выполнить с выделенным жестким диском. Никакие другие операции кроме разделения накопителя на две части мы делать не будем и поэтому находим лишь пункт «Разделить том» и нажимаем на него.
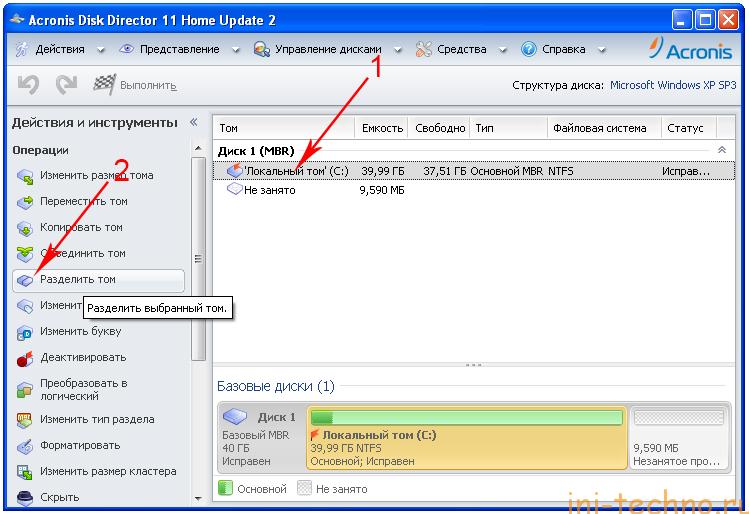
3. Далее у нас откроется новое окно, в котором мы будем указывать объем будущего локального диска. Как известно, Windows 7 после установки занимает около 5 или 7 гигабайт и поэтому новый том должен быть в два или в три раза больше этого объема. После того как подберете нужный объем нажимаем кнопку «Ок».

4. Для того чтобы подтвердить действия необходимо в верхней части программы нажать на «Ожидающие операции».

5. В этом окне ничего делать не требуется, жмем «Продолжить».

6. Система попросит вас перезагрузить компьютер и мы с этим соглашаемся. После того как компьютер включится в разделе «Мой компьютер» у нас появится новый локальный диск, в который мы установим семерку.
И на этом подготовка компьютера заканчивается и мы переходим к установке семерки.
Установка Windows 7
Итак, семерку устанавливаем по этой инструкции. Только в момент когда установщик предложит выбрать раздел для установки системы вы должны быть более внимательны, так как установить семерку нужно на второй раздел, который мы ранее создали с помощью программы Acronis Disk Director .

Если вы не знаете как определить какой из них пустой, то просто присмотритесь на объем свободной памяти. Если память полностью свободна, то это нужный нам раздел.
После того как выберите нужный диск жмем «Далее» и дожидаемся завершения установки. По окончании система перезагрузится и при включении компьютера у вас всегда будет отображаться экран, в котором вам будет предложено выбрать с какой системой загрузиться.
На этом все. Удачи.
Установка Windows XP на Windows 7, в настоящее время, — считается бесполезным занятием. Пустой тратой времени. Тогда почему же вопрос о такой процедуре периодически встает на различных форумах? Причем подобные вопросы задают не просто рядовые юзеры, а опытнее сисадмины. Ответ лежим совсем рядом…
Сегодня опытные программеры работают со старыми средствами создания новых приложений, к сожалению, многие из этих «устаревших» программ негативно воспринимают работу с Windows 7, а так же более продвинутой, 8-й версией. Поэтому народ пускает в ход отчаянные меры, устанавливая сразу две операцинки, причем эти системы относятся к разным поколениям. Лично я сталкивался с такой проблемой, еще, будучи студентом в колледже. Старые компы отказывались работать с Unix, поэтому машине потребовалось присутствие пары операционок совершенно разных платформ. Но в нашем случае, мы рассмотрим самый простой пример – установка Windows ХР на Windows 7.
Итак, предположим, вы нашли старенькую игру или же клевую программу, которая не хочет работать на 7-ке. Можно плюнуть и забыть про всю эту затею, а можно побороться с бесчувственным куском железа.
Существует два способа решить сей проблему.
1. Установить две версии винды через BIOS.
Для многих это самый простой способ, однако у него имеются свои «специфические» недостатки. При установке новой винды таким макаром, потребуется изменить структуру жесткого диска, создать новый раздел через BIOS, таким образом, вы слегка ограничите себя и максимальный объем памяти. К тому же, вы не сможете работать с двумя операцинками одновременно, что, кстати, вполне логично, хоть и неприятно. Если вам захочется переключиться, предположим, задействовать Windows ХР, то вам придется, как минимум перезагрузиться. И еще одно, о чем стоит упомянуть – это касается ноутбуков. Нередко встречаются экземпляры, которые не поддерживают ХР, и вы хоть об стену убейтесь, но старенькую систему с них запустить не получится. Точнее запустить то можно, но драйверов для работы с данной операционной системой вы врядли найдете, и на официальном сайте производителя их тоже нет.
Народные средства.
Установка Windows ХР на Windows 7 может выполниться по классическому варианту. Помните, как устанавливается любая система от Microsoft? Вот и хорошо! Первым делом, вам потребуется раздобыть загрузочный диск с виндой или же флешку. Все как обычно, устанавливаем ХР через BIOS (подробнее о том, как поставить загрузки с диска или с флешки в БИОС вы можете узнать ). Если вы не помните как устанавливать операционную систему через флешку или диск- пройдите по ссылкам ниже:
Новая система должна очутиться на пустом разделе вашего винта , в противном случае, ХР затрет 7-ку, после этого мы получим только ХР. О 7-ке можно будет смело забыть. Также если мы ставим XP на компьютер, где уже стоит Windows 7, то загрузчик XP затрет загрузчик семерки.
Тоесть, после установки XP при включении компьютера автоматически будет загружаться именно она. Нам же нужно что бы ПК выдавал запрос о том, какую систему мы бы хотели использовать в данный момент.

Что бы этого добиться необходимо восстановить
загрузчик
Windows
7.
Сделать это можно
несколькими
способами
. Самый
простой
из
них
– утилита
EasyBCD
. Лично
я
посоветую
вам
использовать
следующий
рецепт
…
Первым
делом
, вам
потребуется
скачать
две
утилиты
BCDedit
и
Bootsect
.
Кстати
, рекомендую
сделать
это
перед
установкой
винды
.
Итак
, после
скачивания
архива
с
описанными
выше
утилитами
, необходимо
перенести
его
на
диск
С
, после
чего
открыть
его
и
нажать
на
«Extract
».

Следующее , что вы увидите – новая папка , которая появится на диске C . В ней будут храниться парочка файлов :
 Далее
открываем
меню
«Пуск
», выбираем
команду
«Выполнить
». В
новом
окошке
вводим
CMD
, после
чего
на
мониторе
появится
командная
строка
.
Далее
открываем
меню
«Пуск
», выбираем
команду
«Выполнить
». В
новом
окошке
вводим
CMD
, после
чего
на
мониторе
появится
командная
строка
.
Собственно
, здесь
мы
и
будем
колдовать
над
тем
, чтобы
восстановить
загрузчик
нашей
семерочки
. Не
стоит
пугаться
, дальнейшие
действия
не
потребуют
от
вас
перенапряжения
мозга
. Вам
нужно
будет
лишь
точно
ввести
парочку
команд
, которые
я
приведу
чуть
ниже
. Кстати
, обратите
внимание
, что
наименование
жестких
дисков
может
различаться
, к
примеру
, C
или
D
. При
вводе
команд
, вам
следует
учитывать
это
различие.
Приступаем
! Сначала
провернем
восстановление
загрузчика
семерки
.
Вводим
команду
c
:\\bootsect
.exe
/NT60
ALL
.
Затем
нажимает
«Enter
» для
ввода
команды
.
Чтобы
добавить
ХР
в
меню
загрузок
, вводим
следующую
команду
C
:\\bcdedit
.exe
/create
{ntldr
} /d
“Windows
XP
”
. Аналогичным
образом
завершаем
ввод
клавишей
«Enter
».
На
следующем
этапе
укажем
место
расположения
загрузчика
ХР
. Первоначально
я
установил
ХР
на
диск
D
, хотя
нужный
нам
загрузчик
находится
на
диске
С
. Используем
команду
C
:\\bcdedit
.exe
/set
{ntldr
} device
partition
=C
:.
Далее
вводим
имя
загрузчика
, оперируем
командой
C
:\\bcdedit
.exe
/set
{ntldr
} path
\ntldr
.
Необходимо
добавить
пункт
меню
загрузки
с
Windows
XP
в
самый
конец
списка
. Введите
команду
C
:\\bcdedit
.exe
/displayorder
{ntldr
} —addlast
.
Все
наши
махинации
в
окошке
командной
строки
будут
выглядеть
следующим
образом
.
 Вот
и
все
! Перезагрузите
машину
и
вы
увидите
, как
система
выдаст
меню
загрузки
, которое
мы
так
усердно
восстанавливали
.
Вот
и
все
! Перезагрузите
машину
и
вы
увидите
, как
система
выдаст
меню
загрузки
, которое
мы
так
усердно
восстанавливали
.
Выбирайте нужную версию и вперед !
Второй способ, который подходит при любой погоде и под любое вино – установка виртуальной машины.
2. Работа с Virtual BOX.
Итак, Virtual BOX – это замечательная программка, которая позволит вам создать операциоку внутри другой операцинки. Кстати, сей программа совместима не только с платформой Windows, но и MAC OS, правда звуковое сопровождение будет работать с небольшими перебоями. Вы когда-нибудь видели коробку внутри коробки? Здесь действует тот же принцип, работа с такой системой до смешного проста и я вам это докажу.
Итак, для установки виртуальной винды, нам потребуется сам дистрибутив операционной системы. После того, как вы скачаете Virtual BOX, установите ее, а затем запустите. В главном окне программы, в самом верху, необходимо найти значок «Создать». Нажимаем его, после чего следуем дальше по инструкции.

На данном скрине видно, что нам предложено несколько операцинных систем Windows на любой вкус и поколение. Выбираем нужный пункт, после чего продолжаем установку.
На следующем окне, вам потребуется установить максимальный объем памяти, который будет доступен виртуальной машине. Перемещайте ползунок в нужную сторону, а главное, не переживайте! Все будет окей!

После этого, возникнет необходимость создать новый раздел на жестком диске. Кроме того, вы можете использовать уже созданные разделы, но лучше всего создать новый с емкостью, скажем, 15-20 Гб.
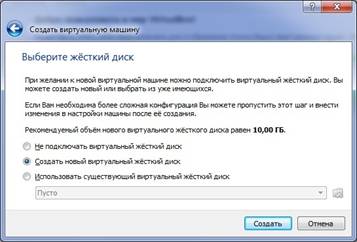
В новом окошке укажите тип файла, который будет использоваться при работе с жестким диском. Короче говоря, здесь необходимо выбрать пункт VDI.
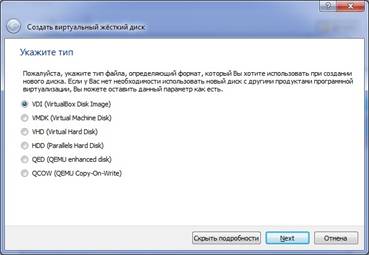
Сама Windows ХР будет установлена в качестве виртуальной машины на виртуальный жесткий диск. Это означает, что при желании поклацать по ХР, потребуется сперва запустить основную операцинку , будь то 7-ка или 8-ка.
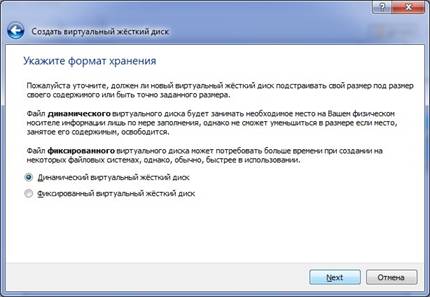
Следующий этап установки предложит вам ввести имя нового винта, указать его размещение, а так же задать его максимальную емкость. 10 Гб будет вполне достаточно.

Установка виртуальной Windows ХР.
В рабочем окне программы, необходимо выбрать пункт настройки, затем перейти на вкладку «Общие», а потом на «дополнительно». В списке «общего буфера обмена» выберите «Двунаправленный», не забудьте поставит галочку напротив пункта «Использование полноэкранного режима» и «Запоминать внесенные изменения». Таким образом, мы настроили работу буфера обмена между компом и виртуальной машиной.
![]()

Затем под вкладкой «процессор», поставьте галочку напротив «Включить PAE/NX».
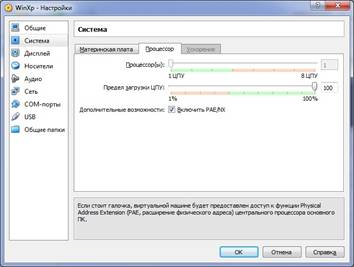
«Дисплей» — вкладка, которая позволит установить параметры видео ускорения в 3D или же 2D-режимах.

Переходим на вкладку с «Носителями», добавляем новый привод или USB-привод, после чего выбираем образ Windows XP, которую необходимо установить.
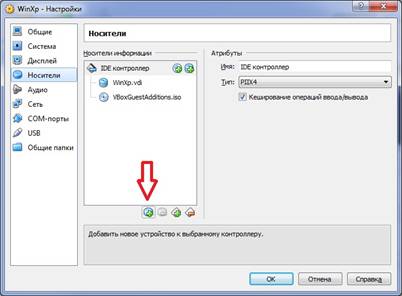
Итак, зверская машина готова к работе. Нажимаем на «Запуск» (зеленая стрелочка).

После этого, дисплей выдаст знакомую картинку с синим экраном и белым шрифтом. Это непосредственная установка Windows XP, но внутри фонового окна.

Здесь вы можете управлять ресурсами памяти, которые виртуалка «забила» для себя, а так же конкретной операционке.

Также, ниже я разместил видео, в котором подробно показано как поставить Windows XP.
На этом все, не забудьте извлечь диск с установочной виндой.
Запуск виртуальной Windows XP будет доступен только через программу Virtual Box. Удачной работы!
При установке двух систем первой должна инсталлироваться младшая версия, и только затем старшая – это общепринятое правило, благодаря которому сохраняется возможность запуска старой ОС из меню диспетчера загрузки. Однако можно обойти это правило и установить Windows XP на Windows 7. Для этого нужно лишь знать некоторые принципы загрузки системы и умело ими пользоваться.
Подготовка жесткого диска
Прежде чем приступать к установке Windows XP, необходимо выполнить ряд подготовительных действий, суть которых сводится к созданию на жестком диске отдельного раздела для второй операционной системы.
Запустится мастер создания тома, который последовательно предложит вам еще раз указать размер раздела, присвоить ему букву, а также произвести форматирование в NTFS. Выполните все необходимые действия, чтобы получить чистый том для установки Виндовс XP.
Установка и действия после инсталляции
Установка Windows XP производится по стандартной схеме. Единственное важное уточнение – во время инсталляции на этапе выбора раздела указывается том, который был заранее подготовлен для XP.
Уже на этапе выбора раздела становится видно, что том, который не имел буквы в Windows 7 и использовался как скрытый раздел восстановления, превратился в диск C. После окончания установки Windows XP и входа в меню «Управление дисками» вы убедитесь, что разделам присвоены другие буквы.
Теперь посмотрим, что хранится в появившемся автоматически разделе C. Для этого заходим в «Свойства папки» через «Панель управления» и на вкладке «Вид» отмечаем пункт «Показывать скрытые файлы».
Далее запустите «Мой компьютер» и откройте диск C. Здесь должны быть файлы загрузки Windows 7 и Windows XP. Однако они не могут взаимодействовать корректно, поэтому вам придется восстановить загрузку Windows 7 и создать отдельную загрузочную запись Windows XP.
Восстановление загрузчика
Первым делом необходимо восстановить загрузчик Windows 7. Для выполнения этой операции понадобится установочный диск, на котором нужно в каталоге «Boot» найти файл «bootsect.exe».
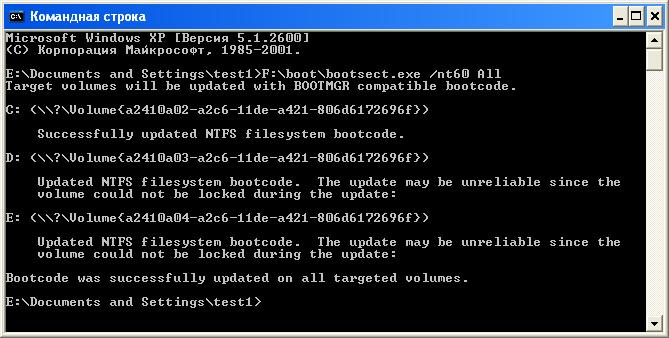
В результате выполнения этой команды загрузочная запись Windows 7 будет восстановлена. Однако меню выбора операционной системы при запуске компьютера не появится – этот недостаток мы будем исправлять далее.
Двойная загрузка
В XP нет встроенной утилиты, позволяющей изменять конфигурацию системы, однако её можно найти в папке с установленной Виндовс 7. Для корректного запуска утилиты необходимо войти в каталог «system32» через командную строку. После успешного перехода требуется выполнить ряд команд:
- Bcdedit /create {ntldr} /d «Microsoft Windows XP» – создание хранилища для загрузки Windows XP внутри хранилища для Windows С большой долей вероятности выполнение этого запроса закончится неудачей, так как обычно хранилище уже создано.
- Bcdedit /set {ntldr} description «Microsoft Windows XP» – переименование хранилища.
- Bcdedit /set {ntldr} device partition=C: – указание загрузчику Windows 7 расположение файлов загрузки Windows XP.
- Bcdedit /set {ntldr} path \ntldr – указание пути к загрузчику Виндовс XP.
- Bcdedit /displayorder {ntldr} /addlast – добавление в меню загрузки строки Виндовс XP. Она будет расположена ниже других записей.
Правильность выполнения процедуры и наличие меню двойной загрузки можно проверить с помощью команды «bcdedit».
После выполнения всех указанных запросов при запуске компьютера должен появляться «Диспетчер загрузки», в котором будут две строки.
Предварительное создание конфигурации с двойной загрузкой
Создать конфигурацию с двойной загрузкой можно заранее, до начала установки Windows XP. Использоваться будут те же запросы, что указаны выше, однако есть несколько отличий.
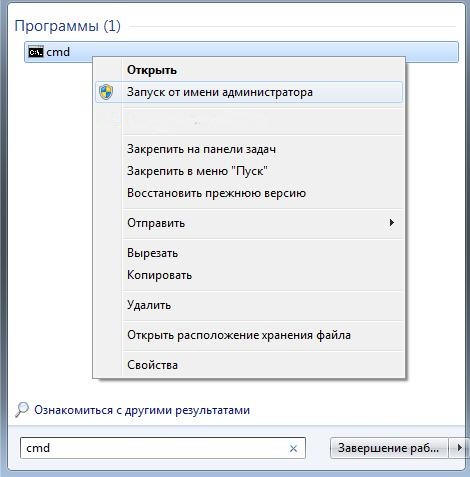
Этот способ будет работать только в том случае, если у вас есть скрытый раздел с файлами загрузки. Если файлы загрузки хранятся на одном томе с Виндовс 7, то заранее создать конфигурацию с двойного загрузкой не получится.