Начиная с Vista и 7, операционная система Windows обладает функцией, которая позволяет сжать (или расширить) размеры основного раздела и логических дисков. Эта возможность может быть полезной, если вы окажитесь в ситуации, когда вам потребуется дополнительный раздел и вам не хватает дополнительных дисков. Выполнив сжатие тома, вы освободите место на диске; это незанятое пространство затем можно будет использовать для создания других необходимых разделов. Сегодня мы узнаем, как сжать базовый том или раздел, используя графический интерфейс Windows, а для более продвинутых пользователей мы также опишем метод с использованием командной строки.
Перед началом, убедитесь, что вы сделали резервную копию всех важных данных.
Сжатие тома или раздела с помощью инструмента «Управление дисками»
Если у вас Windows 7, перейдите в меню «Пуск», в поле поиска введите «управление дисками» и нажмите Enter. Если вы являетесь пользователем Windows 8.x, щелкните правой кнопкой мыши в левом нижнем углу экрана (или нажмите сочетание клавиш Win + X) и выберите «Управление дисками».
![]()
«Управление дисками» – это место, где вы найдете все диски, подключенные к вашему компьютеру (жесткие диски, USB-накопители, CD / DVD и т.д.)
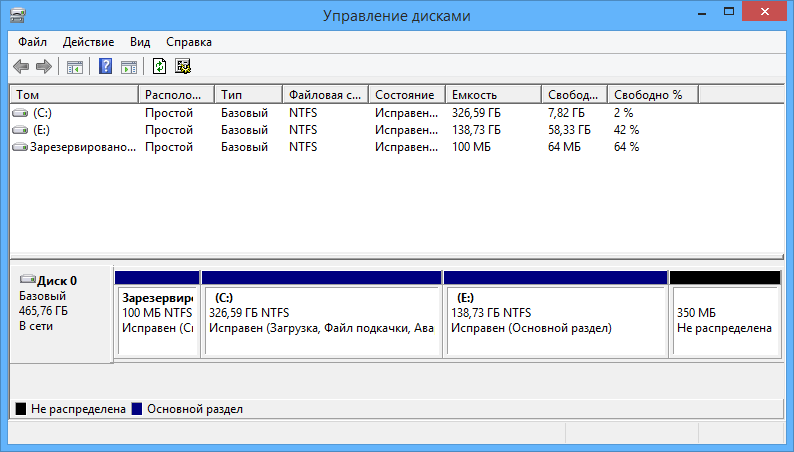
Выберите основной раздел, который требуется сжать, щелкните по нему правой кнопкой мыши и выберите «Сжать».
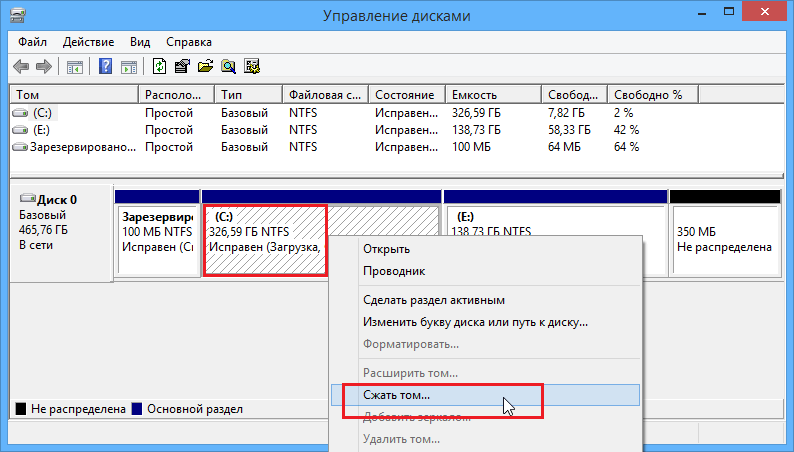
В результате операционная система начнет процесс определения доступного места для сжатия.

Укажите объем пространства, который вы бы хотели вернуть и нажмите «Сжать». Помните, что количество пространства вводится в мегабайтах: например, 1 ГБ равен 1024 МБ.
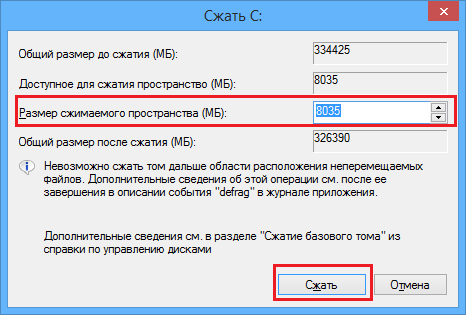
Освобожденное (или незанятое) таким образом пространство вы сможете использовать для создания нового раздела.
Сжатие тома или раздела с помощью командной строки
Для открытия командной строки в Windows 7 перейдите в меню «Пуск», введите «cmd», в результатах поиска щелкните правой кнопкой мыши на cmd.exe и выберите «Запуск от имени администратора». В Windows 8.x щелкните правой кнопкой мыши в левом нижнем углу экрана и выберите «Командная строка (администратор)».
Введите diskpart
и нажмите Enter.
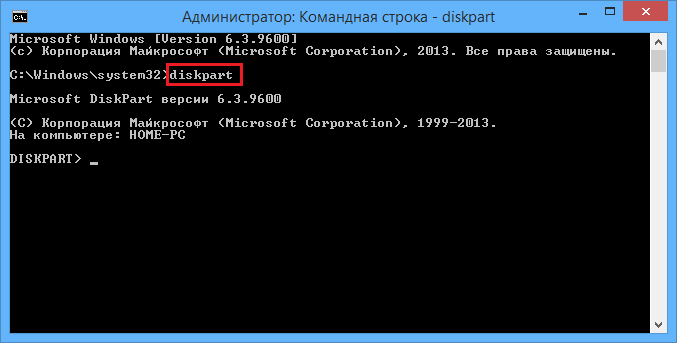
В строке DISKPART введите list volume . Эта команда отобразит список всех дисков на компьютере.
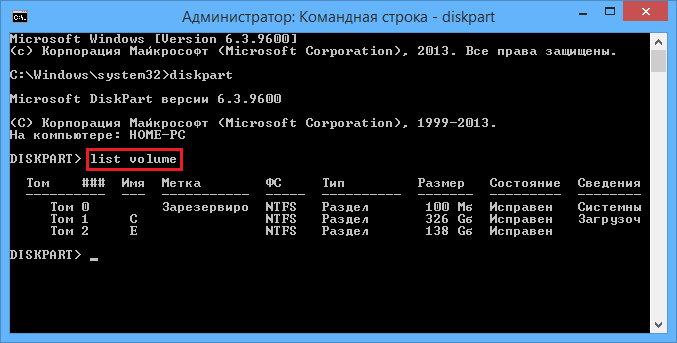
Теперь введите команду select volume и номер тома, который вы хотите сжать. Например, введите select volume 1 и нажмите Enter.
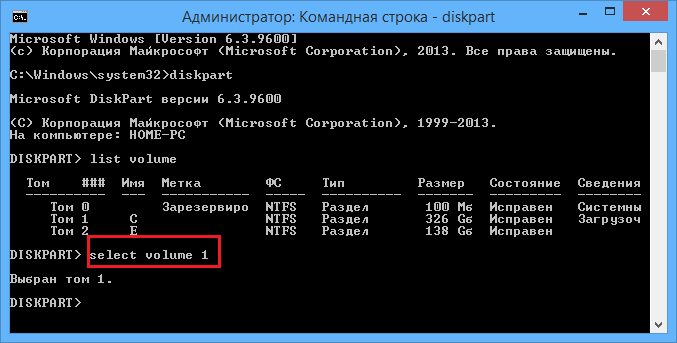
Введите shrink querymax и нажмите Enter. Эта команда позволит Windows определить максимальный объем пространства, который может быть сжат.

Теперь у вас есть два варианта: во-первых, можно просто ввести shrink , и тогда Windows сожмет все доступное пространство; во-вторых, вы можете указать желаемый объем для сжатия. Во втором случае нужно ввести команду shrink desired=объем_в_мегабайтах (например, shrink desired=2048 ). Вы можете ввести любое число, которое не превышает значение, указанное в строке «Максимальное количество повторно используемых байт». Таким образом, с помощью этой команды вы можете указать точное количество места, которое нужно сжать.

Если вы все сделаете правильно, то после завершения операции вы увидите сообщение:
DiskPart успешно выполнил сокращение тома на: число_в_мегабайтах
На этом все! Чтобы правильно завершить работу DISKPART, введите exit и нажмите Enter.
Что следует учесть:
- При попытке сжать основной раздел или логический диск, вы не сможете сжать раздел дальше области расположения неперемещаемых файлов (например, область хранения теневой копии, гибернации, файлов подкачки и т.д.) Предположим, если на диске с Windows имеется «первое» пустое пространство, а затем идут неперемещаемые файлы, после которых следует «второе» пустое пространство, вы сможете сжать раздел только до конца второго пустого пространства, так как в середине находятся неперемещаемые файлы.
- Если будет обнаружено большое количество поврежденных кластеров, сжатие завершится ошибкой.
- Вы можете использовать сжатие для основных разделов и логических дисков или разделов с файловой системой NTFS.
Отличного Вам дня!
SSD уже стали обычным делом, и борьба за скорость загрузки отошла на второй план, а на первый вышла схватка за след системы на диске. Microsoft представила сжатие системных файлов в Windows 8.1 Update, и в Windows 10 идея получила интересное развитие.
Сама Microsoft рассуждает на тему производительности сжатия NTFS в KB251186 , относящейся к диапазону Windows 2000 — Windows 7. А в KB307987 замораживает на отметке Windows XP явные инструкции по установке сжимающего флажка в свойствах диска. Я также помню, что Джозеф Конвей, сотрудник Microsoft и источник ТЗ по CBS, писал в форуме TechNet или своем блоге, что сжатие папки Windows не поддерживается.
Windows 8 — сжатие NTFS
Windows теперь должна работать и на планшетах, а у них с дисковым пространством негусто. В Windows 8 под пресс сжатия NTFS ложатся отключенные компоненты, манифесты и предыдущие версии системных файлов, замененные обновлениями Windows Update, но необходимые для отката (остальные удаляются).
Заметьте, что текущие версии файлов ОС остаются в несжатом виде, т.е. Microsoft все еще не поддерживает сжатие Windows официально.
Windows 8.1 Update — WimBoot
Наконец, в Windows 8.1 Update на свет появляется WimBoot . Эта технология, видимо, родилась в рамках программы под кодовым названием «усилие 116» — 1GB RAM + 16GB SSD. На столь крохотном диске планшета наряду с ОС приходилось размещать образ восстановления , что не оставляло места под пользовательские файлы.
В конфигурации WimBoot ОС запускается и работает, используя файлы из сжатого образа восстановления, чему способствует небольшой набор служебных файлов-указателей на разделе с Windows.
Таким образом, в Windows 8.1 Update впервые стала официально поддерживаться работа сжатой Windows.
Сжатие Windows 10 (Compact OS)
Задолго до официального выхода Windows 10 в блоге Windows появился на редкость расплывчатый пост об оптимизации дискового пространства новой ОС. В нем декларировались интересные улучшения, но технические подробности отсутствовали. Их и сейчас немного, впрочем.

На картинке два направления экономии:
- 4-12GB благодаря отказу от образа восстановления (на практике и больше бывает)
- 2.6GB за счет сжатия (в х86 – 1.5GB)
Про восстановление будет следующая статья серии, а сейчас речь пойдет о механизме сжатия системных файлов под названием Compact OS .
Как выяснить статус сжатия
Windows может автоматически применять сжатие, поэтому для начала проверьте текущее состояние системы командой:
Compact.exe /CompactOS:query
Наряду со статусом, в результатах также отображается рекомендация – сжимать или не сжимать.
Как выполнить сжатие
Перейти к работе с компактной ОС можно массой различных способов.
В работающей системе
Пожалуйста, сначала проверьте текущее состояние и, если ОС не сжата, измерьте дисковое пространство и сообщите в комментариях подробности
В командной строке от имени администратора:
Compact.exe /CompactOS:always
Заметьте, что точкой входа в новую технологию стала хорошо знакомая утилита compact.exe! Выполнение команды займет некоторое время.
Отмена сжатия реализована так же просто:
Compact.exe /CompactOS:never
В момент установки или обновления
Недавно я рассказывал про новый ключ программы установки /Compat для проверки ПК на совместимость с Windows 10. Еще одной новинкой стал ключ /Compact OS:
Setup /CompactOS enable
С помощью файла ответов
И у файла ответов есть новый параметр Compact .
Microsoft-Windows-Setup\ImageInstall\OSImage\Compact
В MSDN есть интересное примечание, что установку необходимо запускать из среды Windows 10 или ее версии Windows PE (в более старые PE можно вручную добавить драйвер). Вероятно, это также применимо к ключу /Compact OS программы установки.
В момент применения образа в среде Windows PE
У DISM тоже появился новый ключ /Compact.
DISM.EXE /Apply-Image /ImageFile:INSTALL.WIM /Index:1 /ApplyDir:C:\ /Compact:ON
В MDT и ConfigMgr
Как работает и сколько экономит сжатие
Подробной документации я не нашел, поэтому свожу в одну статью все известные мне сведения на данный момент.
Какое сжатие применяется
Для компрессии отдельных файлов утилита compact.exe использует сжатие NTFS. Такие файлы получают атрибут «Сжатый» и отображаются в проводнике синим цветом. Можно подумать, что при сжатии ОС утилита точно так же проходит по всем системным файлам, которые имеет смысл сжимать. Однако Compact OS работает иначе.
Compact OS – это эволюция технологии WimBoot. Подлежащие оптимизации файлы помещаются в скрытый контейнер (фактически WIM-файл) и сжимаются.
С точки зрения компрессии, Compact OS аналогична образу WimBoot или любому образу WIM с обычным сжатием, поскольку во всех этих случаях применяется алгоритм 4K XPRESS Huffman (для максимального сжатия WIM задействуют LZX).
Поэтому, в отличие от сжатия NTFS, файлы Compact OS не получают атрибут «Сжатый» и не помечаются другим цветом в проводнике или сторонних программах. Любопытно, что утилита TreeSize все-таки подсвечивает синим папки, в которых файлы подверглись сжатию.
Что именно сжимается
Отчет о сжатии выглядит примерно так.
Completed Compressing OS binaries. 37953 files within 17349 directories were compressed. 6 670 708 067 total bytes of data are stored in 3 953 427 362 bytes. The compression ratio is 1,7 to 1.
Сжимаются файлы в папках Windows и Program Files, а также магазинные приложения. Системные файлы обеспечивают львиную долю сэкономленного места. Это хорошо видно из отчета DISM о хранилище компонентов.
Dism.exe /Online /Cleanup-Image /AnalyzeComponentStore
Ниже сведения из чистой установке Windows 10 Pro x64 RU. Напоминаю, что реальный размер хранилища складывается из первых трех строк таблицы.
Общая экономия в гигабайтах вполне совпадает с цифрами из официального блога, но еще лучше она выглядит в процентном отношении.
Сравнение подходов к уменьшению следа системы на диске
Технология WimBoot позволяла без проблем установить Windows на планшет с 16GB, и у пользователя даже оставалось место для файлов. Однако была одна неприятная проблема. С каждой порцией установленных обновлений образ WimBoot становился все дальше и дальше от текущего состояния операционной системы, постепенно превращаясь в мертвый груз.
Compact OS предлагает более сбалансированный подход к экономии дискового пространства.
Вопросы и ответы
Я постарался предвосхитить ваши основные вопросы.
На каких типах устройств работает Compact OS?
Поддерживаются устройства с UEFI и BIOS.
Как Windows определяет, дает ли сжатие преимущество конкретному ПК?
Точно неизвестно. В блоге Windows на первые два места поставили объем RAM и скорость CPU. Емкость диска не упоминали, но очевидно, что технология ориентирована в первую очередь на маленькие диски.

Предположу, что сжатие не выполняется автоматически и не предлагается на системах с емкостью физического диска (а не системного раздела) свыше 128GB. Надеюсь, ваши отчеты в комментариях помогут прояснить расклад.
Upd. 19-Nov-15 . Отчеты читателей не опровергли мое предположение, но и не позволили вывести некую формулу зависимости сжатия от размера жесткого диска. Однако читатель Максим Донников установил , что если система не использует сжатие, но сообщает, что может перейти в сжатое состояние при необходимости, то компрессия автоматически выполняется в фоне спустя некоторое время после того, как на диске образуется недостаток свободного пространства.
Как сжатие влияет на производительность? Есть ли противопоказания?
В блоге Windows расплывчатые формулировки сводятся к «все ОК», но они относятся к ситуациям, когда сжатие без вашего вмешательства реализует изготовитель ПК или сама Windows.
- Жестких дисках . Целевым устройством Compact OS является ПК с маленьким твердотельным накопителем. На современных жестких дисках нет проблем со свободным пространством, если только не стрелять себе в ногу . WimBoot в Windows 8.1 не поддерживалась на жестких дисках именно ввиду их недостаточной производительности. Официально Compact OS в Windows 10 годится для любых накопителей, но Microsoft советует применять ее только на SSD. У них высокая скорость последовательных трансферов, поэтому влияние на скорость запуска ОС и программ минимально.
- ПК с зашифрованным системным диском (BitLocker) . Шифрование само по себе снижает производительность, и дополнительное сжатие может только ухудшить ситуацию. Microsoft советовала избегать шифрования на системах с WimBoot, и я не вижу причин к отмене этой рекомендации для Compact OS.
Очевидно, я рассматриваю ситуацию с точки зрения оптимальной производительности в условиях значительной нагрузки на диск. Я уверен, что найдется масса людей, которые сожмут ОС на HDD или SSD с BitLocker и не заметят никаких замедлений.
Почему разжимается намного меньше файлов, чем сжимается?
Если сразу после сжатия вернуться к исходному состоянию, будет примерно такая картина
23256 files within 17349 directories were uncompressed.
По сравнению с отчетом о сжатии папок обработано столько же, а файлов разжато в примерно в 1.5 раза меньше, чем сжималось ранее.
Точной причины такого поведения я не знаю. Возможно, в отчет сжатия попадают все обработанные файлы, в т.ч. с фактором 1:1, а при декомпрессии они не считаются разжатыми.
Как сочетается Compact OS и сжатие компонентов в папке WinSxS?
Технологии работают параллельно. Состояние Compact OS вы можете контролировать сами, а разностное сжатие компонентов выполняется без вашего участия и необратимо.
Продолжение следует…
Литература
В процессе подготовки статьи мне пригодились следующие материалы:
Однако в контексте дискового пространства далеко не все ПО Microsoft находится на одном уровне технологического развития. Так, Microsoft Office в этом плане выглядит неутешительно – у традиционного пакета стали нормой ежемесячные обновления весом в 500-600MB, оседающие в папке Installer , а обновления Office 2016 Click-to-Run могут отъедать гигабайты в папке ProgramData.
В комментариях напишите :
- исходный статус сжатия Windows 10
- модель устройства, емкость диска, марку CPU и объем RAM
- способ текущей установки Windows 10 (обновление / чистая)
- объем освободившегося дискового пространства после сжатия
В Windows 10 появилось сразу несколько усовершенствований, касающихся экономии места на жестком диске. Одна из них - возможность сжать системные файлы, включая предустановленные приложения с помощью функции Compact OS.
Задействовав Compact OS, вы можете сжать Windows 10 (двоичные файлы системы и приложений), освободив тем самым чуть более 2-х гигабайт места на системном диске для 64-разрядных систем и 1.5 Гб для 32-разрядных версий. Функция работает для компьютеров с UEFI и обычным БИОС.
Проверка статуса Compact OS
Windows 10 может включать сжатие самостоятельно (или же оно может быть включено в предустановленной системе производителем). Проверить, включено ли сжатие Compact OS вы можете с помощью командной строки.
Запустите командную строку (правый клик по кнопке «Пуск», выбрать нужный пункт в меню) и введите следующую команду: compact /compactos:query после чего нажмите Enter.

В результате в окне командной строки вы получите сообщение либо о том, что «Система не находится в состоянии сжатия, поскольку оно не является полезным для этой системы», либо о том, что «система находится в состоянии сжатия». В первом случае вы можете включить сжатие вручную. На скриншоте - свободное место на диске до сжатия.
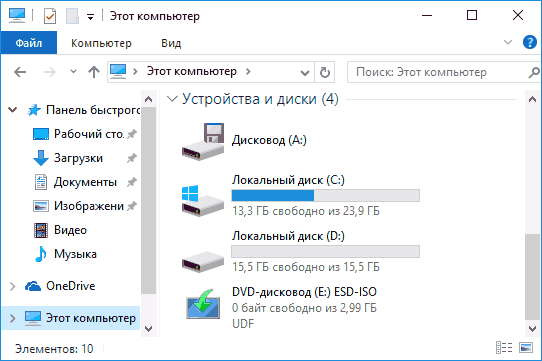
Отмечу, что по официальной информации Microsoft, сжатие является «полезным» с точки зрения системы для компьютеров с достаточным количеством оперативной памяти и производительным процессором. Однако, у меня с 16 Гб RAM и Core i7-4770 в ответе на команду было именно первое сообщение.
Включение сжатия ОС в Windows 10 (и отключение)
Для того, чтобы включить сжатие Compact OS в Windows 10, в командной строке, запущенной от имени администратора введите команду: compact /compactos:always и нажмите Enter.

Начнется процесс сжатия файлов операционной системы и встроенных приложений, который может занять довольно-таки продолжительное время (у меня на абсолютно чистой системе с SSD заняло около 10 минут, однако в случае HDD время может быть совсем другим). На изображении ниже - размер свободного места на системном диске после сжатия.

Для отключения сжатия тем же способом используйте команду compact /compactos:never
В случае если вас интересуют возможности установки Windows 10 сразу в сжатом виде, то рекомендую ознакомиться с официальной инструкцией Microsoft на эту тему .
Не знаю, будет ли кому-то полезной описываемая возможность, но вполне могу предположить сценарии, самым вероятным из которых мне кажется высвобождение места на диске (или, вероятнее, SSD) недорогих планшетов с Windows 10 на борту.
Еще одной довольно интересной и перспективной, но почему-то слабо афишированной, возможностью Windows 10, является поддержка алгоритма сжатия данных LZX на уровне файловой системы NTFS . По сравнению с уже знакомым нам , степень сжатия LZX в Windows 10 гораздо выше (уровень сжатия практически на уровне zip). Достигается степень сжатия в среднем 40-60% .
Сжатие файлов с помощью алгоритма LZX в Widnows 10 выполняется только вручную с помощью уже знакомой нам утилиты compact (мы рассматривали ее в статье о ). При обращении к сжатым файлам их распаковка в памяти происходит полностью прозрачно для пользователя.
Недостатки использования LZX сжатия:
- Сжатие выполняется вручную, и при перезаписи/обновлении/изменении сжатого файла, компрессию нужно выполнять заново. Таким образом, этот вид сжатия нецелесообразен для постоянно изменяемых файлов и временных папок.
- На распаковку сжатых файлов в памяти расходуются дополнительные ресурсы CPU и памяти. Это, в общем-то, не критично для современных многоядерных процессоров.
- Сжатые файлы никак не выделяются в проводнике (файлы, сжатые стандартной NTFS компрессией выделяются синим цветом)
Важно . Файлы, сжатые в Windows 10 с помощью алгоритма LZX нельзя открыть в предыдущих версиях Windows.
Идеальными кандидатами для сжатия по алгоритму LZX являются статические файлы, к которым обращаются только на чтение/запуск. Под эти критерии обычно попадают каталоги с установленными программами, играми, хранилища дистрибутивов, ряд системных каталогов.
К примеру, при сжатии каталога с установленной игрой Far Cry 4 размер каталога уменьшился с 27 до 17 Гб. Для Counter-Strike: GO экономия места на диске оказалась скромнее: 10 против 7,5 Гб.
Примечание . Естественно, сживать мультимедийные файлы (фото, видео, музыка) и архивы смысла нет, т.к. они уже сжаты с помощью собственных алгоритмов.
Операция сжатия производится только из командной строки, запущенной с правами администратора. К примеру, чтобы сжать один файл , воспользуемся командой:
compact /c /a /exe:lzx "C:\Program Files (x86)\mirkes.de\Tiny Hexer\mpth.exe"
Размер, занимаемый на диске данным исполняемым файлов уменьшился с 1,54 Мб до 0,7 Мб.
Сожмем содержимое всех файлов и подкаталогов в определенной директории:
compact /c /s /a /i /exe:lzx "C:\Program Files (x86)\*"
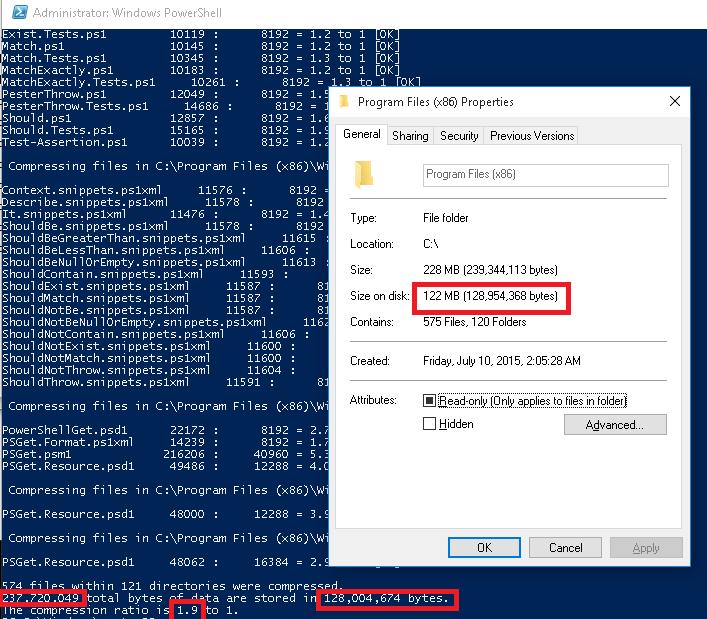
В нашем примере, размер каталога C:\Program Files (x86)\ на диске уменьшился почти в два раза.
Важно! Ни в коем случае не стоит сжимать целиком системный диск или каталог C:\Windows. Система может просто перестать загружаться (кейс со сжатием загрузчика разбирался в статье ).
Как правило, безопасно можно сжать следующие системные папки:
- C:\Windows\Installer
- C:\Windows\assembly
- C:\Windows\Microsoft.NET
- C:\Windows\Fonts
- C:\Windows\Inf
- C:\Windows\infused apps
Чтобы распаковать сжатые файлы, воспользуйтесь командами:
compact /u /a /exe “C:\Program Files (x86)\mirkes.de\Tiny Hexer\mpth.exe"
compact /u /a /s /exe "C:\Program Files (x86)\*"
Несмотря на постоянный рост емкостей носителей, проблемы с исчерпанием свободного места остаются все так же актуальными, особенно часто эта проблема встает перед владельцами SSD дисков, стоимость Гб места на которых пока достаточно высока. Использование LZX сжатия файлов в Windows 10 поможет сэкономить место на диске за счет небольшой потери производительности (практически не заметна на современных системах). Есть еще один нюанс: на медленных дисках за счет использования сжатия можно уменьшить время чтения больших файлов, т.к. распаковка файлов в памяти будет занимать меньше времени, чем чтение большого файла с диска.
Эта документация перемещена в архив и не поддерживается.
Compact OS, единый источник и оптимизация образа
Windows 10 содержит средства, помогающие использовать меньше дискового пространства. Теперь можно сжать файлы для всей операционной системы, включая предустановленные классические приложения. Compact OS позволяет запустить операционную систему из сжатых файлов (аналогично WIMBoot в Windows 8.1 с обновлением 1), а единый источник позволяет запускать предустановленные классические приложения для Windows в сжатых файлах. Новые процессы помогают экономить память с течением времени, используя отдельные файлы, а не их объединяя в WIM-файл.
Вот несколько способов сжать образ, оптимизировать образ, а также ряд рекомендаций по развертыванию на недорогих устройствах.
Средства развертывания помогают сэкономить пространство
Compact OS
Compact OS устанавливает файлы операционной системы в виде сжатых файлов. Compact OS поддерживается на устройствах на основе UEFI и BIOS.
В отличие от WIMBoot, поскольку файлы не объединяются в один WIM-файл, обновление Windows может заменить или удалить отдельные файлы по мере необходимости, чтобы оптимизировать использование диска с течением времени.
Примечание При запуске конструктора образов и конфигураций Windows (ICD) на компьютере под управлением предыдущей версии Windows, например, Windows 8.1, необходимо будет установить комплект средств для развертывания и оценки Windows (ADK) с компонентами Windows ICD и средствами развертывания . Это установит последние версии драйверов, требуемых DISM (wimmount.sys и adkwof.sys), которые используются для создания образов Compact OS.
Развертывание Compact OS с помощью загрузочного USB-накопителя
- На обслуживающем компьютере откройте Windows ICD и создайте проект.
- Подключите USB-носитель и обратите внимание на букву диска (например, D:).
- Щелкните Создать > Рабочий носитель > WIM > > Далее > Загрузочный USB-накопитель > буква диска (D:) > Далее > Сборка .
- Загрузите конечный компьютер с USB-накопителя. Windows установится автоматически.
Развертывание Compact OS с помощью WIM-файла
- Загрузите конечное устройство цели в среде предустановки Windows 10. (Чтобы использовать предыдущую версию среды предустановки Windows, убедитесь, что используется версия DISM для Windows 10. Дополнительные сведения см. в разделе .)
- Отформатируйте и подготовьте разделы, а затем примените образ к разделу с использованием параметра DISM /Apply-Image /Compact:
DISM /Apply-Image /ImageFile:install.wim /Index:1 /ApplyDir:D:\ /compact
Обычно для этого выполняется сценарий развертывания. Дополнительные сведения см. в разделе .
Создайте файл подкачки с размером 256 МБ в WinPE.
Wpeutil createpagefile C:\pagefile /size=256
Где C - раздел Windows.
Развертывание Compact OS из образа FFU
- Чтобы развернуть образ FFU как сжатый, первоначальный FFU необходимо создать как сжатый образ.
В Windows ICD щелкните Создать > Рабочий носитель > FFU > Включить сжатие файлов ОС: Да > имя файла, например D: \flash.ffu > Сборка .
- Вы можете развернуть образ FFU непосредственно на диск из Windows ICD или из среды предустановки Windows (WinPE). Дополнительные сведения см. в разделе .
Развертывание Compact OS из программы установки Windows
- Используйте файл unattend.xml с параметром Microsoft-Windows-Setup\ImageInstall\OSImage\ .
Единый источник пакетов подготовки
В Windows 10 при добавлении классических приложений для Windows на устройство вы запишите изменения в сжатый пакет подготовки, который будет использоваться средствами автоматического восстановления. Вместо того, чтобы хранить и исходные файлы, и пакет подготовки, можно с помощью DISM удалить исходные файлы и использовать непосредственно сжатый пакета подготовки. Это называется недублирующим хранением образа.
Недублирующее хранение поддерживается и на твердотельных накопителях, на вращающиеся дисках, но для повышения производительности мы рекомендуем использовать его только на твердотельных накопителях.
DISM /Apply-CustomDataImage /CustomDataImage:C:\Recovery\Customizations\USMT.ppkg /ImagePath:C:\ /SingleInstance
где C - буква диска раздела Windows.
Предупреждение Не берите путь /ImagePath:C:\ в кавычки.
Чтобы определить, представляет ли собой пакет подготовки (PPKG) единственный экземпляр, используйте fsutil.exe:
fsutil.exe wim enumwims C:
где C - диск, содержащий пакет подготовки. Любой пакет подготовки на диске, представляющий собой единственный экземпляр, будет указан в выводе команды. Если таких пакетов нет, команда возвращает сообщение: "Ошибка: система не может найти указанный файл".
Оптимизация образа
После применения обновлений к образу Windows очистите образ и экспортируйте его в новый файл:
md c:\mount\Windows md C:\mount\temp Dism /Mount-Image /ImageFile:"C:\Images\install.wim" /Index:1 /MountDir:C:\mount\Windows Dism /Cleanup-Image /Image=C:\mount\Windows /StartComponentCleanup /ResetBase /ScratchDir:C:\mount\temp Dism /Unmount-Image /MountDir:C:\mount\Windows /Commit Dism /Export-Image /SourceImageFile:C:\Images\install.wim /SourceIndex:1 /DestinationImageFile:C:\Images\install_cleaned.wim
где C:\Images\install.wim - файл образа Windows, который нужно обновить.
Вам по-прежнему необходимо выполнить требования к минимальному размеру жесткого диска, ОЗУ, используемым ресурсам приложения и хранилища данных.
Жесткий диск
Windows 10 требуется не менее 16 гигабайт (ГБ) на 32-разрядных устройствах и 20 ГБ на 64-разрядный устройствах.
При первичной установке некоторым конфигурациям Windows достаточно диска меньшего размера. Однако твердотельные накопители емкостью 8 ГБ не подходят для развертывания. Даже если пользователь предоставит два жестких диска с емкостью 8 ГБ и 4 ГБ или выше для хранения файлов приложений и данных, 8 ГБ будет недостаточно для увеличения дискового пространства, занимаемого Windows, в процессе работы пользователей на компьютерах.
Причины роста объема занимаемого дискового пространства:
- Обслуживание . Место на жестком диске должно быть зарезервировано для исправлений операционной системы и пакетов обновлений.
- Точки восстановления системы
. Windows автоматически создает точки восстановления. Объем пространства, требуемого по умолчанию, рассчитывается относительно размера жесткого диска. Подробнее о точках восстановления см. в разделе Точки восстановления на веб-сайте MSDN.
Примечание Пользователи могут настроить объем пространства, используемого на компьютере для восстановления системы, с помощью пользовательского интерфейса Защита системы в диалоговом окне Свойства системы (Sysdm.cpl). Для восстановления системы пользователи также могут использовать резервные копии образа системы, хранящиеся на внешнем жестком диске.
- Журналы и кэши . Операционная система хранит файлы, такие как журналы событий и ошибок, на диске.
ОЗУ
Размер файлов Pagefile.sys и Hiberfil.sys прямо пропорционален объему ОЗУ, установленному на компьютере. Установки Windows на дисках емкостью 16 ГБ требуют меньшего объема дискового пространства, если объем ОЗУ компьютера ограничен значением 1 ГБ. Увеличение объема ОЗУ свыше 1 ГБ приведет к увеличению размера системных файлов и уменьшению пространства на жестком диске для других приложений и файлов. Увеличение размера жесткого диска не влияет на размер этих системных файлов.
Приложения
Приложения, установленные на компьютере, могут потребовать дополнительного пространства для кэшей, журналов и обновлений. Также должно быть предусмотрено дисковое пространство, которое требуется при временном увеличении объема потребляемых ресурсов во время установки приложений, исправлений и обновлений.
Данные пользователя
На компьютерах, поддерживающих съемные носители, например, SD-карты или USB-устройства флэш-памяти, пользователи могут легко увеличить размер хранилища для личных файлов с помощью съемного носителя. Тем не менее пользователям рекомендуется зарезервировать часть пространства жесткого диска для файлов таких типов.







