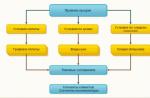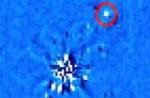Огромное количество обладателей iPhone используют далеко не все его возможности, несмотря на то, что данный смартфон является одним из наиболее простых и удобных в эксплуатации. Если же вы обзавелись новеньким гаджетом и хотите узнать побольше информации о его возможностях, данная статья поможет ответить вам на вопрос, как правильно и по максимуму пользоваться Айфоном.
Первый запуск устройства
Распаковав коробку и поместив в iPhone SIM-карту, его можно включать. После запуска на дисплее появляется надпись «iPhone», а потом стрелочка, за которую необходимо потянуть, чтобы разблокировать экран смартфона. В первую очередь следует выбрать язык, который будет для вас максимально удобным для эксплуатации мобильного устройства, затем выбрать государство и разрешить телефону использовать информацию о местоположении. Геопозиционирование не обязательно подключать, но вследствие его деактивации использование навигации в картографических приложениях будет недоступно.

Чтобы настроить новый iPhone, его следует подсоединить к ПК с открытой программой iTunes, или же подключить телефон к какой угодно сети Wi-Fi. Смартфон отправит в Apple информацию о первом включении, в результате чего появится предложение о настройке его с применением данных с предыдущего устройства или же как нового.

Если вам еще не приходилось использовать сервисы, а также устройства Apple, для окончания настройки нужно будет создать Apple ID, выступающий идентификатором, привязанным к личному адресу электронной почты. Этот код предоставляет возможность скачивания приложений, видео, а также аудиоматериалов из магазина iTunes, использования iCloud, а также иных сервисов компании. Для полной эксплуатации абоненту потребуется ввести информацию о банковской карточке. В противном случае можно будет использовать исключительно бесплатные программы.
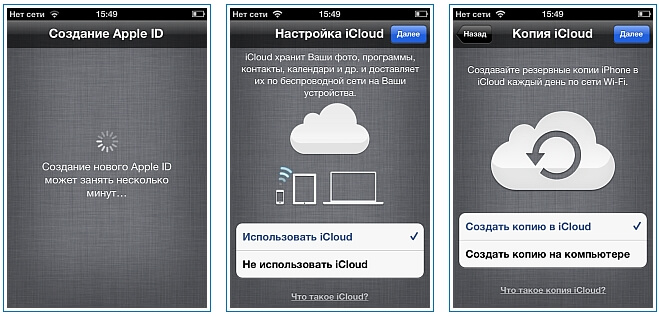
При регистрации в роли Apple ID можно использовать какой угодно адрес почты. Особое внимание следует уделить подбору пароля. Придумать его очень легким и простым нельзя – система отклонит ненадежную комбинацию. Чрезмерно тяжелый код тоже не следует устанавливать, так как iPhone требует его ввода довольно часто, на что уходит лишнее время.
После выполнения всех упомянутых действий осталось лишь подтвердить пользовательское соглашение iOS – такое имя носит ОС iPhone. Помимо этого, нужно будет определиться с решением, использовать ли «облачное» хранилище iCloud. После этого действия новый iPhone полностью готов к функционированию и службе.

Интерфейс
Первое, что предоставляется вниманию абонента после разблокировки устройства, это домашний дисплей с ярлыками стандартных приложений, а именно почты, телефона, браузера и т.д. Их местоположение можно с легкостью изменять, но удаление подобных значков недоступно. Чтобы попасть в режим редактирования, человеку нужно задержать палец на ярлыке на полторы секунды. Наиболее часто используемые приложения лучше выносить в нижний рядок, отображаемый на всех экранах.
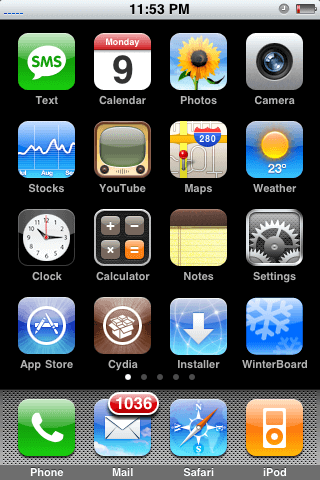
Приложения также можно группировать в папки, в результате чего пользоваться ими стает намного комфортней. Такое явление позволяет сэкономить пространство на дисплее, а также систематизировать огромное количество различных программ. Для создания папки нужно перетащить один значок на какой-то иной. Для удаления приложения достаточно нажать на ярлык крестика, который появляется в режиме перемещения значков. Помимо различных приложений на экране также можно сохранять различные страницы из браузера.
Если вы хотите попасть на домашнюю страницу, нужно всего лишь кликнуть по кнопке «домой», находящуюся прямо под ней. Если же листнуть направо либо кликнуть упомянутую выше кнопку, пребывая на домашней странице, на дисплее появится экран для поисков. Вводя какой-то запрос в строку поиска, абонент может искать информацию и материалы абсолютно среди всего содержания iPhone, отыскивать приложения, видео, аудиоматериалы и многое другое. В самом низу перечня предлагаемых во время ввода запроса вариантов существуют разделы для поиска в сети либо же «Википедии».

Еще одним довольно важным элементом интерфейса, на который следует обратить внимание, является панель уведомлений. Ее можно увидеть, если протянуть палец вниз от верхней области дисплея. В верхней ее области сосредоточены различные виджеты, представляющие маленькие панели с коротенькими данными о предстоящей погоде, курсах валют и т.п. Ненужные виджеты можно с легкостью спрятать. Для этого нужно зайти в «Настройки», перейти к разделу «Центр уведомлений» и отметить важные виджеты, которые нужно показывать.
Основная же опция упомянутого выше центра заключается в сборе всех уведомлений от всевозможных программ. Перейдя туда, каждый абонент может просмотреть свои непрочитанные сообщения, упоминания, новости и многое другое.
Привет!
Руководство по началу работы
Ваш новый iPhone приветствует Вас! Позвольте
представить его Вам.
Чтобы начать, включите iPhone, удерживая кнопку
«Вкл./Выкл.» несколько секунд. Затем следуйте
инструкциям по настройке, которые появятся на экране.
Основные функции кнопок
Чтобы выключить или перезагрузить iPhone, удерживайте
кнопку «Вкл./Выкл.» несколько секунд, затем перетяните
бегунок для подтверждения. Чтобы отключить экран,
но иметь возможность принимать вызовы, нажмите
кнопку «Вкл./Выкл.» один раз. Чтобы перейти на главный
экран «Домой», нажмите кнопку «Домой». Для быстрого
переключения между программами дважды нажмите
кнопку «Домой» и выберите нужный значок.
Телефон
Чтобы совершить вызов, просто нажмите на номер телефона
в списке контактов, Избранном, электронном письме,
текстовом сообщении или любом другом окне iPhone.
Можно также открыть программу «Телефон» и набрать
номер на клавиатуре вручную. Нажмите кнопку «Вкл./Выкл.»
один раз, чтобы отключить звук входящего вызова, или
нажмите эту кнопку дважды, чтобы перенаправить
входящий вызов на автоответчик. Или сдвиньте кнопку
телефона вверх, чтобы ответить на вызов текстовым
сообщением или создать напоминание о необходимости
перезвонить. Чтобы ответить на вызов при использовании
гарнитуры iPhone, нажмите центральную кнопку один раз.
Нажмите ее еще раз, чтобы завершить вызов.
FaceTime
Выберите абонента из контактов и нажмите кнопку
FaceTime, чтобы совершить видеовызов на iPhone, iPad,
iPod touch или компьютер Mac. Во время обычного
телефонного вызова нажмите кнопку FaceTime, чтобы
начать видеовызов. Во время совершения видеовызова
нажмите кнопку «Камера», чтобы переключиться на заднюю
камеру и показать собеседнику, где Вы находитесь.
Сообщения
Нажмите значок «Сообщения», чтобы отправить iMessage
на другой iPhone, iPad, iPod touch или компьютер Mac либо
отправить SMS или MMS на другой мобильный телефон.
Введите имя или телефонный номер в поле «Кому» или
выберите абонента из контактов. Введите свое сообщение
и нажмите кнопку «Отправить». Чтобы отправить
фотографию или видео, нажмите кнопку «Камера».
Ввод и редактирование текста
iPhone исправляет набираемые слова и предлагает
варианты их замены. Если Вы ввели неправильную букву,
просто продолжайте набирать слово. Чтобы принять
предложенный вариант замены, нажмите пробел. Или
нажмите кнопку «x», чтобы игнорировать его. Чтобы
отредактировать текст, дважды нажмите слово и измените
размер выбранного фрагмента с помощью точек
перетягивания. Или нажмите на экран и удерживайте
палец до появления увеличительного стекла, затем
переместите палец для изменения положения точки
вставки. Затем нажмите, чтобы выполнить операцию
вырезания, копирования или вставки. Для использования
диктовки нажмите кнопку микрофона.
Уведомления
Уведомление появляется в верхней части экрана
и не прерывает текущую операцию на телефоне.
Уведомление можно проигнорировать или коснуться,
чтобы ответить незамедлительно. Для просмотра
текущих уведомлений смахните сверху вниз на любом
экране. Для просмотра нового уведомления
при заблокированном экране передвиньте его
значок вправо.
Бесшумный
Регулятор
громкости
Разъем Lightning
Вкл./Выкл.
Режим сна/
Пробуждение
Оба абонента должны иметь устройства,
поддерживающие технологию FaceTime.
Краткая инструкция по использованию iPhone 5 и iOS 6.
Основные элементы iPhone 5
Расположение значков на главном экране может не соответствовать тому, что на картинке. Все зависит от ваших настроек и установленных приложений, на данной картинке приводится расположение элементов «по умолчанию».
Наиболее важные кнопки iPhone 5
Кнопка «Вкл/Выкл»

Для блокировки экрана iPhone 5 нажмите кнопку «Вкл./Выкл.» В таком режиме телефон по прежнему может принимать звонки, сообщения и прочие обновления данных, а так же проигрывать музыку. При этом, прикосновения к экрану не вызывают никаких действий.
По умолчанию экран iPhone 5 будет заблокирован, если к нему не прикасаться в течении одной минуты. Этот параметр можно отрегулировать в основных настройках телефона, секция «Экран».
Кнопка «Домой»
Кнопка домой полностью оправдывает свое название и позволяет из любого приложения мгновенно вернуться на домашний экран, благодаря всего одному нажатию. Она так же дает быстрый доступ к ряду крайне полезных действий, подробнее о них можно узнать из следующей таблицы:

Кнопки громкости
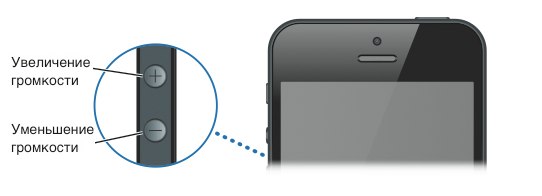
Так же служат по прямому назначению и позволяют регулировать громкость во время разговора, прослушивания музыки и во множестве приложений в среде iOS 6. В неактивном режиме регулируют громкость вызова, сигнала будильника и прочих звук. эффектов.
Переключатель «Звонок/Бесшумно»
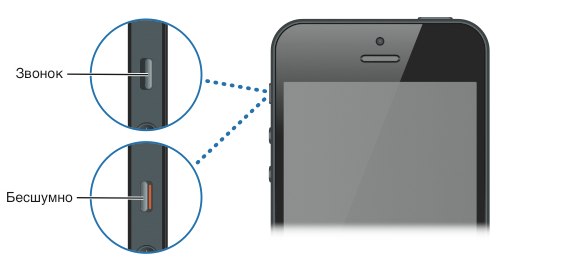
Для активации бесшумного режима достаточно переключить данный рычажок в положение с красным индикатором. В таком режиме iPhone 5 не будет воспроизводить входящие звонки, сообщения, предупреждения и прочие звуки связанные с оповещением. При этом будильники, игры и плеер данный переключатель не затрагивает и звуки из этих приложений продолжат воспроизводиться через встроенный динамик.
Установка СИМ-карты в iPhone 5
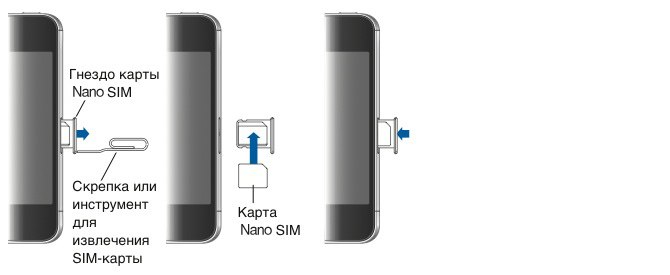
Процесс предельно прост. В комплекте вашего iPhone 5 есть специальный инструмент для открытия лотка сим-карты, который может быть легко заменен обычной канцелярской скрепкой. При помощи данного инструмента открываем сим-лоток, вставляем нашу наноСимку (инструкция как из обычной симки сделать наноСим) и аккуратно вставляем его обратно. Специальная защелка встроенная в механизм лотка не позволит вам ошибиться, главное не перепутайте сторону, но и это благодаря специально конструкции лотка сделать не просто.
Активация iPhone 5
Процесс активации iPhone 5 детально описан в одной из наших инструкций.
Советуем туда заглянуть –
Совершение телефонного вызова
Для запуска приложения «телефон» – смело кликаем по зеленому значку с трубкой, который всегда по умолчанию расположен в доке вашего рабочего стола.
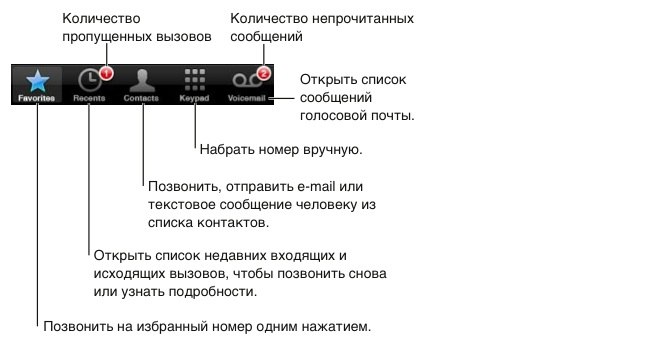
Для совершения непосредственно вызова можно ввести номер вручную при помощи кейпада, выбрать абонента из избранного, контактов или списка последних вызовов, а так же попросить об этом голосового помощника Siri. Специальные кнопки быстрого доступа, расположенные в нижнем ряду приложения «телефон» помогут вам освоится со звонками достаточно быстро, мы же идем далее.
Запуск программ и переключение между ними

Для открытия любого приложения просто нажмите на его значок. Чтобы его свернуть и вернуться на домашний экран нажимаем кнопку «Домой», а для перехода между рабочими столами просто смахиваем пальцем вправо-влево.
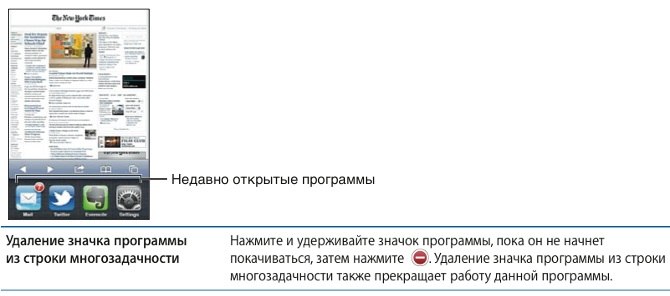
Двойное нажатие кнопки «Домой» откроет список всех запущенных приложений, а так же позволяет переключаться между ними, для этого после того как список открыт просто клацните по необходимому значку.
Раскладки клавиатуры в iPhone 5
Чтобы добавить или удалить ту или иную виртуальную, либо физическую клавиатуру необходимо пройти по следующему пути: значок «Настройки» -> «Основные» -> «Клавиатура» -> «Международные клавиатуры». Тут вы можете добавить или убрать одну из сотен раскладок. Для любого языка можно отдельно выбрать раскладку, как экранной, так и физической клавиатуры.
Поиск

Для начала поиска по всему iPhone 5 (сюда входят контакты, почта, фото, приложения, заметки и т.д.), необходимо перейти на экран поиска. Для этого возвращаемся на основной рабочий стол и смахиваем экран вправо, либо просто повторно нажимаем кнопку «Домой».
Уведомления
Центр уведомлений iOS 6 собирает все доступные уведомления в одном удобном месте. Краткий список доступных уведомлений:

Чтобы открыть центр уведомлений достаточно плавно потянуть экран вниз, начиная с самой верхней его границы. Прокрутите список вниз, для просмотра всех уведомлений. Центр уведомлений так же показывает ряд оповещений на заблокированном экране iPhone 5, а оповещения поступившие во время работы с приложениями будут показаны в виде небольшого всплывающего баннера в верхней части экрана.
Голосовой помощник «Siri»
Для запуска голосового помощника – Siri необходимо нажать кнопку «Домой» и не отпускать в течение трех секунд. После звукового сигнала можно задавать вопрос, либо попросить Сири что-либо для вас сделать.

Возможности Siri достаточно обширны, на данный момент ее можно попросить совершить звонок, написать смс, запланировать встречу в календаре, узнать погоду и где лучше готовят рыбу в вашем районе, список можно продолжать бесконечно… Единственная ложка дегтя – Сири по прежнему не понимает русского, так что разговаривать с ней придется на английском.
Вот мы и пробежались по основным моментам необходимым для того, чтобы начать пользоваться iPhone 5. Надеюсь вопросов «как» у вас несколько поубавилось. Для подробного изучения функционала iOS 6 и iPhone 5 советую ознакомиться с подробной инструкцией от самой компании Apple.