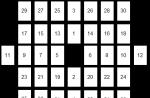Разбивать ли жесткий диск компьютера или ноутбука на разделы или нет? Сразу скажу, вопрос довольно спорный, поскольку однозначного ответа иметь не может. Есть “за” и есть “против” в любом случае.
Во-первых, следует иметь ввиду, что разбить диск на разделы можно без потери файлов - современные программы работы с дисками вполне успешно справляются с разделением диска на части (логические диски или разделы), сохраняя все имеющиеся данные (естественно, если на диске достаточно свободного места).
Основных мотивов для разбивки жесткого диска на части может быть несколько.. Из положительных моментов (в пользу разбивки диска) следует отметить:
- разделение системных и пользовательских файлов (для полноты картины следует настроить хранение файлов пользователя - рабочий стол, мои документы и т.д. - отдельно от системных, т.е., к примеру, на диске D:)
- уменьшение раздела с системой - большой раздел при постоянном добавлении-удалении файлов будет чаще фрагментироваться;
- системного диска проще настраивать (точнее, бэкап будет занимать меньше места) в ситуации, когда он не содержит гигабайтов фильмов и музыки.. важные пользовательские данные также следует сохранять на отдельном носителе;
- установка нескольких операционных систем (Windows и Linux, да и две ОС Windows не рекомендуется устанавливать на один раздел) просто невозможна без разбивки диска.. при этом было бы удобно, чтобы общие данные были отдельно от раздела с Windows (по сути раздел с другой системой можно не монтировать в Linux);
При этом степень удобства разбивки жесткого диска на разделы каждый оценивает по-своему - кому-то удобно выделять фильмы-музыку на отдельный диск, кто-то наоборот старается хранить их в “моих документах”, чтобы другим пользователям компьютера не мешать.
Однако, при разбивке диска на разделы следует оставлять достаточно места на системном разделе (при подсчёте места не забываем про ), чтобы не было ситуации, когда место на системном диске практически закончилось, а на “диске с музыкой” (D:, например) занято меньше половины. Также, в этом случае имеет смысл устанавливать объемные программы или игры с большим количеством графики/звуков/видео на диск D:
Основной принцип организации данных : данные организуются согласно определённой структуры необходимой для эффективного управления ими.
И если кому-то удобно копировать в резерв весь винт целиком, другой может посчитать, что достаточно сохранять только систему.. Кому-то система не нужна - вполне хватит резервирования только личных (рабочих) файлов, которые можно открыть на любом другом компьютере в любом “word-е”.
В последнее время производители ноутбуков часто стали устанавливать второй, более быстрый диск (SSD) “с завода”, однако использовать его иногда рекомендут не для установки системы, а для кэширования часто используемых файлов.
В качестве краткого итога, попробую резюмировать: Если Вы понимаете, надо ли разбивать жесткий диск на разделы , и главное - зачем - разбивайте. Если нет чёткого понимания - лучше не разбивать, а оставить “как есть” (с завода/от производителя). Плюсы и минусы (а точнее - особенности, т.к. оценка тут слишком субъективна) я постарался кратко изложить выше.
В условиях, когда прогресс идет семимильными шагами, и на рынке комплектующих для компьютера постоянно появляются новинки, все больше пользователей предпочитают со временем проводить замену жесткого диска на новый большего объема. Если еще недавно емкость винчестера была не очень большой, львиную долю места занимала система, и совсем немного места оставалось для личного пользования. А когда жесткий диск большого объема, то имеет смысл разбить его на разделы. Делать это проще всего в процессе переустановки операционной системы.Полезность и необходимость разбиения жесткого диска на разделы обусловлена не только удобством, но и это важно с точки зрения безопасности. Например, на системный диск C желательно не сохранять никакие другие файлы кроме как системные, тем более скачанные с интернета, т. к. никогда нельзя быть до конца уверенным, что файл не заражен каким-нибудь вирусом или при выходе из строя ОС не потеряется. Также будет очень удобно, если у вас будет несколько дисков на винчестере, каждый из которых можно использовать для определенных целей, при разбивке можно задать имя каждому диску. Например, диск D будет для установки игр и называться Games, диск E для хранения остальных важных файлов по работе. Так гораздо проще быстро найти нужный файл или папку. Я рекомендую создать всего 2 раздела Ц и Д. Ц - системный, Д для всего остального.
После того, как вы определились с количеством разделов, необходимо грамотно продумать распределение объема всего винчестера на разделы. Для системного диска С желательно выделить 70-120 Гб (в зависимости, конечно, от того, насколько позволяет общий объем винчестера), ведь помимо самой системы на диск С устанавливаются все программы, в процессе работы за компьютером время от времени возникает необходимость установки новых программ, и чем больше места будет на диске С, тем меньше вероятность, что однажды вам просто не хватит там места, чтобы поставить очередную программу. Также, на диске C всегда должно быть свободное место, т. к. система в процессе работы копирует необходимые файлы на этот диск во временную папку. Место на остальных разделах вы уже можете распределять в зависимости от собственных пожеланий.
Иногда бывают и обратные ситуации, когда необходимо объединить разбитые ранее разделы на винчестере. Здесь уже работы будет чуть больше, ведь на уже созданных разделах хранится информация, которую вы сохраняли за время пользования. Чтобы не потерять ее, необходимо перед объединением дисков сохранить все файлы и папки, хранящиеся на них, это можно сделать либо на виртуальных дисках в интернете, либо на время записать на обычные диски.
Многие пользователи со времен Windows XP привыкли к тому, что в системе есть два диска - диск C и D . С появлением новых операционных систем от Microsoft - Windows 7 и Windows 8 у пользователей возникло множество вопросов по этому поводу, так как большинство ноутбуков с предустановленной Windows имеют только диск C . Кто-то смирился и доверился выбору производителя, а кто-то задался вопросом - почему нет привычного диска D и как его создать без потери данных?
Я устал объяснять и рассказывать это каждому нашему клиенту и решил разобрать этот вопрос по порядку:
Что такое диск C и диск D ?
Все стереотипы идут из фразеологии. Дело в том, что Windows применяет слово "Диск", которое вводит людей в заблуждение и изначально создает путаницу. Слово "диск" используется для обозначения 1 устройства хранения данных. Это может быть гибкий диск или, как в нашем случае, жесткий диск (Hard Drive, он же раньше назывался винчестером, разговорный сленг -"винт"). Диск C и D - это разбивка на разделы внутри жесткого диска. Заметили тавтологию? А все дело в том, что C и D - это не диски, как мы привыкли говорить (я грешу на переводчиков), а разделы диска. И теперь уже можно пояснить что раздел - это просто отметка, с которой начинается запись данных на одном и том же (чаще всего единственном) жестком диске.
Так что когда вы говорите диск C и D - вы говорите об одном и том же диске, который в системе выглядит как два.
Для чего нужен диск D (раздел D)?
Первые операционные системы были гораздо проще, чем современные, и до Windows 7 мы не могли переустановить систему поверх старой не потеряв данные. Это конечно можно было сделать, но нестандартными способами, которыми пользуются знатоки. Обычный пользователь мог привести жесткий диск в нерабочее состояние. Поэтому функционал раздела следующий:
- Ускорить переустановку системы (иначе обычно переносят данные, потом устанавливают систему с форматированием, потом возвращают данные на место).
- Уменьшить риск потери данных после переустановки системы. При установке форматируется только раздел С, данные на разделе D остаются нетронутыми. Криворукие все равно могут перепутать их или отформатировать оба.
Неудобства разбиения диска на разделы C и D
- Рано или поздно раздел C начнет кидаться в вас окошками что место на нем закончилось и вымогать еще, еще и еще.
- Если вы недостаточно опытный пользователь - то либо вы не знаете что у вас есть раздел D, либо знаете но не имеете понятия где он, либо что-то перенести на него для вас процедура длительная, тяжкая и замороченная.
Почему диск разбивают на C и D?
Разбиение это удобно только в развитых организациях, где есть уже настроенные образы системы, а также для тех кто обладает опытом использования загрузочных утилит Acronis. Там без форматирования никак - почистил раздел C и залил на него образ вместе с программами и настройками - куча времени сэкономлена. Все остальные просто не подумали, или за них подумали другие.
Почему ноутбук продается с одним разделом?
Да потому что больше и не нужно! Люди из-за домостроевских привычек не способны принимать новое. Чем проще механизм - тем надежнее он работает. Тем более что многие не знают главного:
Все версии Windows 7 и старше не требуют форматирования и спокойно ставятся поверх старой!!!
 Об этом заявил сам разработчик. теперь при установке Windows вы можете просто выбрать раздел, на который будет установлена система. после чего вы увидите окно, в котором сообщается что файлы и папки старой Windows будут перемещены в папку Windows.old
, в которой вы найдете папку Windows (старые системные файлы) и папку с именем пользователя (файлы пользователя - все что было на рабочем столе и папках "Документы", "Рисунки", "Видеозаписи" и т. д.).
Об этом заявил сам разработчик. теперь при установке Windows вы можете просто выбрать раздел, на который будет установлена система. после чего вы увидите окно, в котором сообщается что файлы и папки старой Windows будут перемещены в папку Windows.old
, в которой вы найдете папку Windows (старые системные файлы) и папку с именем пользователя (файлы пользователя - все что было на рабочем столе и папках "Документы", "Рисунки", "Видеозаписи" и т. д.).
Чтобы удалить старую систему зайдите в меню "Пуск" и введите в поиске "Очистка диска". В появившемся окне поставьте галочку напротив пункта "Предыдущие установки Windows".
Вывод
Первая заповедь сисадмина гласит: "Работает? - не трогай!" Поэтому если вас все устраивает - не усложняйте себе жизнь из-за советов недалеких людей.