Neki HP računari, kao što su HP Mini laptopovi, nemaju CD/DVD uređaje. Ako želite da instalirate softver sa diska na računar bez CD/DVD drajva, koristite jedan od metoda opisanih u ovom dokumentu.
Instaliranje softvera pomoću eksternog CD/DVD uređaja preko USB-a.
Eksterni CD/DVD uređaj se može povezati preko bilo kojeg USB porta na laptopu. Da biste koristili eksterni USB CD/DVD uređaj za instaliranje softvera na laptop, slijedite upute u nastavku.
Povežite USB kabl sa USB portom na laptopu.
Za informacije o povezivanju i uključivanju eksterne disk jedinice pogledajte dokumentaciju koju ste dobili uz USB CD/DVD uređaj.
Nakon instaliranja pogona, umetnite disk sa softverom u pogon i započnite instalaciju.
Instaliranje softvera pomoću USB diska
Koristite drugi računar koji ima CD/DVD uređaj da kopirate datoteke sa diska na USB fleš disk, a zatim ih prenesite na računar bez CD/DVD uređaja. Da biste koristili USB disk za instaliranje softvera na svoj laptop, slijedite upute u nastavku.
-
Zatim izaberite OK.
Kreirajte novu fasciklu na svom USB disku tako što ćete desnim tasterom miša kliknuti na prazan prostor u prozoru i izabrati Novo, a zatim Folder. Imenujte folder imenom softvera.
Dvaput kliknite na novu fasciklu da biste je otvorili. Kliknite desnim tasterom miša na naziv fascikle i izaberite Zalepi.
Kada se datoteke kopiraju, zatvorite prozor i uklonite USB disk iz računara.
Umetnite USB disk u USB port na računaru bez CD/DVD uređaja.
Kada se pojavi prozor AutoPlay, kliknite Otvorite folder za pregled fajlova, a zatim izaberite OK.
Ako se prozor za automatsku reprodukciju ne pojavi, jednostavno otvorite USB disk tako što ćete kliknuti na Start, Computer ili My Computer i izabrati odgovarajuću disk jedinicu.
Kliknite desnim tasterom miša na fasciklu softvera i izaberite Kopiraj.
Desnom tipkom miša kliknite bilo gdje na radnoj površini i odaberite Zalijepi.
Ako se instalater ne pokrene automatski, dvaput kliknite na fasciklu softvera na radnoj površini da biste je otvorili.
Potražite datoteku pod nazivom Setup.exe, Start.exe, Install.exe ili slično.
Da biste započeli instalaciju, dvaput kliknite na datoteku i slijedite upute na ekranu.
Umetnite CD sa softverom u svoj CD/DVD pogon.
U operativnom sistemu Windows Vista kliknite na Start, Computer i dvaput kliknite na ikonu CD/DVD drajva.
U operativnom sistemu Windows XP kliknite na Start, My Computer i dvaput kliknite na ikonu CD/DVD drajva.
Odaberite sve datoteke i fascikle, kliknite desnim tasterom miša i izaberite Kopiraj.
Bilješka.
Ako se pojavi okvir za poruku Postoje skriveni fajlovi ili fascikle. Uključiti ih u izbor?, kliknite na OK.
Dijeljenje CD/DVD drajva drugog računara preko bežične mreže
Podešavanje bežične mreže vam omogućava da delite CD/DVD uređaj na drugom računaru na mreži, a zatim da koristite deljeni disk za instaliranje softvera. Ako koristite Windows Vista, također ćete morati dati dozvole za dijeljenje diska.
Praćenje ovih uputstava omogućit će računarima na vašoj mreži da dijele vaš CD/DVD pogon, konfiguriraju dozvole pristupa i instaliraju softver.
Korak 1: Postavke pristupa CD/DVD drajvu
Za dijeljenje CD/DVD pogona između dva računara, slijedite ova uputstva u skladu s tipom OS-a. Slijedite ove korake na računaru opremljenom CD/DVD pogonom.
Na Windows Vista:
Kliknite na Start, Computer, desnim tasterom miša kliknite na CD/DVD drajv, a zatim izaberite Svojstva iz padajućeg menija.
Otvoriće se prozor Svojstva.
Na kartici Pristup kliknite Napredno podešavanje, a zatim potvrdite izbor u polju za potvrdu. Na terenu Podijeli ime:
Kliknite na Dozvole da otvorite prozor s dozvolama. U prozoru dozvola označite Potpuna kontrola.
Kliknite na Primijeni pa OK da zatvorite prozor dozvola.
Kliknite na Primijeni, a zatim na OK da zatvorite prozor naprednih postavki.
Na Windows XP:
Kliknite na Start, My Computer, kliknite desnim tasterom miša na svoj CD/DVD uređaj, a zatim izaberite Pristup i sigurnost u padajućem meniju...
Otvoriće se prozor Svojstva.
Kliknite na stavku Ako, uprkos tome, i dalje želite da delite osnovni folder diska, kliknite ovde., označite polje Podijelite ovaj folder. Na terenu Podijeli ime: Unesite naziv disk jedinice za laku identifikaciju sa drugog računara.
Odaberite stavku Dozvolite izmjenu datoteka preko mreže i kliknite na dugme Primeni.
Kliknite Zatvori da zatvorite prozor sa svojstvima.
CD/DVD drajvu se sada može pristupiti sa drugih računara na mreži.
Korak 2: Konfigurišite dozvole pristupa u operativnom sistemu Windows Vista
Uputstva u ovom odeljku odnose se samo na Windows Vista. Ako koristite Windows XP, možete preskočiti ovaj odjeljak.
Da biste pristupili datotekama na CD/DVD pogonu koji dijele dva računara na mreži, omogućite dijeljenje datoteka i dijeljenje datoteka u zajedničkim mapama.
Da biste omogućili dijeljenje datoteka i dijeljenih foldera, slijedite ove korake:
Kliknite na dugme Start, unesite deljenje u traku za pretragu, a zatim izaberite stavku sa liste Centar za mrežu i dijeljenje.
Danas je teško naći korisnika koji ne bi morao da instalira kompjuterski programi. Mogu se preuzeti sa interneta ili naći na diskovima. Programi mogu biti u obliku instalacione datoteke, upakovani u arhivu ili pokrenuti bez instalacije. Instaliranje bilo kojeg programa na laptop neće se razlikovati od slične procedure za običan desktop računar.
Instrukcije
Nakon što ste naučili da se instalirate sa disk programi za kompjuter, prestaćete da trošite novac na pozivanje sistem administratora i moći ćete sami da se nosite sa bilo kojim programom. Osim toga, programeri izrađuju svoje proizvode tako da ih čak i početnik može instalirati.
Trebaće ti
- - kompjuter;
- - program snimljen na disk.
Instrukcije
Pre svega, umetnite disk sa programom u drajv kompjuter zrcalna strana prema dolje i mat strana prema gore. Od vas će se možda tražiti da unesete ili potvrdite svoju administratorsku lozinku u prozoru koji se otvori. Ako znate lozinku, unesite je i potvrdite.
Ako želite da instalirate program on kompjuter ručno, zatim otvorite i pokrenite datoteku čarobnjaka za instalaciju Install.exe ili Setup.exe. U prva dva prozora vidjet ćete informacije o samom programu i licencnom ugovoru. Nakon što pročitate materijal, kliknite na dugme „Dalje“. Često, da biste nastavili sa instalacijom, moraćete da označite polje „Slažem se sa uslovima ugovora“. U zavisnosti od vrste programa, videćete poseban obrazac, u kojoj popunite obavezna polja.
Zatim pronađite pogon C i provjerite ima li slobodnog prostora za preuzeti program. Instaliraj program default je C:Program Files. Ako je disk C zauzet, kliknite na dugme „Pretraži“ i izaberite drugi disk.
Ako želite da kreirate prečicu brzi ručak ili prečicu na radnoj površini, zatim odaberite ovaj red u novom prozoru koji se otvori i kliknite na dugme „Dalje“. Pred vama će se otvoriti prozor u kojem možete vidjeti instalaciju programa, sa skalom performansi u postocima. Kada se instalira, kliknite na dugme „Završi“. Nakon toga, vaš program će biti u potpunosti instaliran.
Na radnoj površini potražite prečicu do programa koji ste upravo instalirali. Ako ga tamo ne pronađete, idite na meni Start. Instalirani program će definitivno biti prikazan u ovom meniju.
Bilješka
Budite oprezni kada kupujete diskove sa programima iz neprovjerenih izvora, jer se mogu koristiti za unošenje virusa u sistem.
Ako ne želite ručno instalirati program, onda koristite instalacijski paket Installation Wizard, koji vam omogućava da instalirate programe dodatne složenosti.
Pažnja, samo DANAS!
Sve zanimljivo
Situacija u kojoj nije moguće ući email ili na vašu omiljenu stranicu zbog vašeg zaborava, što se ne može nazvati prijatnim. Srećom, kompjuterski geniji su smislili da naprave posebne programe za oporavak naloga...
Zapamtite koliko različitih opcija trebate odabrati tokom procesa instalacije programa. Ovo i prihvatite ugovor o licenci, i odaberite instalacijski direktorij i provjerite razne opcije. Na primjer, trebate li kreirati prečicu na radnoj površini ili...
Mnogi programi, uključujući igre, preuzimaju se sa Interneta u obliku ISO slike. Nakon preuzimanja takve datoteke, ona se mora zapisati na disk, što može uzrokovati poteškoće za neiskusnog korisnika. Ali postoji mogućnost...
“1C Enterprise” je program koji je doslovno neophodan za poreze, menadžment i računovodstvo svako preduzeće, bez obzira na pravac njegove delatnosti i oblike svojine. Instaliraj ovo...
Da biste reproducirali video zapise na kućnim DVD plejerima, morate koristiti posebnu tehniku narezivanja diskova umjesto da jednostavno narezujete datoteke kao obične podatke. Kako to učiniti? Trebaće vam - kompjuter - program Ashampoo Burning...
Ponekad je potrebno prenijeti već instalirane programe sa diska C na disk D. Razlog može biti jednostavan nedostatak prostora na disku C, kao rezultat operativni sistem može postati nestabilna. Odmah bi trebalo da bude jasno da...
Slike diskova se često koriste za instaliranje igara. Ovo je poseban format datoteke koji zamjenjuje običan disk. Slike diska se kreiraju ako računar nema mogućnost pokretanja diska sa igrom pomoću drajva (kada, na primjer,...
Pdf je format koji se koristi za skeniranje knjiga i časopisa u njemu se pišu instrukcije za opremu i programe; Postoje posebni programi za gledanje ovog formata. ...
Tekstualni dokumenti, slike, trodimenzionalni objekti - sve su to datoteke razne vrste. Da biste ih otvorili, na računaru mora biti instalirana odgovarajuća aplikacija koja može prepoznati tip datoteke po ekstenziji i pročitati je. Za…
Za obavljanje određenih zadataka, kao što je uređivanje fotografija, kreiranje tekstualnih dokumenata ili crteža, potrebni su vam posebni programi koji nisu uključeni u softver osobnog računala. Instalirani su...
Instrukcije
Pokušajte kopirati datoteke sa DVD-a na računar koristeći File Explorer. Da biste to učinili, umetnite disk koji vam je potreban u pogon i pokrenite ga. Otvorite Moj računar i kliknite desnim tasterom miša na ikonu disk jedinice.
U kontekstnom izborniku koji se otvori odaberite "Explorer". Disk će se otvoriti kao običan folder sa datotekama. Preuzmite sadržaj fascikle diska na svoj računar na lokaciju koja vam je potrebna. Ako se prilikom pokušaja kopiranja pojavi poruka o grešci, koristite poseban program za snimanje diska.
Napravite zasebnu fasciklu na čvrstom disku vašeg računara da biste sačuvali podatke programa koji ćete preuzeti - to će sprečiti da se datoteke "razbacuju" prilikom preuzimanja i čuvanja. Preuzmite distribucijski paket programa DVD Decrypter s Interneta - ovo je jedan od najprikladnijih i najpouzdanijih programa za preuzimanje datoteka s diskova zaštićenih od pisanja.
Raspakujte arhivu sa instalacijskim paketom DVD Decrypter, pošaljite instalacionu datoteku u fasciklu koju ste kreirali dan ranije i pokrenite instalater. Prije pokretanja programa, izbrišite arhivu koja vam više nije potrebna. Instalirajte program na svom računaru u fasciklu kreiranu pre početka rada prema iskačućim uputstvima. Ponovo pokrenite računar kako biste izbjegli kvarove softver.
Umetnite disk u drajv vašeg računara. Učitajte program, zatvorite drajv i odmah zatvorite prozor za automatsko pokretanje menija diska. Sada se uvjerite da je “File” odabrano u odjeljku “Mode” u meniju.
Odaberite mapu u koju će se datoteke kopirati (možete kreirati novu mapu na tvrdom disku) - da biste to učinili, kliknite na ikonu mape u prozoru „Odredište“ i navedite putanju. Kliknite na ikonu zelene strelice i to je to! Program počinje da kopira datoteke zaštićene od pisanja sa DVD-a na vaš računar.
Bilješka
Prilikom izlaska iz programa obično se pojavljuje poruka o grešci, ali u većini slučajeva ovo je samo bezopasna greška koja neće utjecati na rad računala ili kvalitet preuzetih datoteka.
Koristan savjet
U proseku, kopiranje jednog DVD9 diska na računar pomoću instaliranog programa traje oko pola sata, ali sve zavisi od brzine DVD drajva i računara.
Izvori:
- Vodič za DVD dešifriranje
Svaki korisnik može prenijeti informacije snimljene na disku na bilo koji drugi medij. Da biste izvršili takve radnje, ne morate imati specifično znanje o tome kako računar radi, sve se radnje izvode prilično jednostavno i bez mnogo truda.
Trebaće ti
- Računar, CD/DVD drajv.
Instrukcije
Umetnite disk sa kojeg planirate da prepišete informacije u disk jedinicu, a zatim sačekajte da ga sistem otkrije. Kada je medij spreman za upotrebu, na ekranu će se pojaviti meni za automatsko pokretanje u kojem trebate odabrati opciju “Otvori” / “Otvori za pregled datoteka”.
Video na temu
Da prepišem stan za supružnika je dovoljno sastaviti ugovor o poklonu ili kupoprodajni ugovor. Procedura za završetak transakcije bit će potpuno drugačija ako ste suočeni s razvodom od nje.

Instrukcije
Zaključite ugovor o poklonu sa svojim supružnikom (ne morate ga ovjeriti) i kontaktirajte Federalnu registracijsku službu da ga registrujete.
Uz ugovor dostaviti sljedeću dokumentaciju:
- potvrda o uplati državne dažbine;
- vaš zahtjev za registraciju prijenosa vlasništva nad nekretninom vašeg supružnika;
- zahtjev supružnika za upis vlasništva na nepokretnosti;
- originalna dokumenta koja identifikuju strane;
- katastarski pasoš stana;
- saglasnost ostalih srodnika koji žive u stanu, ovjerena kod notara (ako je stan zajednička svojina ili ako su upisani u ovaj stan);
- potvrda o vlasništvu;
- potvrda od ZTI sa obaveznim naznakom cijene stana prema popisnoj listi;
- izvod iz matične knjige, ovjeren kod notara.
Prilikom sklapanja fiktivnog kupoprodajnog ugovora morat ćete platiti porez ako njegova vrijednost premašuje iznos naveden u zakonodavstvu vašeg regiona i ako ste vlasnik stana manje od 3 godine.
Ako ćeš dati stan supruga, onda će morati da plati porez od 13% od procenjene vrednosti stana. Stoga je mnogo prikladnije da u ovom slučaju sastavite Ugovor o podjeli imovine, u kojem možete naznačiti da stan (ako je bio vaše vlasništvo prije braka) postaje vlasništvo supružnika. Ako ste stan kupili za vrijeme braka, svoj dio možete prenijeti na svoju suprugu prema Ugovoru. U svakom slučaju, Ugovor mora da sačini notar, a tek tada će vaš supružnik moći da se obrati Federalnoj registracijskoj službi za dobijanje potvrde o vlasništvu stan.
Video kasete su počele da izlaze iz mode, jer su ih zamijenili pogodniji mediji za pohranu podataka koji se nazivaju diskovi. Stoga nije iznenađujuće što mnogi ljudi žele da prenesu porodične uspomene ili omiljene filmove sa video kaseta na DVD ili CD.
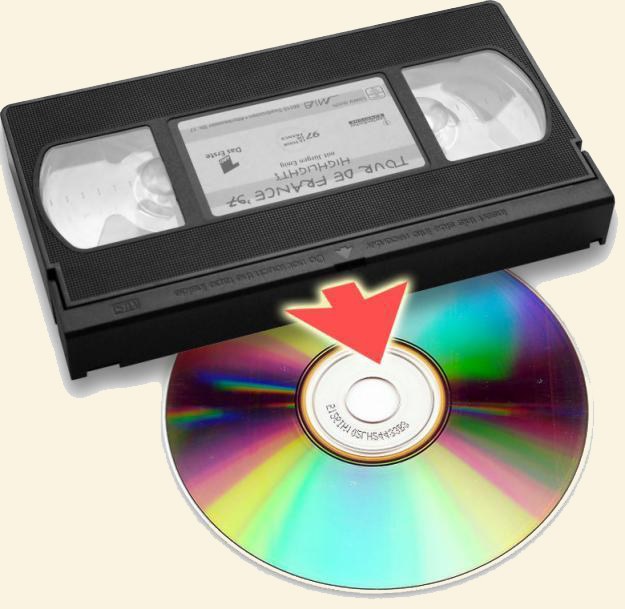
Trebaće ti
- - DVD plejer;
- - VHS player;
- - DVD - disk;
- - VHS kaseta;
- -računar (Windows Vista Home Premium operativni sistem);
- - A/V kabl;
- - FireWire kabl;
- - digitalna video kamera;
- - Nero program.
Instrukcije
Prvo prenesite snimak sa VHS trake na računar. Da biste to uradili, povežite kamkorder na videorekorder i računar. Zatim uvezite video datoteku u Windows Movie Maker i odaberite video koji želite da snimite na DVD. Program automatski kreira video snimak, a vi ga kopirate u novu fasciklu kolekcije.
Zatim sačuvajte projekat, ali prije toga dajte mu ime i napišite naslov. Ako želite lijepo dizajniran DVD meni, kreirajte sliku u izborniku Tools klikom na dugme Pregled snimka.
Kada su isječci spremni, snimite ih na DVD pomoću Windows program DVD Maker. Zatim prilagodite DVD meni koristeći kreirane menije slika i teksta. Ovako pripremljen disk stavite za pregled kako biste imali vremena uočiti eventualne netočnosti ili greške u kucanju.
Nakon što provjerite disk, snimite ga pomoću programa Nero za tu svrhu. Da biste to učinili, u programu instaliranom na vašem računalu odaberite naredbu "Kreiraj DVD s podacima" i kliknite na nju. Čim se naredba aktivira, program će automatski početi kopirati snimak sa video trake na disk.
Ako želite da stavite nekoliko filmova na jedan disk, onda isecite datoteke u Nero Vision ili MAGIX Movies, gde možete snimati samo u rezoluciji od 720x576. Potonji program će biti idealna opcija za snimanje sa master kopija.
Video na temu
Bilješka
Budite oprezni kada preuzimate bilo koji program sa Interneta, jer program iz neprovjerenog izvora može predstavljati prijetnju vašem računaru.
Koristan savjet
Snimajte sa video trake na disk pri maloj brzini snimanja podataka, jer će vam to omogućiti da postignete Visoka kvaliteta zapisa, bez raznih, pa i malih, nedostataka.
Da gledam film dobra kvaliteta na DVD plejeru, potrebno je da ga narežete na disk. Za jednokratno snimanje DVD-R diska koristite standardni Windows program za narezivanje ili poseban softver.

Trebaće ti
- Prazan DVD.
Instrukcije
Prije svega morate znati detaljne informacije o vašoj vožnji. Za snimanje bilo kojeg DVD-a disk i vaš računar mora biti opremljen disk DVD-RW sa oznakom gadfly. Ovu oznaku možete pronaći ne samo u prozoru „Moj računar“ kada je ležište disk jedinice prazno, već i na prednjem poklopcu samog ležišta. U nekim slučajevima, ovaj natpis može biti skriven ispod naljepnice s logotipom proizvodne kompanije ili kompanije koja je sastavila sistemsku jedinicu.
Postoji još jedan način da provjerite da li je prisutna funkcija snimanja DVD-a - disk ov u vašem pogonu. Ubacite čisto (prazno) disk, pričekajte da se odmota i da sistem pročita njegov sadržaj. Zatim ponovo otvorite Moj računar, kliknite desnim tasterom miša na ikonu disk gadfly i pogledajte kontekstni meni. Ako piše „Piši datoteke u disk", dakle disk piše disk i ovaj format.
Ovisno o modelu pogona, može snimati disk i različite formate, kao što su DVD+R, DVD+RW, DVD-RW i DVD-R. Ako tvoj disk Gadfly podržava sve gore navedene formate, odaberite bilo koji disk u prodavnici, čiji volumen ne smije biti manji od „ukupne težine“ DVD datoteka na tvrdom disku disk e.
Preporučuje se korištenje posebnih uslužnih programa kao programa za snimanje, ali za jednokratno snimanje će poslužiti standardni program za snimanje u Windows OS-u. Ako snimite DVD u Windows XP disk ov još nije podržan tehnički nivo, V najnovije verzije ova operacija se već može izvesti i to za samo nekoliko minuta. Za snimanje više sesija disk ov standardni program iz Windows OS-a više neće raditi, jer... može potpuno izbrisati disk sa važnim informacijama.
Video na temu
Muziku na svoj iPhone (iPod, iPad) možete preuzeti isključivo putem iTunes programa - to su karakteristike korištenja Apple proizvoda. Ne morate čak ni pokušavati tražiti druge opcije s iTunes-om to se radi brzo i jednostavno.

Instrukcije
Ako ste kupili novi iPhone, čak i da biste ga uključili, trebat će vam računar i iTunes instaliran na njemu. Stoga ćete u svakom slučaju morati otvoriti službenu Apple web stranicu (www.apple.com) i preuzeti istoimenu aplikaciju u odjeljku iTunes. Nakon preuzimanja instalacione datoteke, pokrenite je i dovršite instalaciju, slijedeći upute čarobnjaka za instalaciju.
Pokrenite iTunes i povežite svoj iPhone pomoću USB kabla na računar. Indikator napunjenosti baterije će se pojaviti na ekranu telefona, a pododjeljak će se pojaviti u iTunes izborniku koji se nalazi na lijevoj strani prozora programa, u odjeljku "Uređaji": iPhone. Kasnije ćete moći da razumete sve zamršenosti upravljanja telefonom preko iTunes-a, ali za sada, da biste kopirali muzičke fajlove sa računara na iPhone, idite na odeljak „Medijska biblioteka“.
Klikom ovdje na pododjeljak "Muzika", u glavnom prozoru, naravno, nećete pronaći nijednu pjesmu - muzika morat ćete ga dodati ovdje ručno. Usput, tada možete koristiti iTunes kao običan media player: gledati filmove, slušati muzika. Da dodate svoje audio snimke u svoju iTunes biblioteku, prevucite muzički folder direktno u prozor programa.
Nakon što iTunes završi sa dodavanjem muzike u vašu biblioteku, sve što treba da uradite je da mišem odaberete albume ili pesme koje želite da snimite na svoj iPhone i prevučete ih u odeljak „Uređaji“ u meniju koji se nalazi na levoj strani prozor programa. Aplikacija će izvršiti proceduru sinhronizacije, koja može potrajati nekoliko minuta (u zavisnosti od broja odabranih audio datoteka).
Izvori:
- kako prenijeti sa iPada
Prepišite svoj omiljeni CD/DVD- disk nije posebno teško. I poseban program i standardna opcija kao dio Windows operativnog sistema bilo koje verzije.

Trebaće ti
- - laptop;
- - CD/DVD disk;
- - poseban program za narezivanje diskova.
Instrukcije
Prepišite disk na laptop može se izvršiti na dva načina: korištenjem standardnih naredbi ili korištenjem posebnog programa. Najrasprostranjeniji dobio Nero Burning ROM program.
Proverite da li CD/DVD drajv vašeg laptopa ima funkciju snimanja. Ovaj pogon opremljen posebnim simbolima koji sadrže riječi Recorder i/ili Rewritable i označavaju koji tip diska reproducira.
Ako vaš laptop ima Nero Burning ROM, pokrenite ga. Otvorite CD/DVD drajv vašeg laptopa i ubacite disk koji želite da snimite. Kliknite na ikonu "Kopiraj i sačuvaj". Izgleda kao dva diska. U meniju koji se pojavi kliknite na liniju "Kopiraj disk".
Program će vas odvesti do prozora Select Source and Destination, gde treba da navedete izvorni i odredišni disk. Za laptop to će biti isti drajv. Odaberite brzinu kojom želite da snimate i broj kopija. Kliknite na "Burn" (u nekim verzijama - "Burn"). Prozor koji se pojavi prikazat će informacije o početku kopiranja i kreiranju slike diska.
Nakon nekog vremena, kada program kopira disk i kreira njegovu sliku, CD/DVD drajv će se otvoriti i na ekranu će se pojaviti obavijest „Ubaci prazan disk“. Nakon instaliranja praznog diska, program će započeti proces snimanja slike na njega. Kada se snimanje završi, pojavit će se prozor “Snimanje je uspješno završeno”. Kliknite OK. Ovo će otvoriti CD/DVD drajv vašeg laptopa.
Ako vaš računar nema specijalni programi za kopiranje CD/DVD diskova, možete napraviti kopiju diska pomoću jednostavnih operacija. Stavite disk koji želite da kopirate u drajv. Otvorite "Moj računar" i kliknite desnim tasterom miša na ikonu diska.
Odaberite "Explorer" sa padajućeg menija. Otvoriće se novi prozor sa fasciklama dostupnim na ovom disku. Odaberite i kopirajte ih u bilo koju mapu na vašem laptopu. Najbolje je da ih kopirate na radnu površinu kako ih slučajno ne biste izgubili. Kada se fascikle potpuno kopiraju na vaš laptop, uklonite disk iz CD/DVD drajva.
Odaberite kopirane fascikle i kliknite desnim tasterom miša. Na padajućem izborniku koji se otvori odaberite "Pošalji". Idite na novi meni i kliknite na ikonu CD/DVD drajva. Desno donji ugao Na ekranu će se pojaviti poruka “Postoje datoteke koje čekaju da budu upisane na disk”. Kliknite na njega. U prozoru koji se otvori vidjećete fascikle koje ćete snimiti. Umetnite prazan CD/DVD u drajv i kliknite na “Nareži datoteke na disk”. Sistem će izračunati vrijeme potrebno za snimanje i započeti kopiranje. Kada se proces kopiranja završi, pojavit će se prozor s obavijesti. Kliknite OK.
Video na temu
Bilješka
Imajte na umu da su neki DVD-ovi zaštićeni od kopiranja. To je označeno posebnim simbolom na stražnja strana boks
Prije kopiranja CD/DVD-a, provjerite da li prazan disk ima dovoljno kapaciteta za snimanje na njega.
Izvori:
- kako prepisati CD-ove
DVD- disk može sadržavati informacije različite vrste, napisano potpuno drugačije. Ovi optički mediji se danas koriste za distribuciju multimedijalnih snimaka i pohranjivanje datoteka bilo kojeg formata. DVD-ovi se također mogu narezati prema standardima koji se koriste za kreiranje muzičkih CD-ova, a također imaju nekoliko opcija zaštite od kopiranja. Svi ovi faktori prisiljavaju vas da koristite različite metode za kopiranje sadržaja DVD-a na računar.

Instrukcije
Koristite uobičajeni upravitelj datoteka vašeg operativnog sistema kao alat ako se optička disk jedinica koristi za pravljenje rezervnih kopija ili prijenos datoteka. U ovom slučaju, struktura pohrane i formati datoteka na njoj nemaju nikakve posebne značajke. U Windows OS, upravitelj datoteka (Explorer) se automatski pokreće kada umetnete DVD u disk jedinicu. Odaberite sve u njegovom prozoru neophodnih objekata izvorni disk i pritisnite kombinaciju tastera Ctrl + C tako da operativni sistem zapamti listu onoga što se kopira. Zatim idite na disk jedinicu i fasciklu na računaru gde želite da postavite informacije i pritisnite kombinaciju tastera Ctrl + V (naredba zalepi). Nakon toga počinje proces umnožavanja DVD-a.
Postupak kopiranja izvornog diska neće se razlikovati od onog opisanog u prvom koraku čak i ako su podaci na njemu snimljeni u DVD formatu i bez korištenja ikakvog sistema zaštite. Ako postoji zaštita, onda ćete morati koristiti programe koji su više prikladni za rad s optičkim diskovima od običnog upravitelja datoteka. Na primjer, to može biti aplikacija Slysoft CloneDVD ili Slysoft AnyDVD, DVD Mate, DVD Decrypter, itd. Redoslijed radnji prilikom njihovog korištenja je drugačiji, ali opšti princip poklapa se - u obrascima programa trebate navesti izvorni disk i lokaciju na kojoj su podaci pohranjeni, a aplikacija će sve učiniti sama.
Koristite softver za snimanje diska ako želite da koristite virtuelne kopije originalnog DVD-a pohranjenog na vašem računaru. Takvi programi, osim kopiranja informacija, snimaju u posebnom formatu i sve detalje njegovog postavljanja na optički disk, a zatim mogu učiniti obrnuti postupak- virtualno reproducirati tačnu kopiju originala ili je snimiti na prazan DVD. Najpopularnije aplikacije ovog tipa danas su Alcohol 120%, Daemon Tools, Nero Burning ROM. Kada koristite ove programe, opći princip djelovanja je također isti: navedite izvorni disk i lokaciju za spremanje njegove slike, a program će učiniti ostalo. Na primjer, u aplikaciji Daemon Tools trebate kliknuti na dugme „Kreiraj sliku diska“, u dijaloškom okviru koji se otvori uvjeriti se da vrijednost u polju „Drive“ ukazuje na željeni DVD uređaj i, ako je potrebno, promijenite adresu za spremanje u polju “Output image”. Osim toga, ovdje možete označiti potvrdni okvir “Compress image data” ako želite uštedjeti prostor na tvrdom disku. Nakon klika na dugme “Start” počinje sam proces, koji može potrajati nekoliko sati - trajanje ovisi o količini informacija na disku i brzini kojom se čitaju u vašem DVD uređaju.
Digitalni optički diskovi DVD-ovi su čvrsto ušli u život čovječanstva, praktično istisnuvši CD-ove sa tržišta optičkih medija. diskovi. Danas se filmovi, muzika, distribucije softvera i mnoge druge vrste informacija distribuiraju na DVD-ovima. Nedostaci DVD-a uključuju nemogućnost čitanja informacija čak i uz manja fizička oštećenja na površini. Stoga većina korisnika radije kopira DVD na kompjuter nakon kupovine da napravite rezervnu kopiju podataka koji se na njemu nalaze.

Trebaće ti
- - DVD uređaj;
- - Nero Burning ROM program.
Instrukcije
Umetnite DVD u drajv. Pritisnite dugme za kontrolu ladice pogona. Sačekajte da se ležište izbaci. Stavite DVD na ladicu. Povucite ladicu laganim povlačenjem u uređaj ili ponovnim pritiskom na kontrolno dugme.
Pokrenite Nero Burning ROM. Nakon pokretanja, automatski će se otvoriti dijalog za kreiranje novog projekta. Zatvorite ga klikom na dugme "Otkaži".
Otvorite prozor za kopiranje zapisa sa optičkog medija. Pritisnite dugme F9 ili uzastopno izaberite stavke „Napredno“ i „Sačuvaj numere“ u glavnom meniju aplikacije.
Odredite uređaj koji sadrži DVD na koji želite da snimite kompjuter. Na listi uređaja u dijaloškom okviru “Odabir diska” odaberite liniju koja odgovara pogonu u koji je disk postavljen. Kliknite OK.
Konfigurirajte postavke za spremanje podataka sa diska. Sa liste sa oznakom Lista numera, izaberite numeru na koju želite da sačuvate HDD. Većina DVD-ova sa filmovima i distribucijama softvera obično ima samo jednu numeru. Odaberite format datoteke za DVD sliku koju kreirate. U padajućoj listi „Izlazni format. datoteke" postavite trenutnu stavku na "ISO datoteku slike (*.iso)". Odredite ime datoteke i direktorij da biste je spremili. Kliknite na dugme Browse koje se nalazi desno od padajuće liste Putanja. Idite na željeni direktorij. Unesite naziv datoteke. Kliknite na dugme "Sačuvaj" Kliknite na dugme "Opcije". Na dnu dijaloga oblast sa dodatni elementi menadžment. U padajućoj listi “Brzina čitanja” u ovom području odaberite stavku “Maksimalna”.
Snimi DVD na kompjuter. Kliknite na dugme Idi u prozoru Sačuvaj staze. Pričekajte da se završi proces kopiranja informacija. Proces može potrajati dosta dugo. Vrijeme kopiranja ovisi o maksimalna brzinačitanje pogona i količine podataka na disku. Informacije o napretku procesa kopiranja će biti prikazane u dijalogu Napredak.
Danas su USB fleš diskovi pronašli svoju nišu kao univerzalno mobilno sredstvo za pohranjivanje i pohranjivanje informacija. Međutim, postoje slučajevi kada vam je potreban pun kapacitet fleš diska, a datoteke počnu da „migriraju“ na čvrsti disk i nazad. U međuvremenu, prodavnica neophodni programi moguće na DVD ili CD diskovima namijenjenim za snimanje.

Instrukcije
Najlakši način za narezivanje je korištenje standardnog Windows programa za narezivanje diskova. Umetnite disk u drajv i zatvorite ga. Otvorit će se prozor za automatsko pokretanje, u njemu morate odabrati liniju „Snimi datoteke na disk“. Zatim označite na koji medij želite da ih snimite: USB ili CD/DVD. U gornji red unesite naziv diska. Kliknite dalje.
Otvara se prazan prozor sa skrivenom datotekom Desktop.ini. Morate kopirati potrebne softverske datoteke u ovaj prozor. To se može učiniti putem međuspremnika ili prevlačenjem od prozora do prozora. U prozoru će se pojaviti potrebna datoteka ili direktorij. Kliknite na dugme "Nareži na CD" i sačekajte da se proces narezivanja završi.
Postoji veliki broj programa specijalizovanih za snimanje diskova. Na primjer, Nero paket. Plaća se, ali sa probnim periodom. Preuzmite ga sa službene web stranice programera i instalirajte ga na svoje računalo. Pokrenite aplikaciju Nero Burning ROM. Prozor " Novi projekat" Na njegovim karticama konfigurišite potrebnih parametara snimanje (brzina snimanja, prisustvo više sesija, itd.). Ako datoteke koje želite da snimite uključuju one veće od 1 GB, trebali biste koristiti UDF tip projekta (za DVD-ove). Kliknite Novo.
Prozor koji se otvori bit će podijeljen na dvije polovine. Na lijevoj strani je lista datoteka za snimanje. Desno - oni koji se nalaze na medijima. Odaberite putanju željene datoteke u desnom prozoru i prevucite je u desni prozor. Na sličan način možete povući i ispustiti iz prozora direktorija. Kada su potrebne datoteke spremne za snimanje, kliknite na dugme "Snimi", u novom prozoru - "Snimi". Sačekajte da se snimanje završi.
Slična metoda se koristi za pisanje na disk u drugim sličnim programima. Nazivi opcija, funkcija ili tipki mogu se razlikovati ovisno o sučelju proizvođača programa, ali princip će biti isti.
Video na temu
Bilješka







