Niektoré počítače HP, ako napríklad notebooky HP Mini, nemajú jednotky CD/DVD. Ak chcete nainštalovať softvér z disku do počítača bez jednotky CD/DVD, použite jeden zo spôsobov opísaných v tomto dokumente.
Inštalácia softvéru pomocou externej jednotky CD/DVD cez USB.
Externú CD/DVD mechaniku je možné pripojiť cez ľubovoľný USB port na notebooku. Ak chcete na inštaláciu softvéru do prenosného počítača použiť externú jednotku USB CD/DVD, postupujte podľa pokynov nižšie.
Pripojte kábel USB k portu USB na prenosnom počítači.
Informácie o pripojení a zapnutí externej jednotky nájdete v dokumentácii dodanej s jednotkou USB CD/DVD.
Po inštalácii jednotky vložte disk so softvérom do jednotky a spustite inštaláciu.
Inštalácia softvéru pomocou jednotky USB
Pomocou iného počítača, ktorý má jednotku CD/DVD, skopírujte súbory z disku na jednotku USB flash a potom ich preneste do počítača bez jednotky CD/DVD. Ak chcete na inštaláciu softvéru do prenosného počítača použiť jednotku USB, postupujte podľa pokynov nižšie.
-
A potom vyberte OK.
Vytvorte nový priečinok na jednotke USB kliknutím pravým tlačidlom myši na prázdne miesto v okne a výberom položky Nový a potom Priečinok. Pomenujte priečinok názvom softvéru.
Dvakrát kliknite na nový priečinok a otvorte ho. Kliknite pravým tlačidlom myši na názov priečinka a vyberte možnosť Prilepiť.
Po skopírovaní súborov zatvorte okno a vyberte jednotku USB z počítača.
Vložte jednotku USB do portu USB na počítači bez jednotky CD/DVD.
Keď sa zobrazí okno automatického prehrávania, kliknite na Ak chcete zobraziť súbory, otvorte priečinok a potom vyberte OK.
Ak sa okno automatického prehrávania nezobrazí, jednoducho otvorte jednotku USB kliknutím na Štart, Počítač alebo Tento počítač a výberom príslušnej jednotky.
Kliknite pravým tlačidlom myši na priečinok softvéru a vyberte možnosť Kopírovať.
Kliknite pravým tlačidlom myši kdekoľvek na pracovnej ploche a vyberte možnosť Prilepiť.
Ak sa inštalačný program nespustí automaticky, otvorte ho dvojitým kliknutím na priečinok softvéru na pracovnej ploche.
Vyhľadajte súbor s názvom Setup.exe, Start.exe, Install.exe alebo podobný.
Ak chcete spustiť inštaláciu, dvakrát kliknite na súbor a postupujte podľa pokynov na obrazovke.
Vložte disk CD so softvérom do jednotky CD/DVD.
Vo Windows Vista kliknite na Štart, Počítač a dvakrát kliknite na ikonu jednotky CD/DVD.
Vo Windows XP kliknite na Štart, Tento počítač a dvakrát kliknite na ikonu jednotky CD/DVD.
Vyberte všetky súbory a priečinky, kliknite pravým tlačidlom myši a vyberte možnosť Kopírovať.
Poznámka.
Ak sa zobrazí okno so správou Existujú skryté súbory alebo priečinky. Zahrnúť ich do výberu?, kliknite na tlačidlo OK.
Zdieľanie jednotky CD/DVD iného počítača cez bezdrôtovú sieť
Nastavenie bezdrôtovej siete vám umožňuje zdieľať jednotku CD/DVD na inom počítači v sieti a potom použiť zdieľanú jednotku na inštaláciu softvéru. Ak používate systém Windows Vista, budete tiež musieť udeliť povolenia na zdieľanie disku.
Dodržiavanie týchto pokynov umožní počítačom vo vašej sieti zdieľať vašu jednotku CD/DVD, konfigurovať prístupové povolenia a inštalovať softvér.
Krok 1: Nastavenia prístupu k jednotke CD/DVD
Ak chcete zdieľať jednotku CD/DVD medzi dvoma počítačmi, postupujte podľa týchto pokynov podľa typu operačného systému. Na počítači vybavenom CD/DVD mechanikou postupujte podľa týchto krokov.
V systéme Windows Vista:
Kliknite na Štart, Počítač, kliknite pravým tlačidlom myši na jednotku CD/DVD a z rozbaľovacej ponuky vyberte položku Vlastnosti.
Otvorí sa okno Vlastnosti.
Na karte Prístup kliknite na Pokročilé nastavenia a potom začiarknite políčko. V teréne Názov zdieľania:
Kliknutím na položku Povolenia otvoríte okno povolení. V okne povolení začiarknite políčko Úplné ovládanie.
Kliknutím na tlačidlo Použiť a potom na tlačidlo OK zatvorte okno povolení.
Kliknutím na tlačidlo Použiť a potom na tlačidlo OK zatvorte okno rozšírených nastavení.
V systéme Windows XP:
Kliknite na Štart, Tento počítač, kliknite pravým tlačidlom myši na jednotku CD/DVD a vyberte Prístup a bezpečnosť v rozbaľovacej ponuke...
Otvorí sa okno Vlastnosti.
Kliknite na položku Ak napriek tomu stále chcete zdieľať koreňový priečinok disku, kliknite sem., začiarknite políčko Zdieľať tento priečinok. V teréne Názov zdieľania: Zadajte názov jednotky pre jednoduchú identifikáciu z iného počítača.
Vybrať položku Povoliť úpravu súborov cez sieť a kliknite na tlačidlo Použiť.
Kliknutím na tlačidlo Zavrieť zatvorte okno vlastností.
K jednotke CD/DVD je teraz možné pristupovať z iných počítačov v sieti.
Krok 2: Nakonfigurujte prístupové povolenia v systéme Windows Vista
Pokyny v tejto časti platia len pre systém Windows Vista. Ak používate Windows XP, môžete túto časť preskočiť.
Ak chcete získať prístup k súborom na jednotke CD/DVD zdieľanej medzi dvoma počítačmi v sieti, povoľte zdieľanie súborov a zdieľanie súborov v zdieľaných priečinkoch.
Ak chcete povoliť zdieľanie súborov a zdieľaných priečinkov, postupujte takto:
Kliknite na tlačidlo Štart, do vyhľadávacieho panela napíšte zdieľanie a potom vyberte položku zo zoznamu Centrum sietí a zdielania.
V dnešnej dobe je ťažké nájsť používateľa, ktorý by nemusel inštalovať počítačové programy. Dajú sa stiahnuť z internetu alebo nájsť na diskoch. Programy môžu byť vo forme inštalačného súboru, zabalené v archíve alebo môžu byť spustené úplne bez inštalácie. Inštalácia akéhokoľvek programu na prenosný počítač sa nebude líšiť od podobného postupu pre bežný stolný počítač.
Inštrukcie
Naučili ste sa inštalovať s disk programy pre počítač, prestanete plytvať peniazmi na volanie správcu systému a zvládnete akýkoľvek program sami. Okrem toho vývojári programov vyrábajú svoje produkty tak, aby ich mohol nainštalovať aj začiatočník.
Budete potrebovať
- - počítač;
- - program zaznamenaný na disku.
Inštrukcie
Najprv vložte disk s programom do mechaniky počítač zrkadlovou stranou nadol a matnou stranou nahor. V okne, ktoré sa otvorí, sa môže zobraziť výzva na zadanie alebo potvrdenie hesla správcu. Ak poznáte heslo, zadajte ho a potvrďte.
Ak chcete nainštalovať program na počítač manuálne, potom otvorte a spustite súbor sprievodcu inštaláciou Install.exe alebo Setup.exe. V prvých dvoch oknách uvidíte informácie o samotnom programe a licenčnej zmluve. Po prečítaní materiálu kliknite na tlačidlo „Ďalej“. Ak chcete pokračovať v inštalácii, často budete musieť začiarknuť políčko „Súhlasím s podmienkami zmluvy“. V závislosti od typu programu uvidíte špeciálna forma, v ktorom vyplňte povinné polia.
Ďalej nájdite jednotku C a uistite sa, že je voľné miesto pre stiahnutý program. Inštalácia program predvolená hodnota je C:Program Files. Ak je jednotka C zaneprázdnená, kliknite na tlačidlo „Prehľadávať“ a vyberte inú jednotku.
Ak chcete vytvoriť skratku rýchly obed alebo skratku na pracovnej ploche, potom vyberte tento riadok v novom okne, ktoré sa otvorí, a kliknite na tlačidlo „Ďalej“. Otvorí sa pred vami okno, kde môžete vidieť inštaláciu programu so stupnicou výkonu v percentách. Po nainštalovaní kliknite na tlačidlo „Dokončiť“. Potom bude váš program úplne nainštalovaný.
Skontrolujte na pracovnej ploche odkaz na program, ktorý ste práve nainštalovali. Ak ho tam nenájdete, prejdite do ponuky Štart. V tomto menu sa určite zobrazí nainštalovaný program.
Poznámka
Buďte opatrní pri nákupe diskov s programami z neoverených zdrojov, pretože môžu byť použité na zavedenie vírusu do systému.
Ak nechcete program inštalovať manuálne, použite inštalačný balík Sprievodcu inštaláciou, ktorý vám umožní inštalovať programy dodatočnej zložitosti.
Pozor, len DNES!
Všetko zaujímavé
Situácia, do ktorej nie je možné vstúpiť email alebo na vašu obľúbenú stránku kvôli vašej zábudlivosti, ktorú nemožno nazvať príjemnou. Našťastie počítačoví géniovia prišli na to, že vytvorili špeciálne programy na obnovenie účtu...
Pamätajte, koľko rôznych možností musíte vybrať počas procesu inštalácie programu. Toto a prijať Licenčná zmluva a vyberte inštalačný adresár a skontrolujte rôzne možnosti. Ak si napríklad vytvoríte odkaz na pracovnej ploche alebo...
Mnoho programov vrátane hier sa sťahuje z internetu vo forme obrazu ISO. Po stiahnutí takéhoto súboru je potrebné ho zapísať na disk, čo môže neskúsenému používateľovi spôsobiť určité ťažkosti. Ale je tu možnosť...
„1C Enterprise“ je program, ktorý je doslova nevyhnutný pre dane, manažment a účtovníctvo akýkoľvek podnik bez ohľadu na smer jeho činnosti a formy vlastníctva. Nainštalujte toto...
Ak chcete prehrávať videá na domácich DVD prehrávačoch, musíte použiť špeciálnu techniku napaľovania diskov, a nie jednoduché napaľovanie súborov ako bežné dáta. Ako na to? Budete potrebovať - počítač - program Ashampoo Burning...
Niekedy je potrebné preniesť už nainštalované programy z jednotky C na jednotku D. Dôvodom môže byť jednoduchý nedostatok miesta na jednotke C. operačný systém sa môže stať nestabilným. Hneď by malo byť jasné, že...
Obrazy diskov sa často používajú na inštaláciu hier. Ide o špeciálny formát súboru, ktorý nahrádza bežný disk. Obrazy diskov sa vytvárajú, ak počítač nemá možnosť spustiť herný disk pomocou jednotky (keď napr.
Pdf je formát, ktorý sa používa pri skenovaní kníh a časopisov, v ktorom sa píšu pokyny pre zariadenia a programy, používa sa na ukladanie výkresov a schém. Na zobrazenie tohto formátu existujú špeciálne programy. ...
Textové dokumenty, obrázky, trojrozmerné objekty – to všetko sú súbory rôzne druhy. Na ich otvorenie musí byť na počítači nainštalovaná vhodná aplikácia, ktorá dokáže rozpoznať typ súboru podľa jeho prípony a prečítať ho. Do…
Na vykonávanie určitých úloh, ako je úprava fotografií, vytváranie textových dokumentov alebo kresieb, potrebujete špeciálne programy, ktoré nie sú súčasťou softvéru osobného počítača. Sú inštalované...
Inštrukcie
Skúste skopírovať súbory z disku DVD do počítača pomocou Prieskumníka súborov. Ak to chcete urobiť, vložte potrebný disk do jednotky a spustite ju. Otvorte Tento počítač a kliknite pravým tlačidlom myši na ikonu disku.
V kontextovej ponuke, ktorá sa otvorí, vyberte „Prieskumník“. Disk sa otvorí ako obyčajný priečinok so súbormi. Stiahnite si obsah priečinka na disku do počítača na miesto, ktoré potrebujete. Ak sa pri pokuse o kopírovanie objaví chybové hlásenie, použite na napálenie disku špeciálny program.
Vytvorte samostatný priečinok na pevnom disku počítača na uloženie údajov programu, ktorý stiahnete - zabráni sa tak „rozhadzovaniu“ súborov pri sťahovaní a ukladaní. Stiahnite si distribučný balík programu DVD Decrypter z internetu - je to jeden z najpohodlnejších a najspoľahlivejších programov na sťahovanie súborov z diskov chránených proti zápisu.
Rozbaľte archív s inštalačným balíkom DVD Decrypter, pošlite inštalačný súbor do priečinka, ktorý ste vytvorili deň predtým a spustite inštalačný program. Pred spustením programu odstráňte archív, ktorý už nepotrebujete. Nainštalujte program do počítača do priečinka vytvoreného pred začatím práce podľa pokynov v kontextovom okne. Reštartujte počítač, aby ste predišli poruchám softvér.
Vložte disk do jednotky počítača. Načítajte program, zatvorte jednotku a okamžite zatvorte okno automatického spustenia ponuky disku. Teraz sa uistite, že je v časti ponuky „Režim“ vybratá možnosť „Súbor“.
Vyberte priečinok, do ktorého sa súbory skopírujú (môžete vytvoriť nový priečinok na pevnom disku) - kliknite na ikonu priečinka v okne „Cieľ“ a zadajte cestu. Kliknite na ikonu zelenej šípky a je to! Program začne kopírovať súbory chránené proti zápisu z disku DVD do počítača.
Poznámka
Pri ukončení programu sa zvyčajne zobrazí chybové hlásenie, no vo väčšine prípadov ide len o neškodnú závadu, ktorá neovplyvní chod počítača ani kvalitu sťahovaných súborov.
Užitočné rady
V priemere trvá kopírovanie jedného disku DVD9 do počítača pomocou nainštalovaného programu približne pol hodiny, všetko však závisí od rýchlosti DVD mechaniky a počítača.
Zdroje:
- Sprievodca dešifrovaním DVD
Každý používateľ môže preniesť informácie zaznamenané na disku na akékoľvek iné médium. Na vykonanie takýchto akcií nemusíte mať špecifické znalosti o tom, ako počítač funguje, všetky akcie sa vykonávajú celkom jednoducho a bez veľkého úsilia.
Budete potrebovať
- Počítač, CD/DVD mechanika.
Inštrukcie
Vložte disk, z ktorého plánujete prepísať informácie, do jednotky a počkajte, kým to systém nezistí. Keď je médium pripravené na použitie, na obrazovke sa zobrazí ponuka automatického spustenia, v ktorej musíte vybrať možnosť „Otvoriť“ / „Otvoriť na zobrazenie súborov“.
Video k téme
Prepísať byt manželovi stačí spísať darovaciu zmluvu alebo kúpno-predajnú zmluvu. Úplne odlišný postup pri dokončení transakcie bude, ak s ňou čelíte rozvodu.

Inštrukcie
Uzatvorte darovaciu zmluvu so svojím manželským partnerom (nemusíte ju mať notársky overenú) a kontaktujte Federálnu registračnú službu, aby ju zaregistrovala.
Okrem zmluvy predložte tieto dokumenty:
- potvrdenie o zaplatení štátnej povinnosti;
- vašu žiadosť o registráciu prevodu vlastníctva nehnuteľnosti vášho manžela;
- žiadosť manžela o registráciu vlastníctva nehnuteľnosti;
- originálne dokumenty identifikujúce strany;
- katastrálny pas bytu;
- notárom overený súhlas ostatných príbuzných žijúcich v byte (ak je byt v bezpodielovom spoluvlastníctve alebo ak sú v tomto byte zapísaní);
- osvedčenie o vlastníctve;
- potvrdenie o ZINZ s povinným uvedením ceny bytu podľa inventárneho zoznamu;
- výpis z domovej knihy overený notárom.
Pri uzatváraní fiktívnej kúpno-predajnej zmluvy budete musieť zaplatiť daň, ak jej hodnota presiahne sumu stanovenú legislatívou vášho kraja, a ak ste vlastníkom bytu menej ako 3 roky.
Ak sa chystáte dať byt manželka, potom bude musieť zaplatiť daň vo výške 13 % z odhadnutej hodnoty bytu. Preto je oveľa vhodnejšie v tomto prípade vypracujte Zmluvu o rozdelení majetku, v ktorej môžete uviesť, že byt (ak bol vaším majetkom pred uzavretím manželstva) prechádza do vlastníctva manžela. Ak ste byt kúpili počas manželstva, môžete svoj podiel na základe zmluvy previesť na manželku. V každom prípade musí dohodu vypracovať notár a až potom bude môcť váš manželský partner požiadať Federálnu registračnú službu o získanie osvedčenia o vlastníctve byt.
Videokazety začali vychádzať z módy, pretože ich nahradili pohodlnejšie pamäťové médiá nazývané disky. Preto nie je prekvapujúce, že mnohí ľudia chcú preniesť rodinné spomienky alebo obľúbené filmy z videokaziet na DVD alebo CD.
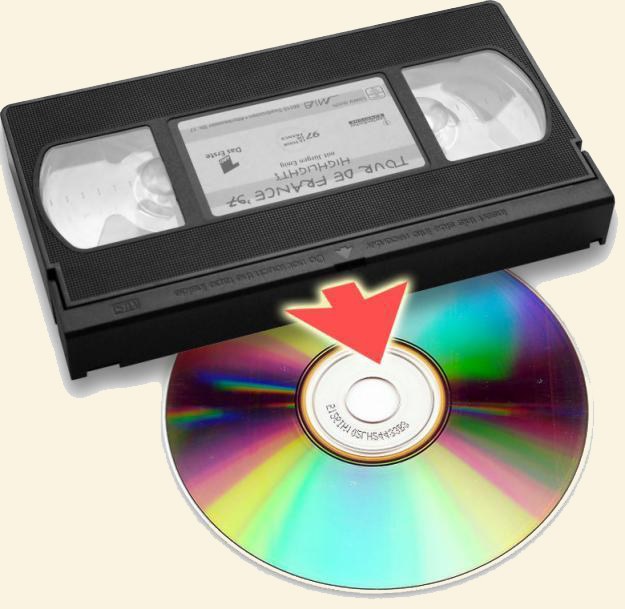
Budete potrebovať
- - DVD prehrávač;
- - VHS prehrávač;
- - DVD - disk;
- - VHS kazeta;
- -počítač (operačný systém Windows Vista Home Premium);
- - A/V kábel;
- - FireWire kábel;
- - digitálna videokamera;
- - Program Nero.
Inštrukcie
Najprv preneste záznam z kazety VHS do počítača. Ak to chcete urobiť, pripojte videokameru k videorekordéru a počítaču. Potom importujte súbor videa do programu Windows Movie Maker a vyberte video, ktoré chcete napáliť na disk DVD. Program automaticky vytvorí videoklip a vy ho skopírujete do priečinka novej kolekcie.
Potom projekt uložte, ale ešte predtým mu dajte názov a napíšte názov. Ak chcete pekne navrhnuté DVD menu, vytvorte obrázok v menu Nástroje kliknutím na tlačidlo Preview Snapshot.
Keď sú klipy pripravené, napáľte ich na disk DVD pomocou program Windows DVD Maker. Potom upravte ponuku DVD pomocou vytvorených obrázkov a textových ponúk. Takto pripravený disk umiestnite na náhľad, aby ste mali čas si všimnúť prípadné nepresnosti alebo preklepy.
Po skontrolovaní disku ho napáľte pomocou programu Nero na tento účel. Ak to chcete urobiť, v programe nainštalovanom v počítači vyberte príkaz „Vytvoriť DVD s údajmi“ a kliknite naň. Akonáhle je príkaz aktivovaný, program automaticky začne kopírovať záznam z videokazety na disk.
Ak chcete na jeden disk zmestiť niekoľko filmov, strihajte súbory v aplikácii Nero Vision alebo MAGIX Movies, kde môžete nahrávať len s rozlíšením 720 x 576. Posledný program bude ideálnou možnosťou na nahrávanie z predlohových kópií.
Video k téme
Poznámka
Buďte opatrní pri sťahovaní akýchkoľvek programov z internetu, pretože program z neovereného zdroja môže predstavovať hrozbu pre váš počítač.
Užitočné rady
Nahrávajte z videokazety na disk pri nízkej rýchlosti nahrávania dát, čo vám umožní dosiahnuť Vysoká kvalita rekordy, bez rôznych, aj malých nedostatkov.
Pozerať film dobrá kvalita na DVD prehrávači, musíte ho napáliť na disk. Na jednorazové napálenie disku DVD-R použite štandardný napaľovací program Windows alebo špeciálny softvér.

Budete potrebovať
- Prázdne DVD.
Inštrukcie
V prvom rade musíte vedieť detailné informácie o vašej jazde. Na napálenie akéhokoľvek DVD disk a váš počítač musí byť vybavený disk gadfly s označením DVD-RW. Túto značku nájdete nielen v okne „Tento počítač“, keď je zásobník jednotky prázdny, ale aj na prednom kryte samotného zásobníka. V niektorých prípadoch môže byť tento nápis skrytý pod nálepkou s logom výrobcu alebo spoločnosti, ktorá zostavila systémovú jednotku.
Existuje ďalší spôsob, ako skontrolovať, či je prítomná funkcia napaľovania DVD - disk ov vo vašej jednotke. Vložte čisté (prázdne) disk, počkajte, kým sa nerozvinie a jeho obsah prečíta systém. Potom znova otvorte Tento počítač, kliknite pravým tlačidlom myši na ikonu disk gadfly a zobrazte kontextové menu. Ak sa zobrazí text „Zapisovať súbory do disk“, preto disk zapíše disk a tento formát.
V závislosti od modelu disku môže nahrávať disk a rôzne formáty, ako napríklad DVD+R, DVD+RW, DVD-RW a DVD-R. Ak tvoj disk Gadfly podporuje všetky vyššie uvedené formáty, vyberte si ľubovoľný disk v obchode, ktorého objem nesmie byť menší ako „celková hmotnosť“ DVD súborov na pevnom disku disk e.
Ako nahrávací program sa odporúča použiť špeciálne nástroje, ale na jednorazové nahrávanie postačí štandardný nahrávací program v OS Windows. Ak napálite DVD v systéme Windows XP disk ov zatiaľ nie je podporovaný na technickej úrovni, V najnovšie verzie túto operáciu je možné vykonať už za pár minút. Na nahrávanie viacerých relácií disk ov štandardný program z OS Windows už nebude fungovať, pretože... môže úplne vymazať disk s dôležitými informáciami.
Video k téme
Hudbu si do iPhonu (iPod, iPad) môžete stiahnuť výhradne cez program iTunes – to sú funkcie používania produktov Apple. Nemusíte sa ani pokúšať hľadať ďalšie možnosti s iTunes, to sa robí rýchlo a jednoducho.

Inštrukcie
Ak ste si kúpili nový iPhone, aj na zapnutie budete potrebovať počítač a nainštalovaný iTunes. Preto si v každom prípade budete musieť otvoriť oficiálnu stránku Apple (www.apple.com) a stiahnuť si rovnomennú aplikáciu v sekcii iTunes. Po stiahnutí inštalačného súboru ho spustite a dokončite inštaláciu podľa pokynov sprievodcu inštaláciou.
Spustite iTunes a pripojte svoj iPhone pomocou kábla USB k počítaču. Na obrazovke telefónu sa zobrazí indikátor nabitia batérie a v ponuke iTunes umiestnenej na ľavej strane okna programu v časti „Zariadenia“ sa zobrazí podsekcia: iPhone. Neskôr budete môcť pochopiť všetky zložitosti spravovania telefónu cez iTunes, ale zatiaľ, ak chcete kopírovať hudobné súbory z počítača do iPhone, prejdite do časti „Knižnica médií“.
Kliknutím sem na podsekciu „Hudba“ v hlavnom okne, samozrejme, nenájdete ani jednu skladbu - hudba budete ho sem musieť pridať ručne. Mimochodom, iTunes potom môžete používať ako bežný prehrávač médií: pozerať filmy, počúvať hudba. Ak chcete pridať svoje zvukové nahrávky do knižnice iTunes, potiahnite priečinok s hudbou priamo do okna programu.
Keď iTunes dokončí pridávanie hudby do vašej knižnice, všetko, čo musíte urobiť, je vybrať myšou albumy alebo skladby, ktoré chcete nahrať na váš iPhone, a presunúť ich do sekcie „Zariadenia“ v ponuke umiestnenej na ľavej strane okno programu. Aplikácia vykoná synchronizáciu, ktorá môže trvať niekoľko minút (v závislosti od počtu vybratých zvukových súborov).
Zdroje:
- ako preniesť z ipadu
Prepíšte svoje obľúbené CD/DVD- disk nie je obzvlášť ťažké. Ako špeciálny program, tak aj štandardná možnosť ako súčasť operačného systému Windows akejkoľvek verzie.

Budete potrebovať
- - laptop;
- - CD/DVD disk;
- - špeciálny program na napaľovanie diskov.
Inštrukcie
Prepíšte disk na laptop možno vykonať dvoma spôsobmi: pomocou štandardných príkazov alebo pomocou špeciálneho programu. Najrozšírenejšie dostal program Nero Burning ROM.
Uistite sa, že CD/DVD mechanika vášho notebooku má funkciu nahrávania. Tento pohon vybavený špeciálnymi symbolmi, ktoré majú slová Recorder a/alebo ReWritable a označujú typ disku, ktorý prehráva.
Ak má váš laptop Nero Burning ROM, spustite ho. Otvorte CD/DVD mechaniku prenosného počítača a vložte disk, ktorý chcete napáliť. Kliknite na ikonu „Kopírovať a uložiť“. Vyzerá to ako dva disky. V zobrazenej ponuke kliknite na riadok „Kopírovať disk“.
Program vás prenesie do okna Select Source and Destination, kde musíte zadať zdrojový disk a cieľový disk. Pre notebook to bude rovnaký disk. Vyberte rýchlosť, ktorou chcete nahrávať, a počet kópií. Kliknite na "Napáliť" (v niektorých verziách - "Napáliť"). V zobrazenom okne sa zobrazia informácie o začatí kopírovania a vytváraní obrazu disku.
Po chvíli, keď program skopíruje disk a vytvorí jeho obraz, otvorí sa CD/DVD mechanika a na obrazovke sa zobrazí upozornenie „Vložte prázdny disk“. Po nainštalovaní prázdneho disku program začne proces napaľovania obrazu naň. Po dokončení nahrávania sa zobrazí okno „Napaľovanie dokončené úspešne“. Kliknite na tlačidlo OK. Tým sa otvorí CD/DVD mechanika vášho notebooku.
Ak váš počítač nemá špeciálne programy na kopírovanie diskov CD/DVD môžete pomocou jednoduchých operácií vytvoriť kópiu disku. Vložte disk, ktorý chcete skopírovať, do jednotky. Otvorte „Tento počítač“ a kliknite pravým tlačidlom myši na ikonu disku.
Z rozbaľovacej ponuky vyberte možnosť Prieskumník. Otvorí sa nové okno s priečinkami dostupnými na tomto disku. Vyberte a skopírujte ich do ľubovoľného priečinka na prenosnom počítači. Najlepšie je skopírovať si ich na plochu, aby ste ich náhodou nestratili. Po úplnom skopírovaní priečinkov do prenosného počítača vyberte disk z jednotky CD/DVD.
Vyberte skopírované priečinky a kliknite pravým tlačidlom myši. V rozbaľovacej ponuke, ktorá sa otvorí, vyberte možnosť „Odoslať“. Prejdite do novej ponuky a kliknite na ikonu jednotky CD/DVD. Napravo spodný roh Na obrazovke sa zobrazí správa „Existujú súbory čakajúce na zápis na disk“. Kliknite naň. V okne, ktoré sa otvorí, uvidíte priečinky, ktoré sa chystáte zaznamenať. Vložte prázdne CD/DVD do jednotky a kliknite na „Napáliť súbory na disk“. Systém vypočíta čas potrebný na nahrávanie a spustí kopírovanie. Po dokončení procesu kopírovania sa zobrazí okno s upozornením. Kliknite na tlačidlo OK.
Video k téme
Poznámka
Upozorňujeme, že niektoré disky DVD sú chránené proti kopírovaniu. Toto je označené špeciálnym symbolom zadná strana boxu
Pred kopírovaním disku CD/DVD sa uistite, že prázdny disk má dostatočnú kapacitu na nahrávanie.
Zdroje:
- ako prepísať cd
DVD- disk môže obsahovať informácie odlišné typy, napísané úplne inak. Tieto optické médiá sa dnes používajú na distribúciu multimediálnych nahrávok a ukladanie súborov akéhokoľvek formátu. Disky DVD možno tiež napáliť podľa štandardov používaných na vytváranie hudobných diskov CD a majú tiež niekoľko možností ochrany proti kopírovaniu. Všetky tieto faktory vás nútia používať rôzne metódy na kopírovanie obsahu disku DVD do počítača.

Inštrukcie
Ak sa optická jednotka používa na zálohovanie alebo prenos súborov, použite ako nástroj bežného správcu súborov operačného systému. V tomto prípade štruktúra úložiska a formáty súborov na ňom nemajú žiadne špeciálne funkcie. V OS Windows sa správca súborov (Explorer) spustí automaticky po vložení DVD do mechaniky. Vyberte všetko v jeho okne potrebné predmety zdrojový disk a stlačte kombináciu kláves Ctrl + C, aby si operačný systém zapamätal zoznam toho, čo sa kopíruje. Potom prejdite na jednotku a priečinok v počítači, kam chcete umiestniť informácie, a stlačte kombináciu klávesov Ctrl + V (príkaz vložiť). Potom sa spustí proces duplikácie DVD.
Postup kopírovania zdrojového disku sa nebude líšiť od postupu opísaného v prvom kroku, aj keď sú údaje na ňom zaznamenané vo formáte DVD a bez použitia akéhokoľvek ochranného systému. Ak existuje ochrana, budete musieť použiť programy, ktoré sú vhodnejšie na prácu s optickými diskami ako bežný správca súborov. Môže to byť napríklad aplikácia Slysoft CloneDVD alebo Slysoft AnyDVD, DVD Mate, DVD Decrypter atď. Postupnosť akcií pri ich použití je rôzna, ale všeobecný princíp sa zhoduje - vo formulároch programu musíte uviesť zdrojový disk a miesto, kde sú informácie uložené, a aplikácia urobí zvyšok sama.
Ak chcete použiť virtuálne kópie pôvodného disku DVD uloženého vo vašom počítači, použite softvér na zobrazovanie diskov. Takéto programy okrem kopírovania informácií zaznamenávajú v špeciálnom formáte a všetky podrobnosti o jeho umiestnení na optický disk a potom môžu robiť opačný postup- virtuálne reprodukovať presnú kópiu originálu alebo ju napáliť na prázdne DVD. Najpopulárnejšie aplikácie tohto typu sú dnes Alcohol 120%, Daemon Tools, Nero Burning ROM. Pri používaní týchto programov je všeobecný princíp činnosti tiež rovnaký: špecifikujte zdrojový disk a miesto na uloženie jeho obrazu a program sa postará o zvyšok. Napríklad v aplikácii Daemon Tools by ste mali kliknúť na tlačidlo „Vytvoriť obraz disku“, v dialógovom okne, ktoré sa otvorí, skontrolujte, či hodnota v poli „Jednotka“ ukazuje na požadovanú jednotku DVD, a ak je to potrebné, zmeňte adresu uloženia v poli „Output image“. Okrem toho tu môžete začiarknuť políčko „Komprimovať obrazové údaje“, ak chcete ušetriť miesto na pevnom disku. Po kliknutí na tlačidlo „Štart“ sa spustí samotný proces, ktorý môže trvať niekoľko hodín – trvanie závisí od množstva informácií na disku a rýchlosti, akou sú načítané vo vašej DVD mechanike.
Digitálna optika disky Disky DVD pevne vstúpili do života ľudstva a prakticky vytlačili disky CD z trhu optických médií. disky. Dnes sú filmy, hudba, distribúcie softvéru a mnohé iné typy informácií distribuované na diskoch DVD. Medzi nevýhody DVD patrí nemožnosť čítania informácií aj pri menšom fyzickom poškodení povrchu. Preto väčšina používateľov uprednostňuje kopírovanie DVD počítač po jeho zakúpení vytvoriť záložnú kópiu údajov, ktoré sa v ňom nachádzajú.

Budete potrebovať
- - DVD mechanika;
- - Program Nero Burning ROM.
Inštrukcie
Vložte DVD do mechaniky. Stlačte ovládacie tlačidlo zásobníka jednotky. Počkajte, kým sa zásobník vysunie. Položte DVD na podnos. Zásobník zasuňte miernym zasunutím do zariadenia alebo opätovným stlačením ovládacieho tlačidla.
Spustite Nero Burning ROM. Po spustení sa automaticky otvorí dialógové okno na vytvorenie nového projektu. Zatvorte ho kliknutím na tlačidlo „Zrušiť“.
Otvorte okno na kopírovanie stôp z optického média. Stlačte tlačidlo F9 alebo postupne vyberte položky „Rozšírené“ a „Uložiť trasy“ v hlavnej ponuke aplikácie.
Zadajte zariadenie, ktoré obsahuje DVD, na ktoré chcete napáliť počítač. V zozname zariadení v dialógovom okne „Vybrať disk“ vyberte riadok zodpovedajúci jednotke, v ktorej bol disk umiestnený. Kliknite na tlačidlo OK.
Nakonfigurujte nastavenia pre ukladanie údajov z disku. Zo zoznamu s názvom Zoznam skladieb vyberte skladbu, do ktorej chcete uložiť HDD. Väčšina diskov DVD s filmami a distribúciami softvéru má zvyčajne iba jednu stopu. Vyberte formát súboru pre obraz disku DVD, ktorý vytvárate. V rozbaľovacom zozname „Výstupný formát. súbory“ nastavte aktuálnu položku na „súbor obrazu ISO (*.iso)“. Zadajte názov súboru a adresár, ktorý chcete uložiť. Kliknite na tlačidlo Prehľadávať, ktoré sa nachádza napravo od rozbaľovacieho zoznamu Cesta. Prejdite do požadovaného adresára. Zadajte názov súboru. Kliknite na tlačidlo "Uložiť" Kliknite na tlačidlo "Možnosti". V spodnej časti dialógového okna oblasť s doplnkové prvky zvládanie. V rozbaľovacom zozname „Rýchlosť čítania“ v tejto oblasti vyberte prvok „Maximálna“.
Napáliť na DVD počítač. Kliknite na tlačidlo Prejsť v okne Uložiť trasy. Počkajte na dokončenie procesu kopírovania informácií. Proces môže trvať pomerne dlho. Čas kopírovania závisí od maximálna rýchlosťčítanie jednotky a množstvo dát na disku. Informácie o priebehu procesu kopírovania sa zobrazia v dialógovom okne Priebeh.
Dnes si USB flash disky našli svoje miesto ako univerzálny mobilný prostriedok na ukladanie a ukladanie informácií. Sú však chvíle, keď potrebujete plnú kapacitu flash disku a súbory začnú „migrovať“ na pevný disk a späť. Medzitým uložte potrebné programy možné na DVD alebo CD diskoch určených na nahrávanie.

Inštrukcie
Najjednoduchší spôsob napaľovania je použiť štandardný program na napaľovanie diskov Windows. Vložte disk do jednotky a zatvorte ju. Otvorí sa okno automatického spustenia, v ktorom musíte vybrať riadok „Napáliť súbory na disk“. Ďalej označte, na ktoré médium ich chcete napáliť: USB alebo CD/DVD. Do vyššie uvedeného riadku zadajte názov disku. Kliknite ďalej.
Otvorí sa prázdne okno so skrytým súborom Desktop.ini. Do tohto okna musíte skopírovať potrebné softvérové súbory. Dá sa to urobiť pomocou schránky alebo ťahaním z okna do okna. V okne sa zobrazí požadovaný súbor alebo adresár. Kliknite na tlačidlo "Napáliť na CD" a počkajte na dokončenie procesu napaľovania.
Existuje množstvo programov špecializovaných na nahrávanie diskov. Napríklad balík Nero. Je platený, ale so skúšobnou dobou. Stiahnite si ho z oficiálnej webovej stránky vývojára a nainštalujte ho do počítača. Spustite aplikáciu Nero Burning ROM. Okno " Nový projekt" Na jeho kartách konfigurujte požadované parametre nahrávanie (rýchlosť nahrávania, prítomnosť viacerých relácií atď.). Ak súbory, ktoré chcete napáliť, zahŕňajú súbory väčšie ako 1 GB, mali by ste použiť typ projektu UDF (pre disky DVD). Kliknite na položku Nový.
Okno, ktoré sa otvorí, bude rozdelené na dve polovice. Na ľavej strane je zoznam súborov, ktoré sa majú nahrať. Vpravo - tie, ktoré sa nachádzajú na médiách. V pravom okne vyberte cestu k požadovanému súboru a presuňte ho do pravého okna. Podobným spôsobom môžete presúvať myšou z adresárových okien. Keď sú potrebné súbory pripravené na nahrávanie, kliknite na tlačidlo „Nahrať“ v novom okne – „Napáliť“. Počkajte, kým sa nahrávanie neskončí.
Podobná metóda sa používa na zápis na disk v iných podobných programoch. Názvy možností, funkcií alebo tlačidiel sa môžu líšiť v závislosti od rozhrania výrobcu programu, ale princíp bude rovnaký.
Video k téme
Poznámka







